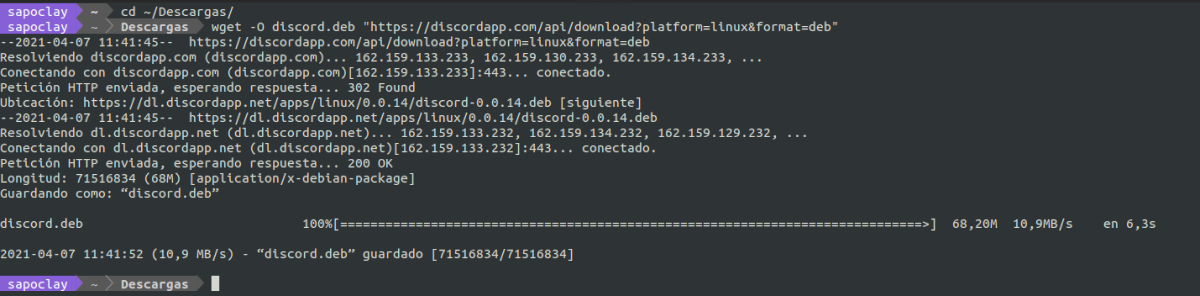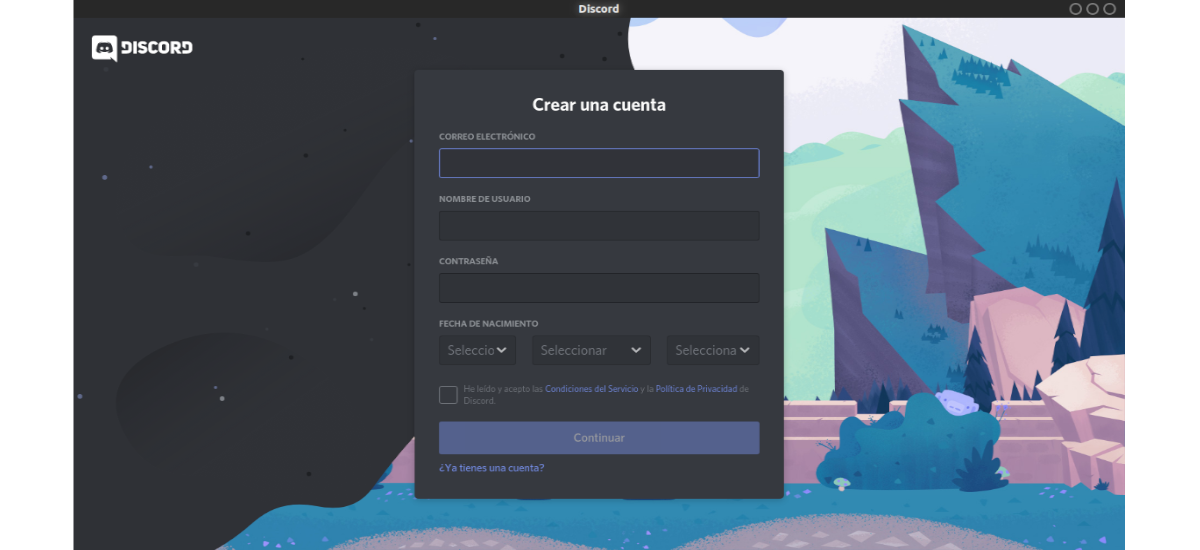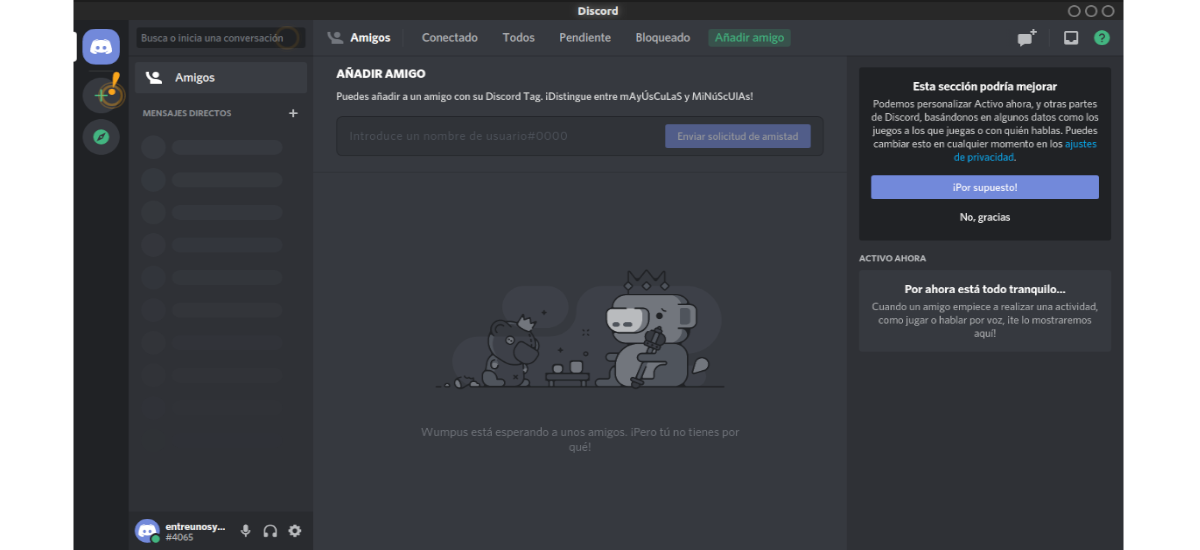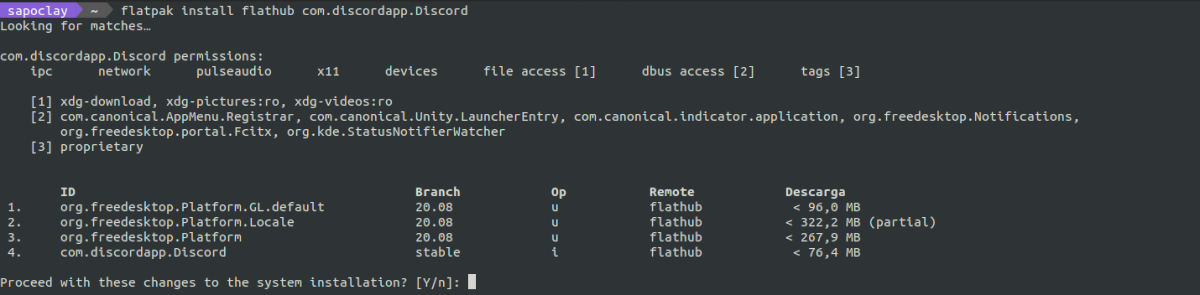În articolul următor vom analiza cum putem instala clientul Discord în Ubuntu 18.04 | 20.04. În cazul în care cineva nu știe încă, acesta este un serviciu de mesagerie instant freeware pentru chat VOIP, chat video și text, care funcționează prin servere, care sunt separate în canale fie text, fie voce. Discord este disponibil pentru Gnu / Linux, Windows, MacOS, Android și IOS.
Discordia oferă abilitatea de a poate fi utilizat de la un client desktop, dar poate fi utilizat și din browserul web. Deși aplicația este de uz general, caracteristicile acesteia o orientează spre comunitățile de jocuri video.
Utilizatorii și prietenii comunității pot comunica prin apeluri vocale, videoclipuri și mesaje instantanee în mod privat și ușor. Indiferent dacă faceți parte dintr-un club privat, un grup de jocuri, o comunitate de artă și design sau pur și simplu doriți să creați un grup mic pentru ca o mână de prieteni să comunice în mod privat, Discord vă permite să faceți acest lucru cu ușurință.
Instalați Discrod pe Ubuntu
În rândurile următoare vom vedea cum putem instala clientul Discord în Ubuntu. Iată câteva dintre cele mai populare metode de instalare.
Prin pachetul DEB
Pentru început, să vedem cum putem descărca și instala clientul Discord ca pachet .DEB. În timp ce alte opțiuni pentru instalarea Discord pot fi bune pentru unii, instalarea acestuia din pachetul oficial DEB este una dintre cele mai simple modalități de a face acest lucru. Acest pachet îl putem descărcați-l de pe pagina oficială, secțiunea de descărcări.
Putem folosi și terminalul pentru a descărca pachetul. Va fi necesar doar să deschideți un terminal (Ctrl + Alt + T) și rulați următoarele comenzi pentru a descărca cea mai recentă versiune lansată a pachetului .DEB:
sudo apt update
cd ~/Descargas wget -O discord.deb "https://discordapp.com/api/download?platform=linux&format=deb"
Odată ce descărcarea este terminată, putem treceți la instalare. În același terminal, va trebui doar să lansăm următoarea comandă:
sudo apt install ./discord.deb
După instalare, pentru a deschide clientul va trebui doar să mergem la „Afișați aplicațiile„Și în motorul de căutare scrieți”Discordie”. Când lansatorul apare pe ecran, există doar faceți clic pe lansator pentru a începe programul.
Când începe, vom vedea un ecran din care va trebui să ne creăm un cont sau să ne conectăm dacă avem deja unul.
După creați contul și confirmați e-mailul necesar, putem începe să folosim clientul Discord de pe desktopul Ubuntu.
dezinstalare
la eliminați acest client din sistemul nostru, va trebui doar să deschidem un terminal (Ctrl + Alt + T) și să executăm următoarea comandă:
sudo apt remove discord; sudo apt autoremove
Prin Snap
O altă modalitate de a instala Discord în Ubuntu va fi folosirea corespunzătoare pachet snap. Snaps-urile sunt pachete software containerizate care sunt ușor de creat și instalat. Aceste tipuri de aplicații sunt împachetate cu toate dependențele lor pentru a rula pe toate distribuțiile populare Gnu / Linux.
la instalați Discord ca pachet Snap, va trebui doar să deschidem un terminal (Ctrl + Alt + T) și să executăm comanda în acesta:
sudo snap install discord
Instrucțiunile sunt limitate, astfel încât Discord poate să nu poată îndeplini unele dintre sarcinile pe care le îndeplinește în mod normal atunci când este nelimitat. Acest lucru poate face ca registrul de sistem să primească erori aparente. Acordarea accesului la interfața de observare a sistemului va permite funcțiile necesare și, prin urmare, ar trebui să reduceți aceste erori. Putem acorda acest acces cu comanda:
snap connect discord:system-observe
După instalare, putem căuta lansatorul pe computerul nostru printre toate aplicațiile instalate.
dezinstalare
Dacă ați ales să instalați Discord prin pachetul Snap, îl puteți elimina din sistem Într-un mod simplu. Trebuie doar să deschideți un terminal (Ctrl + Alt + T) și să rulați comanda:
sudo snap remove discord
Via Flatpak
O altă opțiune de instalare va fi prin pachetul Flatpak corespunzător. Dacă utilizați Ubuntu 20.04 și încă nu aveți această tehnologie activată, puteți continua Ghidul că un coleg a scris pe acest blog acum ceva timp despre asta.
Când puteți instala pachetele Flatpak, la treceți la instalare trebuie doar să deschideți un terminal (Ctrl + Alt + T) și să rulați comanda:
flatpak install flathub com.discordapp.Discord
Când instalarea este completă, putem lansează aplicația tastând în același terminal:
flatpak run com.discordapp.Discord
dezinstalare
la eliminați acest program instalat ca flatpak, este necesar doar să deschideți un terminal și să executați comanda în acesta:
flatpak uninstall com.discordapp.Discord
Serverele Discord sunt organizate în canale organizate în funcție de subiect, unde puteți colabora, distribui sau pur și simplu vorbi despre ziua dvs. În aceste linii am văzut cât de ușor este să instalați aplicația Discord în Ubuntu 20.04 | 18.04. Utilizatorii care doresc, pot obține mai multe informații despre această aplicație în site-ul proiectului.