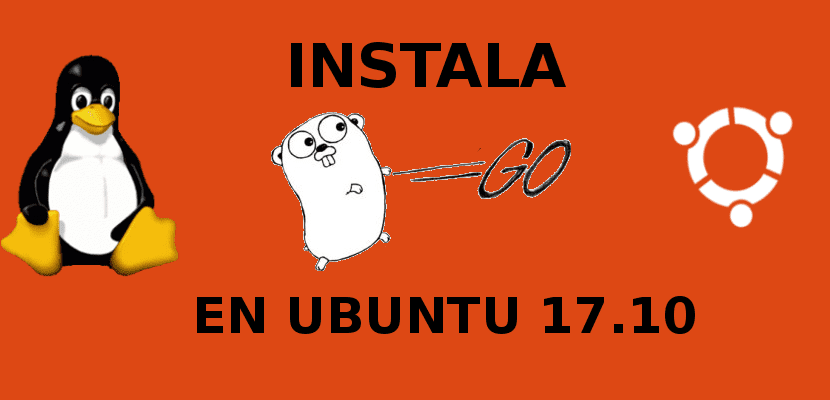
În articolul următor vom analiza Go. Cunoscut și sub numele de GoLang, este un limbaj de programare open source dezvoltat la Google de Robert Griesemer, Rob Pike și Ken Thompson. Limba Go este disponibilă în depozitele implicite ale majorității distribuțiilor Gnu / Linux. Această limbă este utilizată activ pe unele dintre serverele de producție Google, precum și pe alte companii precum Dropbox, Soundcloud, Uber etc.
În acest articol vom vedea cum se instalează și se configurează limbajul de programare Go în Ubuntu. Acesta este un limbaj de programare compilat, concurent, imperativ, structurat, nu orientat obiect şi colector de gunoi. Vom putea instala Golang folosind managerul de pachete sau descărcând codul.
Instalați Go pe Ubuntu
Instalați limba Go folosind administratorii de pachete
În sistemele bazate pe DEB precum Debian, Ubuntu, Linux Mint, îl putem instala folosind următoarea comandă din terminal (Ctrl + Alt + T):
sudo apt-get install golang
De asemenea, puteți căuta e instalați instrumente suplimentare. Pe sistemele bazate pe DEB, rulați în același terminal:
sudo apt-cache search golang
Instalați Go de la sursă
Versiunea în limba Go din depozitele implicite poate fi depășită. Dacă sunteți interesat să instalați cea mai recentă versiune, descărcați-o de pe site-ul oficial și instalați-o manual așa cum este descris mai jos. Pentru acest exemplu, aceasta a fost opțiunea pe care am urmat-o.
Următoarele comenzi le-am testat în versiunea Ubuntu 17.10. Cu toate acestea, acești pași sunt aceiași pentru alte distribuții Gnu / Linux. Descărcați cea mai recentă versiune comprimată de pe site web.
wget https://dl.google.com/go/go1.9.3.linux-amd64.tar.gz
Acum verificați integritatea fișierului descărcat așa cum se arată mai jos.
sha256sum go1.9.3.linux-amd64.tar.gz
Valoarea a Suma de control SHA256 că comanda anterioară arată că trebuie să se potrivească cu cea furnizată cu linkul de descărcare. Dacă nu se potrivește, descărcați-l din nou.
Extrageți fișierul descărcat cu comanda:
sudo tar -C /usr/local -xvzf go1.9.3.linux-amd64.tar.gz
Acesta va fi extras în director / Usr / local. Steagul -C indică directorul de destinație.
Configurați Go
Acum, trebuie setați calea către Go în profilul utilizatorului. Editați profilul dvs. de utilizator tastând terminalul (Ctrl + Alt + T):
sudo vi ~/.profile
Adăugați următoarea linie:
export PATH=$PATH:/usr/local/go/bin
Salvați și închideți fișierul.
Acum vom configura spațiul de lucru. Un spațiu de lucru este o ierarhie de directoare. În acest caz, vă vom oferi trei directoare în rădăcina sa:
- src
- PKG
- bin
Putem crea această ierarhie de directoare folosind următoarea comandă din terminal:
mkdir -p $HOME/go_projects/{src,pkg,bin}
În continuare, trebuie indicați spre noul spațiu de lucru. Pentru aceasta, editați fișierul ~ / .profile:
sudo vi ~/.profile
Și în acesta adăugați următoarele rânduri:
export GOPATH="$HOME/go_projects" export GOBIN="$GOPATH/bin"
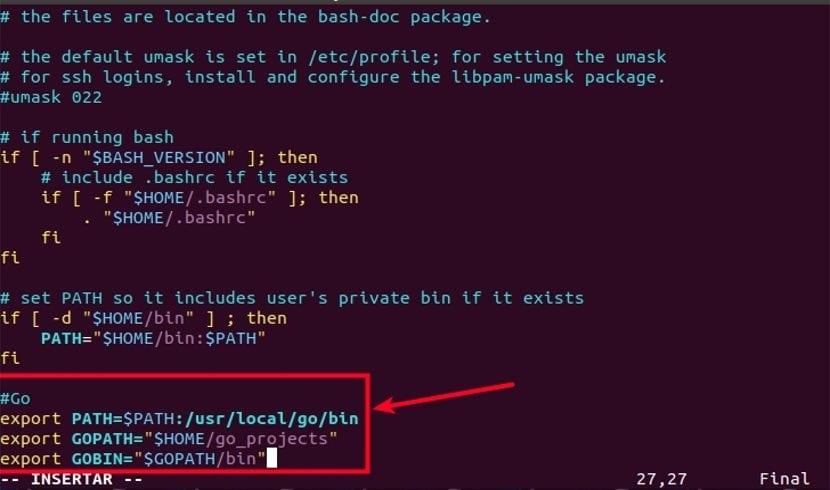
Dacă Go este instalat într-o altă locație decât locația implicită (/ usr / local /), trebuie să specificați calea de instalare (GOROOT) în fișierul ~ / .profile. De exemplu, dacă ați instalat Go în directorul HOME, atunci va trebui să adăugați următoarele linii în fișierul profilului utilizatorului:
export GOROOT=$HOME/go export PATH=$PATH:$GOROOT/bin
Rețineți că dacă ați instalat Golang folosind manageri de pachete, calea de instalare va fi / usr / lib / go o / usr / lib / golang. În acest caz, va trebui să actualizați valoarea traseului în GOROOT.
După ce ați specificat valorile corespunzătoare, actualizați valorile mediului Go tastând:
source ~/.profile
Verificați instalarea
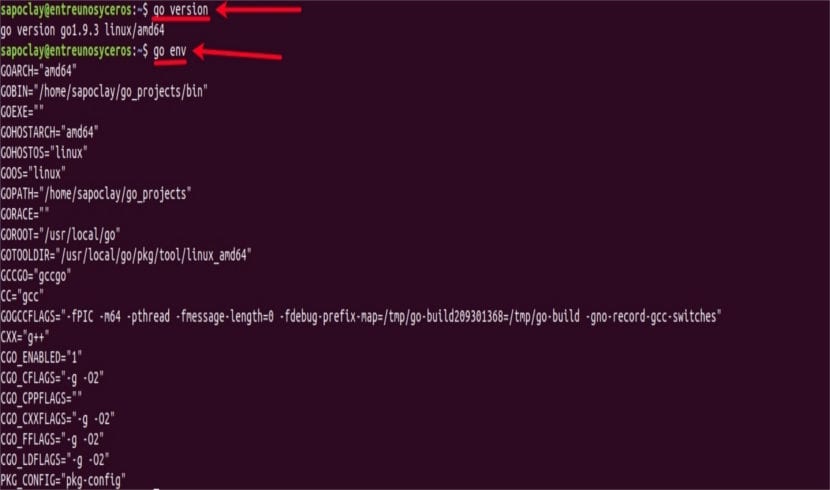
Rulați următoarele comenzi pentru a verifica dacă totul a fost instalat și configurat corect. Să vedem versiunea instalată cu:
go version
Să o văd informații despre mediu, alerga:
go env
Dacă vedeți rezultate precum cele din captura de ecran anterioară, felicitări! puteți începe programarea acum.
Creați o „lume bună” folosind Go
Acum că avem instalat Go, să mergem mai departe și să credem un program simplu „hello world”.
Vom crea un fișier numit salut.go cu următoarea comandă:
vi go_projects/src/hola/hola.go
Adăugați următoarele rânduri în ea:
package main
import "fmt"
func main() {
fmt.Println("Hola usuarios de Ubunlog. Este es un pequeño programa utilizando Go en Ubuntu 17.10")
}
Salvați și închideți fișierul. Lansați următoarea comandă pentru compilați programul:
go install $GOPATH/src/hola/hola.go
În cele din urmă, rulați programul folosind comanda:

$GOBIN/hello
Dacă totul a decurs bine, felicitări! Tocmai ați creat un exemplu de program cu Go.
Pentru mai multe detalii, consultați secțiunea de ajutor alergare:
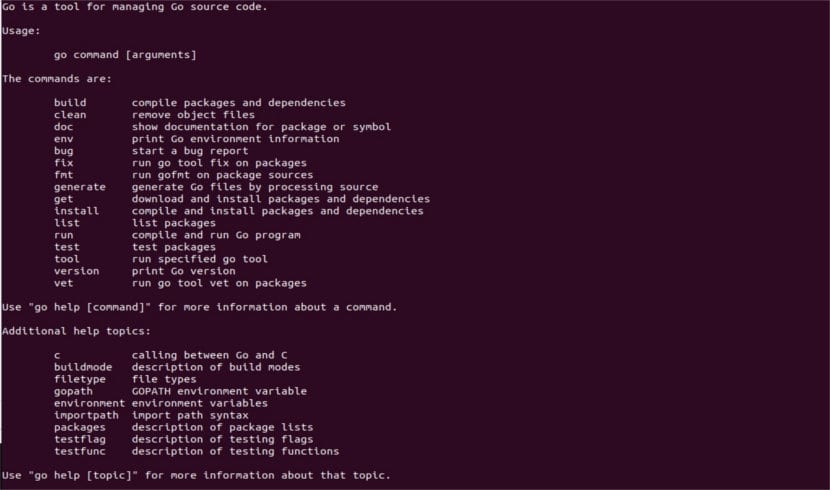
go help
De asemenea, puteți verifica documentație oficială Du-te.
În cazul în care nu mai doriți această limbă, puteți dezinstalați-l Prin manager de pachete sau pur și simplu ștergerea directorului / usr / local / go. Va depinde de opțiunea de instalare pe care o luați. În plus, elimină și directoarele din spațiul de lucru.