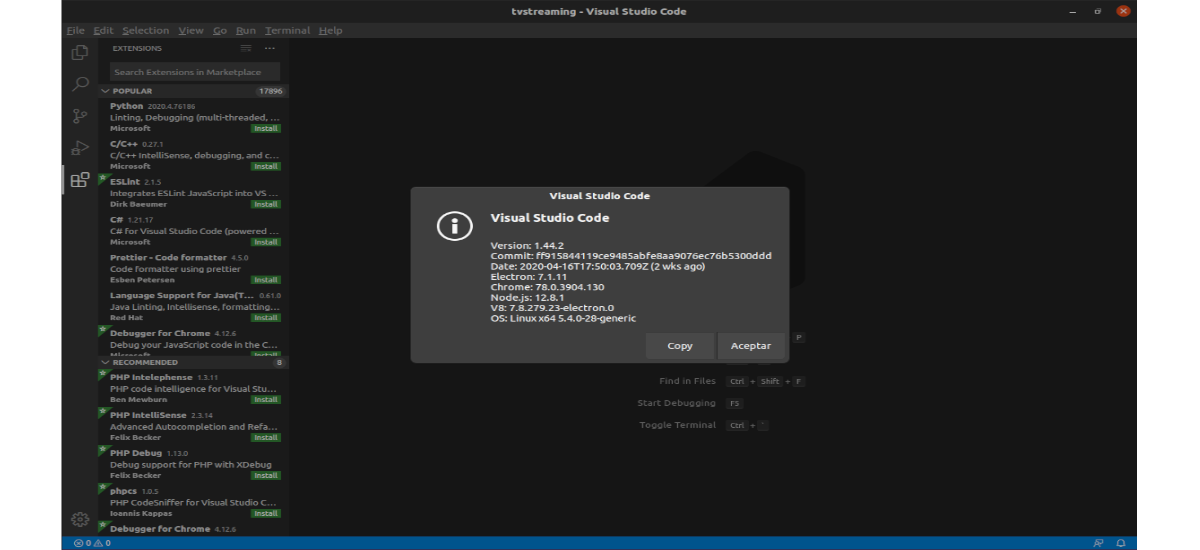
În articolul următor vom analiza două moduri de a instala Visual Studio Code pe Ubuntu 20.04. Pentru utilizatorii care încă nu cunosc acest program, trebuie să le spunem asta Visual Studio Code este un editor de cod sursă gratuit și deschis dezvoltat de Microsoft și că este distribuit sub licența MIT.
Visual Studio Code este multiplataforma, deci îl putem găsi disponibil pentru Gnu / Linu, Windows și macOS. Se bazează pe Electron și NodeJS pentru desktop și rulează pe motorul de proiectare Blink.
Acest editor este, de asemenea, personalizabil, deci utilizatorii pot seta configurația noastră schimbarea temei editorului, a comenzilor rapide de la tastatură și a preferințelor. Are suport de depanare încorporat, control Git încorporat, evidențierea sintaxei, completarea codului, terminal încorporat, refactorizare cod și fragmente.
În plus, editorul vine cu suport încorporat pentru JavaScript, TypeScript și Node.js și are un bogat ecosistem de extensii pentru alte limbi (cum ar fi C ++, C #, Java, Python, PHP, Go etc.) și timpii de execuție (precum .NET și Unity).
Instalați Visual Studio Code pe Ubuntu 20.04
În Ubunutu 20.04 vom putea instalați codul VS ca pachet instantaneu prin magazin Snapcraft sau ca pachet deb de la Depozite Microsoft. Aici fiecare utilizator poate alege metoda de instalare cea mai potrivită mediului său.
Ca pachet snap
Pachetul Visual Studio Code este distribuit și întreținut de Microsoft. Snaps-urile sunt pachete software independente care includ binarul pentru toate dependențele necesare pentru a rula aplicația. Pachetele Snap sunt ușor de actualizat și securizat. Aceste pachete din Ubuntu pot fi instalate din linia de comandă sau prin intermediul aplicației software Ubuntu.
Pentru a instala VS Code va trebui doar să deschidem un terminal (Ctrl + Alt + T) și rulați următoarea comandă:
sudo snap install --classic code
După executarea comenzii anterioare, Visual Studio Code ar trebui instalat pe computerul nostru Ubuntu 20.04 și putem începe să îl folosim.
Dacă preferați să utilizați un GUI pentru instalare, nu există nimic mai mult decât deschideți opțiunea software Ubuntu și căutați 'Codul Visual Studio'și instalați aplicația:
De fiecare dată când este lansată o nouă versiune, pachetul VS Code se va actualiza automat în fundal.
Ca pachet .deb folosind apt
Visual Studio Code este, de asemenea, disponibil în depozitele oficiale Microsoft. Pentru a-l instala, va trebui doar să urmăm pașii următori.
Pentru început vom face actualizați indexul pachetului și instalați dependențele necesare executând următoarea comandă într-un terminal (Ctrl + Alt + T):
sudo apt update; sudo apt install software-properties-common apt-transport-https wget
Următorul lucru pe care îl vom face este importă cheia Microsoft GPG folosind wget după cum urmează:
wget -q https://packages.microsoft.com/keys/microsoft.asc -O- | sudo apt-key add -
În acest moment putem activați depozitul de coduri VS tastând în același terminal:
sudo add-apt-repository "deb [arch=amd64] https://packages.microsoft.com/repos/vscode stable main"
Odată ce depozitul apt este activat, putem începe instalarea pachetului tastare:
sudo apt install code
Când este lansată o nouă versiune, vom putea actualiza pachetul VS Code prin instrumentul standard de actualizare software de pe desktopul nostru. De asemenea, îl vom putea actualiza executând următoarele comenzi în terminal (Ctrl + Alt + T):
sudo apt update; sudo apt upgrade
Lansarea Visual Studio Code
După instalare, putem lansați programul tastând în bara de căutare Activități 'Codul Visual Studio". Va trebui să facem clic doar pe pictogramă pentru a porni aplicația.
Când pornim VS Code pentru prima dată, ar trebui să apară o fereastră precum următoarea:
Acum putem începe să instalăm extensii și să configurăm codul VS în funcție de preferințele noastre.
Codul VS poate fi pornit și din linia de comandă tastare:
code
În acest moment, putem începe să instalăm noi extensii și să personalizăm spațiul de lucru. Pentru mai multe informații despre codul VS, utilizatorii pot vizita pagina de documentație oficială, site-ul proiectuluio lor FAQ a proiectului.
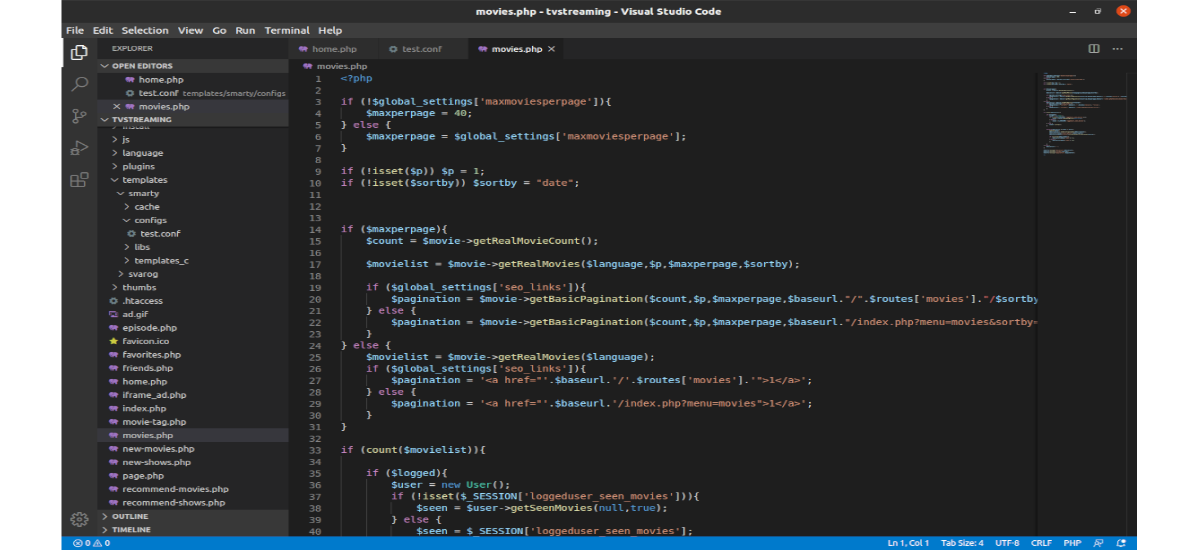

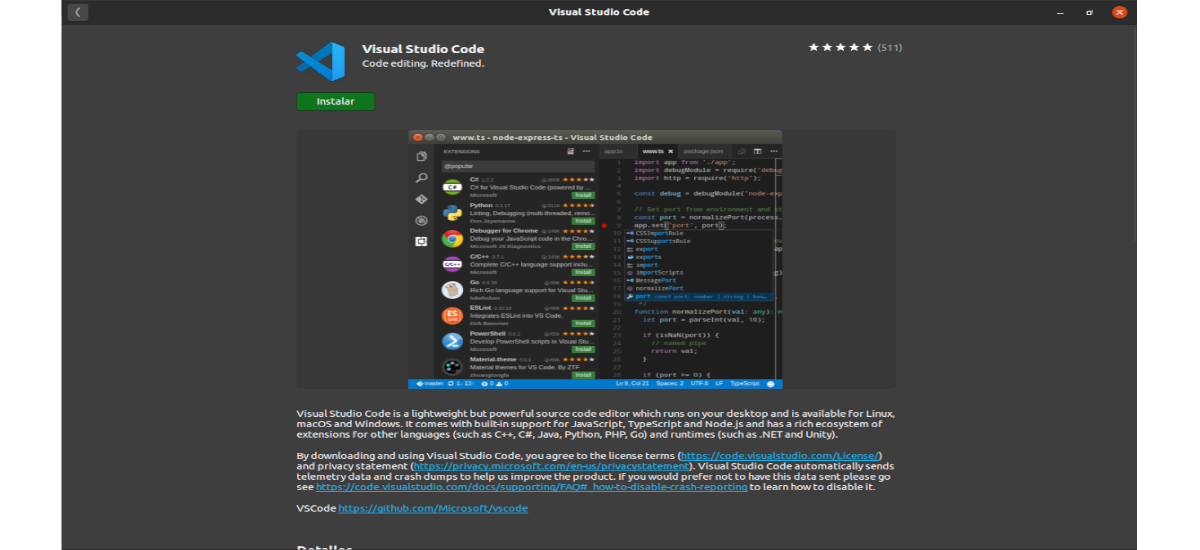
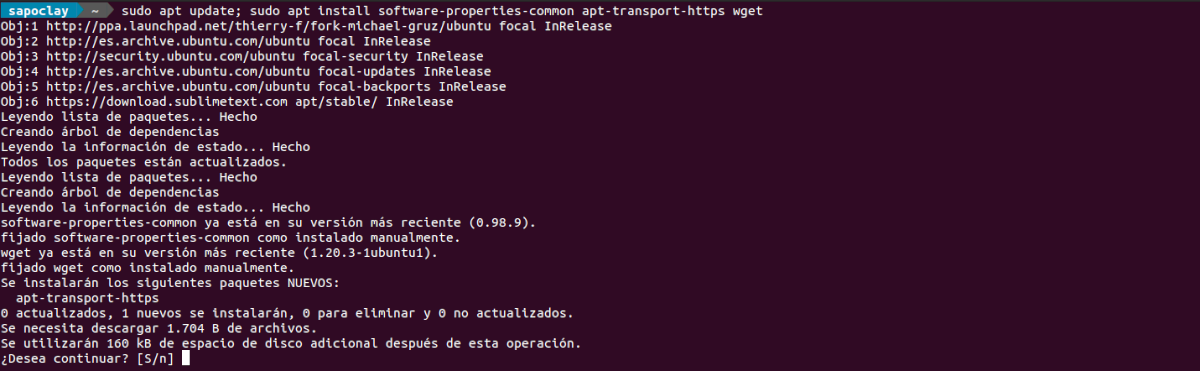


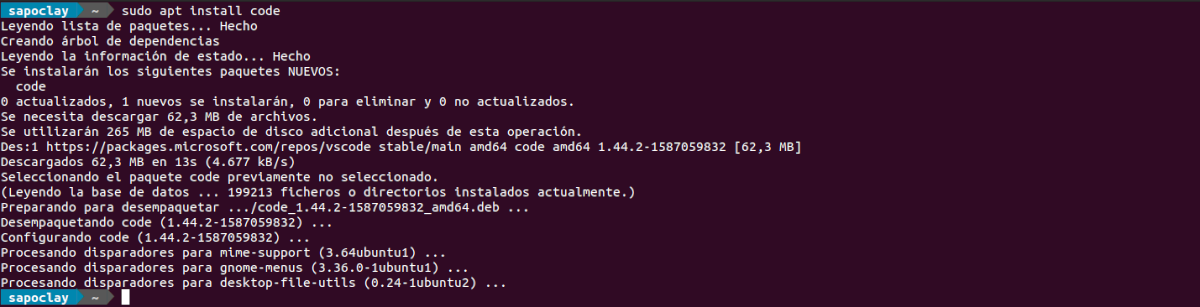

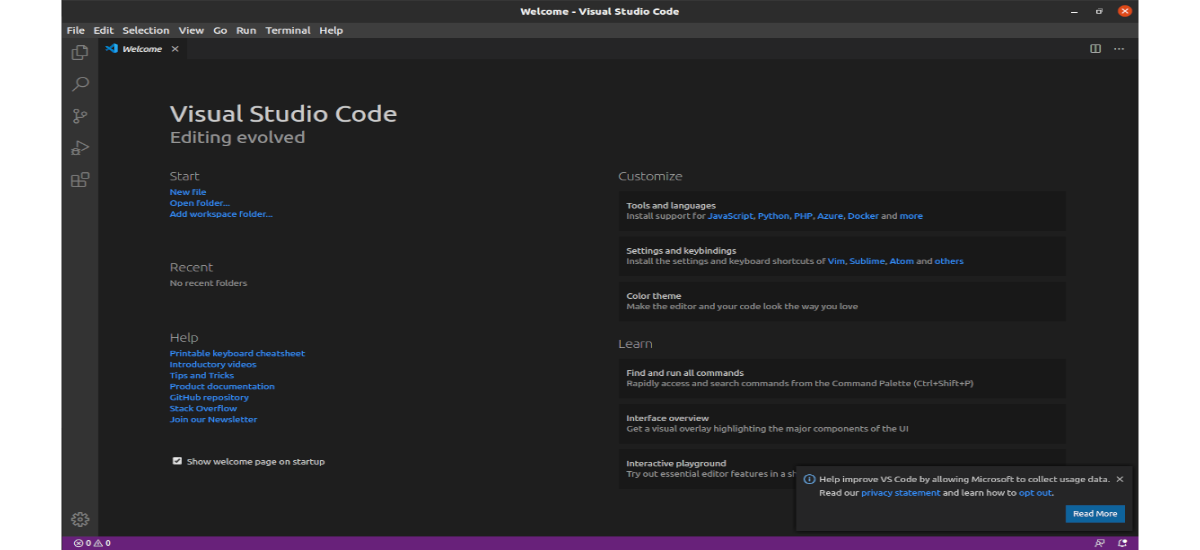
Buna ziua.
În titlul intrării scrie „Virtual” în loc de „Visual” xD, xD.
Un salut.
Vă mulțumim pentru notificarea xD.
Faptul că este de la Microsoft m-a aruncat întotdeauna înapoi, este clar că am prejudecăți în acest sens. Și am învățat cum să folosesc Sublime Text 3 pentru a face lucrurile mici pe care le fac în python și mel.
Oricum multumesc pentru articol.
Acest lucru este oribil, ei doresc ca noii dezvoltatori să se obișnuiască cu produsele lor, astfel încât instrumentele software gratuite să moară și să se dezvolte în Windows cu Visual Studio. Asta nu iti dai seama !!!! ???
Vă recomand să încercați kdevelop sau codelite sau codeblocks sau eclipse cdt. Primele trei sunt integrate cu distribuția și sunt mult mai bune !!!
Mi se pare un instrument bun pentru a dezvolta cod, dar puteți folosi și altele, de exemplu blocuri de coduri pentru co c ++, fiecare limbă are un editor de cod selectat, dar vscode le integrează pe toate pentru a permite fluxul programatorului în cadrul aceluiași program și astfel, faceți-o mai eficientă 🙂.
Bună, sunt ceva nou în asta, spuneți că pachetul de snap se va actualiza automat, .deb nu este actualizat? Ar trebui să fie instalat din nou sau este posibil să-l actualizez?
Buna ziua. Indiferent dacă utilizați pachetul snap sau utilizați depozitul prezentat în articol, programul ar trebui să fie actualizat atunci când primiți actualizări pe sistem, iar actualizările programului sunt primite. Nu este nevoie să îl reinstalați din nou. Salu2.