
În articolul următor vom analiza FFmpeg. Acesta este unul colecție software linie de comandă, gratuit și open source, pentru a lucra cu fișiere multimedia. Conține un set de biblioteci audio și video, așa cum sunt: libavcodec, libavformat și libavutil printre altele. Cu FFmpeg, oricine poate converti între diferite formate video și audio, poate seta rate de eșantionare, poate redimensiona videoclipurile sau poate înregistra desktopul computerului. Despre acesta din urmă deja ne-a vorbit un coleg ceva timp în urmă.
În rândurile următoare vom vedea pașii necesari pentru instalați FFmpeg pe Ubuntu 18.04. Vom vedea cum putem instala versiunea stabilă curentă sau cea mai recentă versiune disponibilă. Aceleași instrucțiuni pot fi aplicate Ubuntu 16.04 și oricărei distribuții bazate pe Ubuntu, inclusiv Linux Mint și Elementary OS.
FFmpeg pe Ubuntu
Instalați FFmpeg 3.X
În Depozite oficiale Ubuntu putem găsi FFmpeg și putem instalați ușor cu managerul de pachete apt. Acesta este cel mai rapid și mai simplu mod de a instala FFmpeg pe Ubuntu. Cu toate acestea, este posibil ca versiunea inclusă în depozite să nu fie cea mai recentă versiune disponibilă.
În timp ce scriu aceste rânduri, versiunea stabilă actuală disponibilă în depozitele Ubuntu 18.04 este 3.4.4. Dacă sunteți interesat să aveți această versiune, trebuie doar să urmați pașii următori pentru ao instala în Ubuntu 18.04.
Vom începe prin deschiderea unui terminal (Ctrl + Alt + T). În el vom scrie următoarele pentru a actualiza lista pachetelor disponibile:
sudo apt update
Atunci putem instalați FFmpeg tastând următoarea comandă:
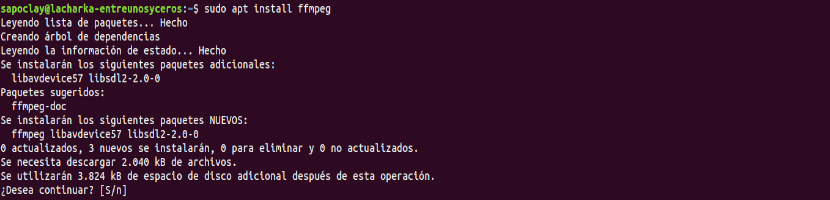
sudo apt install ffmpeg
După instalare, la validați dacă pachetul este instalat corect, putem folosi următoarea comandă. Aceasta va imprima ceva de genul:
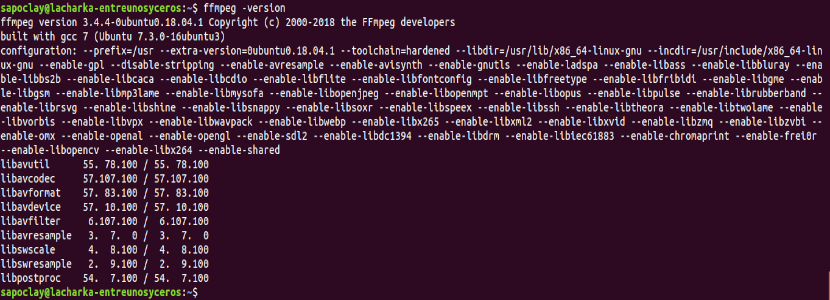
ffmpeg -version
Pentru a consulta toate codificatoare și decodificatoare disponibile, putem scrie:
ffmpeg -encoders
ffmpeg -decoders
Cu toate cele de mai sus, vom avea instalat și verificat instalarea FFmpeg 3.X pe sistemul nostru Ubuntu. Acum putem începe să îl folosim.
Instalați FFmpeg 4.X
Dacă preferăm instalați o versiune mai nouăCu următoarele instrucțiuni vom putea instala FFmpeg versiunea 4.x în Ubuntu 18.04.
Versiunea 4.X a acestei suite software adaugă o serie de filtre, codificatoare și decodificatoare noi. Această versiune este disponibil în PPA-ul lui Jonathon F.. Pașii de mai jos descriu cum se instalează FFmpeg 4.x pe Ubuntu 18.04.
Începem prin a deschide un terminal (Ctrl + Alt + T). În acesta vom scrie următoarele pentru a adăuga PPA-ul necesar:

sudo add-apt-repository ppa:jonathonf/ffmpeg-4
După ce ați adăugat PPA la sistemul dvs., puteți instalați pachetul necesar tastare:
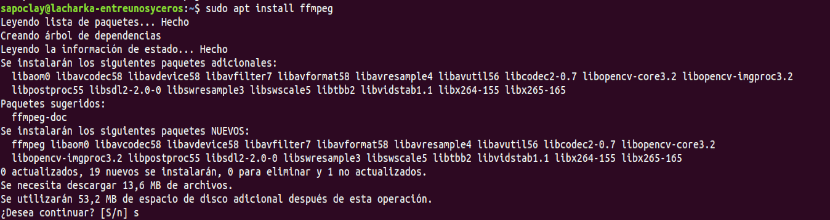
sudo apt install ffmpeg
Cu aceasta, veți avea versiunea 4.X instalată pe sistem și gata de utilizare. Poti verificați versiunea instalată cu aceeași comandă pe care o folosim cu versiunea 3.X:
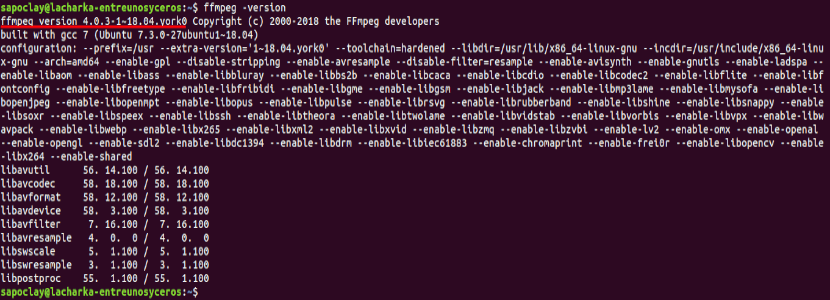
ffmpeg -version
Cateva exemple
Când convertiți fișiere audio și video cu FFmpeg, nu trebuie să specificați formatele de intrare și ieșire. Formatul fișierului de intrare și formatul de ieșire sunt plasate din extensia de fișier.
Dacă am vrea convertiți un fișier video de la mp4 la webm, ar trebui să scrieți ceva de genul:
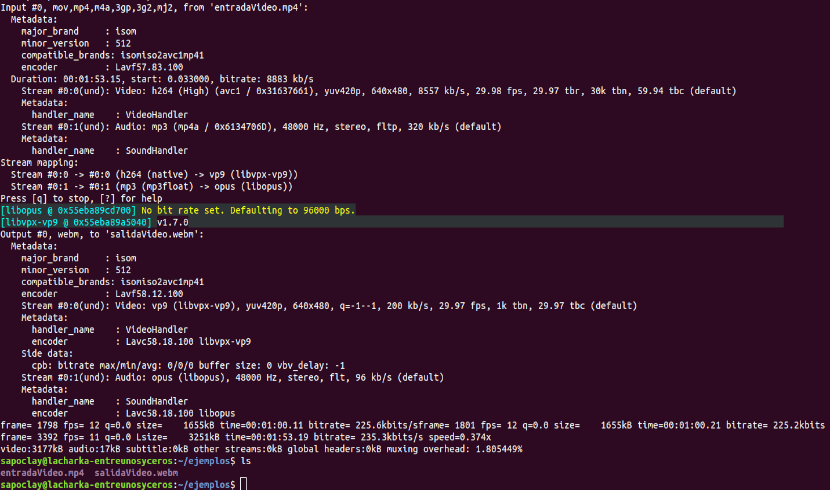
ffmpeg -i entradaVideo.mp4 salidaVideo.webm
În caz că suntem interesați convertiți fișierul audio mp3 în ogg, instrucțiunea va fi după cum urmează:
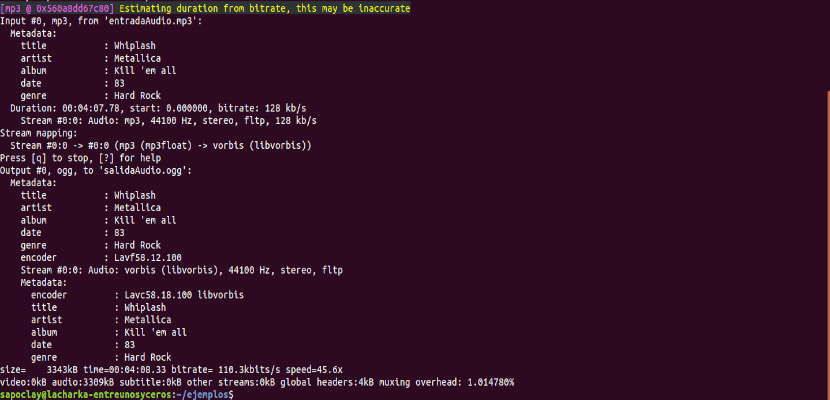
ffmpeg -i entradaAudio.mp3 salidaAudio.ogg
Când vom converti fișiere, vom putea specificați codecurile pe care dorim să le folosim cu opțiunea -c. Codecul poate fi numele oricărui decodor / codificator acceptat.
Dacă am vrea convertiți fișierul video de la mp4 la webm folosind codec video libvpx și codec audio libvorbis. Va trebui să folosim o comandă precum următoarea:
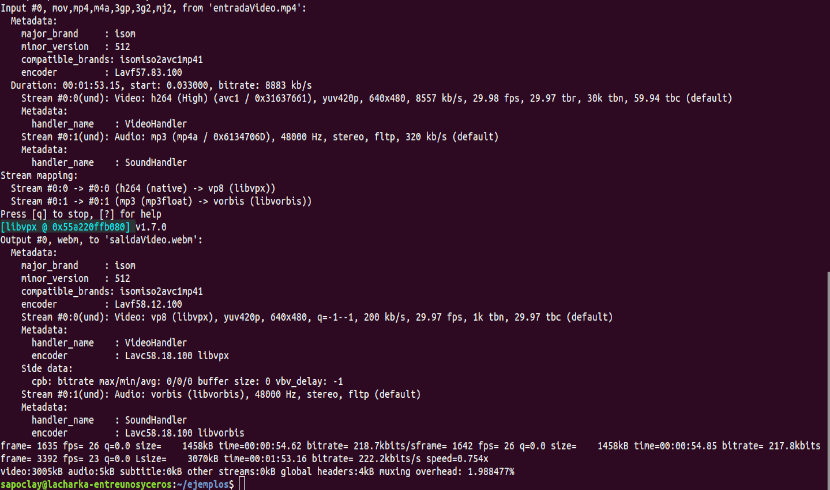
ffmpeg -i input.mp4 -c:v libvpx -c:a libvorbis output.webm
În caz de dorință convertiți un fișier audio din mp3 în ogg codificat cu codecul libopus. Comanda de utilizat ar fi ceva de genul următoare:
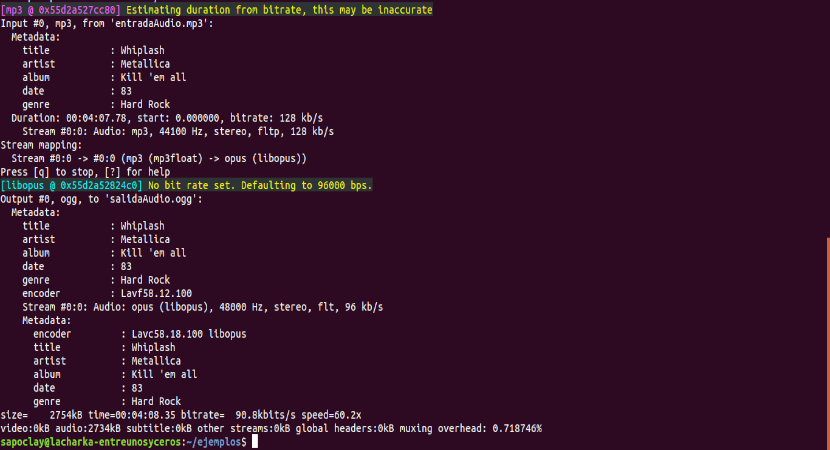
ffmpeg -i entradaAudio.mp3 -c:a libopus salidaAudio.ogg
Puteți găsi mai multe informații despre cum să utilizați această suită software consultând documentație oficială de ffmpeg.
Am avut câteva probleme la redarea videoclipurilor mp4 pe Ubuntu 20.10, dar am găsit soluția aici. Un milion de mulțumiri!