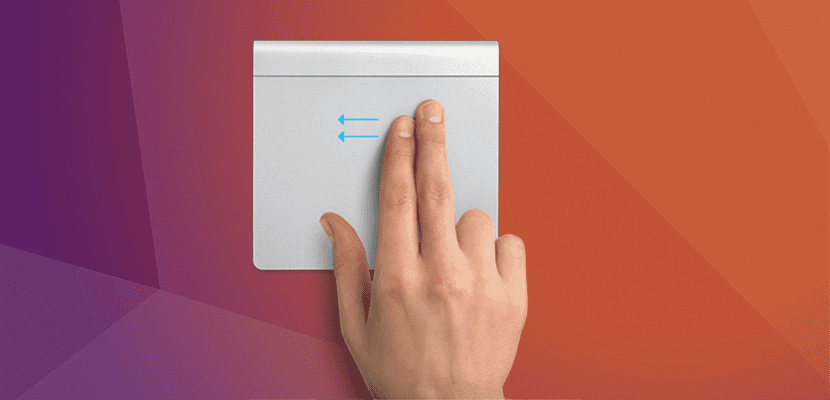
Folosirea mai multor sisteme de operare ne permite să fim versatili și mai productivi, indiferent de computerul pe care îl folosim, dar este ceva în neregulă cu acest lucru: fiecare sistem de operare funcționează într-un fel și acest lucru se observă perfect când, de exemplu, trecem de la utilizarea Ubuntu la Elementary OS. Dar lucrul bun despre Linux este că putem modifica practic totul și în acest post vă vom învăța cum să utilizați Gesturi multi-touch Mac în Ubuntu.
Este probabil ca mulți utilizatori să nu fie interesați de informațiile pe care le vom furniza în această postare, dar cu siguranță nu este același lucru pentru cei care petrec mult timp folosind MACOS, Sistemul de operare Apple care până în vara anului 2016 era cunoscut sub numele de OS X. Deși sistemul de operare Apple desktop are defectele sale, adevărul este că gesturile sale multi-touch ne vor permite să fim mai productivi.
Gesturi multi-touch Mac în Ubuntu datorită touchegg
Înainte de a începe cu ghidul, aș dori să menționez ceva: logic, dacă nu avem un touchpad multi-touch nu vom putea folosi gesturi multi-touch. Este posibil ca panourile multi-touch să nu fie prezente pe computerele care au fost deja în spatele lor de câțiva ani, dar dacă utilizați deja unele gesturi, cum ar fi atingerea cu două degete pentru a face clic secundar, computerul dvs. acceptă cel mai probabil aceste gesturi.
Cu cele explicate mai sus, se numește software-ul necesar pentru a utiliza gesturi multi-touch Mac în Ubuntu touchgg. Instrumentul este vechi, dar funcționează perfect, deoarece motivul său este de a modifica modul în care utilizatorii Ubuntu interacționează cu panoul nostru tactil sau touchpad-ul.
Datorită faptului că software-ul se află în depozitele implicite Ubuntu (cel puțin este în Ubuntu 16.10), instalarea touchegg în Ubuntu este la fel de simplă ca deschiderea unui terminal și tastarea următoarei comenzi:
sudo apt install touchegg
Dacă versiunea Ubuntu nu are touchegg în depozite, puteți instala software-ul folosind următoarele comenzi:
git clone https://github.com/JoseExposito/touchegg.git sudo apt-get build-dep touchegg sudo apt-get install build-essential libqt4-dev utouch libgeis-dev libx11-6 libxtst-dev
În cele din urmă, scriem următoarele:
qmake make sudo make install
Configurarea touchegg
- touchegg este o aplicație terminală, așa că pentru a o configura va trebui să folosim acea aplicație pe care mulți o urăsc și pe care o iubesc mulți. Deschidem un terminal și scriem numele programului (touchegg).
- Programul va detecta că nu avem un fișier de configurare și va crea unul. Odată creată, închidem fereastra.
- Apoi, deschidem aplicația «Aplicații la pornire», de unde vom crea o intrare pentru touchegg pentru a începe cu Ubunu.
- Apăsăm pe Adăugare și introducem aceste date (doar a doua este importantă):
- Nume: Touchegg.
- Comandă: touchegg.
- Comentariu: Gesturi multi-touch.
- Apăsăm pe Adăugare.
- Odată adăugată intrarea, repornim computerul.
- Pentru a adăuga gesturi multi-touch, deschidem un terminal și tastăm următoarele comenzi:
- sudo apt instalează geis-tools
- nano .xprofil
- Lipim acest cod:
synclient TapButton2 = 0 synclient ClickFinger2 = 0 synclient TapButton3 = 0 synclient ClickFinger3 = 0 synclient HorizTwoFingerScroll = 0 synclient VertTwoFingerScroll = 0 touchegg &
- Apăsăm Ctrl + o pentru a salva fișierul, Ctrl + x pentru a ieși și repornim din nou computerul.
- În cele din urmă, deschidem fișierul
~/.config/touchegg/touchegg.confși modificăm valorile așa cum sunt explicate de dvs. Site-ul oficial:
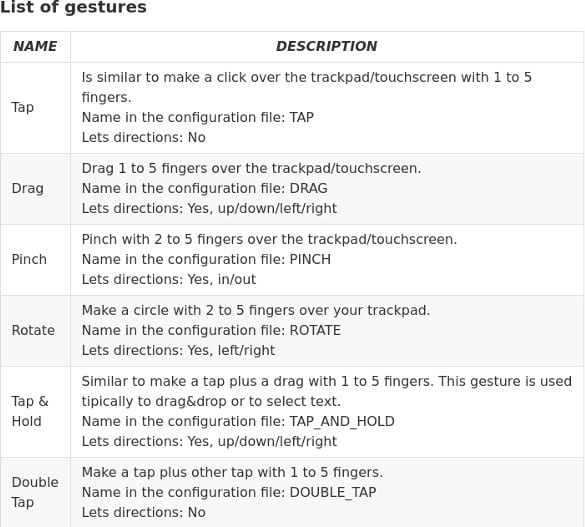
- joacă: Similar cu un clic pe touchpad cu 1 sau 5 degete. Nu permite adresele. Nume: TAP.
- trage: trageți cu 1 până la 5 degete pe touchpad. Permiteți indicații de orientare. Nume: DRAG ..
- Gripper: faceți gestul de îmbinare cu de la 2 la 5 pe touchpad. Permite direcții spre interior sau spre exterior (zoom). Nume: PINCH.
- Pentru a roti: ca la un smartphone, putem activa touchpad-ul. Permite direcții la stânga și la dreapta. Nume: ROTAȚI
- Atingeți lung: Similar cu atingerea și tragerea cu 1 până la 5 degete. Acest gest este adesea folosit pentru a trage și plasa sau pentru a selecta textul. Permiteți indicații de orientare. Nume: TAP_AND_HOLD.
- Faceți dublu clic. Faceți clic încă un clic cu 1 până la 5 degete. Nume: DOUBLE_TAP.
Ați reușit să utilizați gesturi multi-touch Mac pe Ubuntu sau orice altă distribuție Linux? Ce zici de a fi capabil să o faci?
Am o problemă:
$ sudo apt-get build-dep touchgg
Citirea listei de pachete ... Gata
E: Trebuie să introduceți câteva URI-uri sursă în sources.list
$ sudo apt-get build-dep touchgg
Citirea listei de pachete ... Gata
E: Trebuie să introduceți câteva URI-uri sursă în sources.list
Ai putea sa ma ajuti? Nu reușesc să funcționeze. Din anumite motive, nu detectează toate cele 3 degete.
Configurația este ca în postare, dar nu o pot face să funcționeze, în xinput apare următoarele:
↳ SynPS / 2 Synaptics TouchPad id = 13 [indicator sclav (2)]
Când repornesc, primesc un mesaj de eroare de la .xprofile „Nu se poate găsi sincronizarea ...”