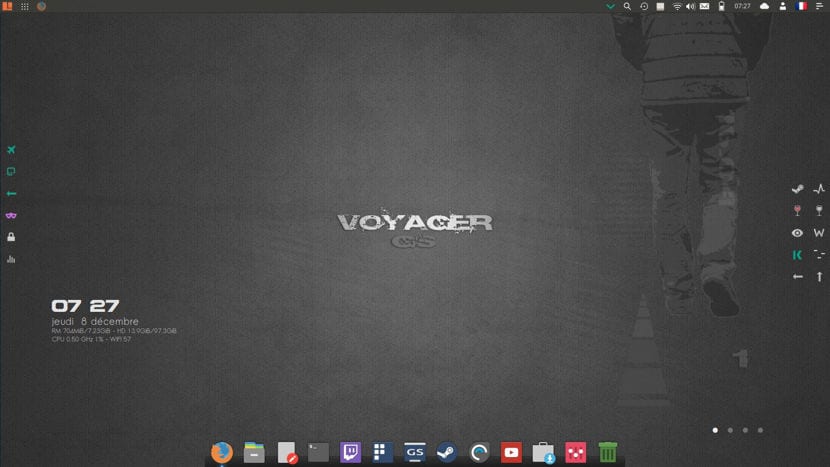
Am discutat deja despre Voyager cu o ocazie anterioară, cu noua sa versiune beta și chiar cu lasvoyager și așa cum am promis este o datorie din diverse motive, a trebuit să-mi schimb sistemul, așa că am decis să încerc o Voyager Linux și am decis să-i instalez versiunea Gamer.
În acest articol Vă voi arăta cum să instalați Voyager GS Gamer 16.04 care are următoarele: Steam - Conectare Steam, Enoteca 2.11, Winetricks, Gnome Twitch, Enhydra și mai ales personalizarea Voyager care îl face atractiv din punct de vedere vizual.
Caracteristici Voyager GS Gamer 16.04
În interiorul capo-ului de personalizare care alcătuiește Voyager găsim: Xfce4-12.3 Xfdashboard Plank Gufw-Firewall Kupfer Mintstick-usb Software Synaptic I-nex Conky Zenity Yad Testdisk Deja-dup Gnome-disk-utility Grub-customizer Gdebi Synaptic Boot-repair Os-uninstaller Kernel 4.8, Firefox, LibreOffice 5.3, Evince- PDF, Kodi Media Center Smtube Youtube-dl.
Instalarea Voyager GS Gamer pas cu pas
Primul pas este descărcarea sistemului ISO că o putem face de la acest link, Ar trebui să menționez că este doar pentru sistemele pe 64 de biți.
Pregătiți suportul de instalare
Suport de instalare CD / DVD
Windows: Putem arde ISO cu Imgburn, UltraISO, Nero sau orice alt program chiar și fără acestea în Windows 7 și ulterior ne oferă opțiunea de a face clic dreapta pe ISO și de a-l arde.
Linux: pot folosi în special cel care vine cu mediile grafice, printre care se numără, Brasero, k3b și Xfburn.
Suport de instalare USB
Windows: Ei pot utiliza Universal USB Installer sau LinuxLive USB Creator, ambele sunt ușor de utilizat.
Linux: Opțiunea recomandată este să utilizați comanda dd:
dd bs=4M if=/ruta/a/Voyager.iso of=/dev/sdx && sync
Avem deja mediul pregătit tot ce trebuie să faceți este să aveți BIOS-ul configurat pentru ca computerul să poată porni de pe unitate instalare configurată.
Procesul de instalare
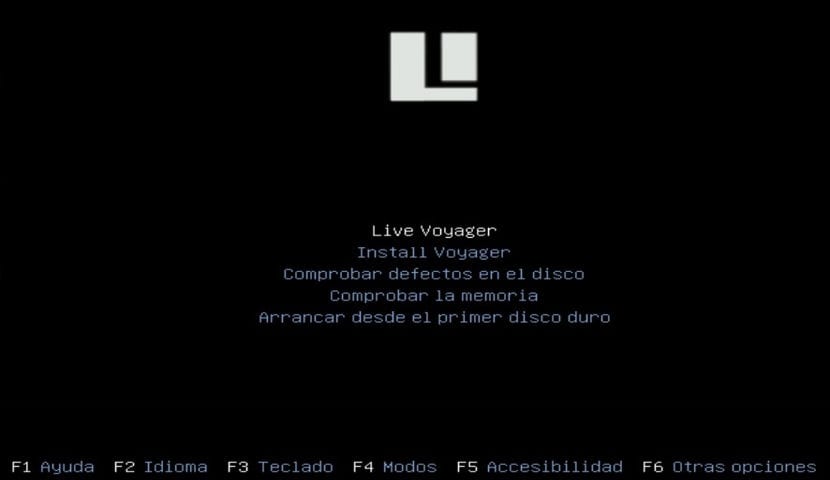
Fiind deja în meniul de încărcare va fi afișat un meniu unde putem alege Dacă testați sistemul fără instalare sau mergeți direct la instalare, îl puteți alege pe primul care să cunoască sistemul.
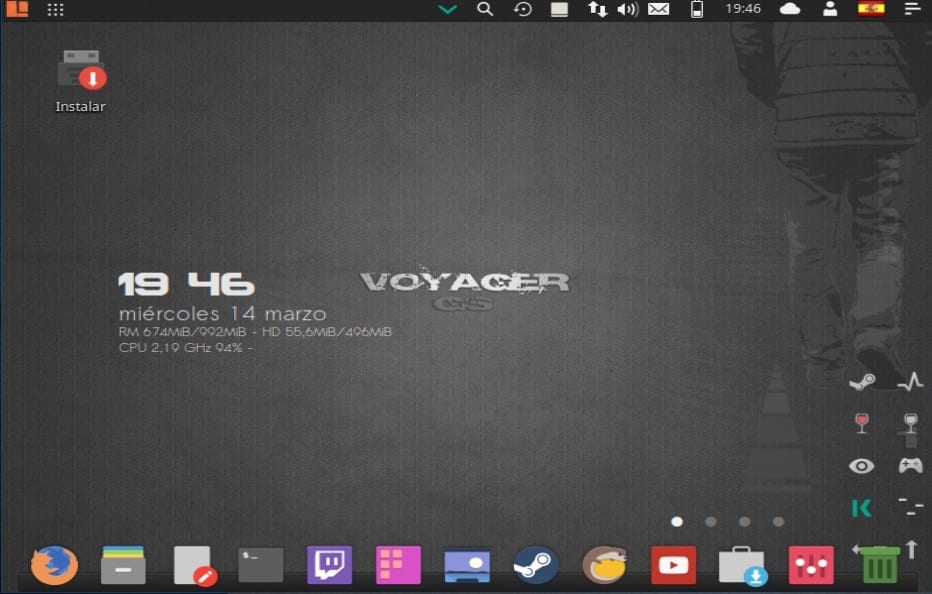
Fiind în cadrul sistemului se pot lăuda puțin cu el, dacă ați luat decizia veți vedea că desktopul de acolo este o pictogramă numită „instalați” făcând dublu clic pe acesta va rula expertul de instalare.
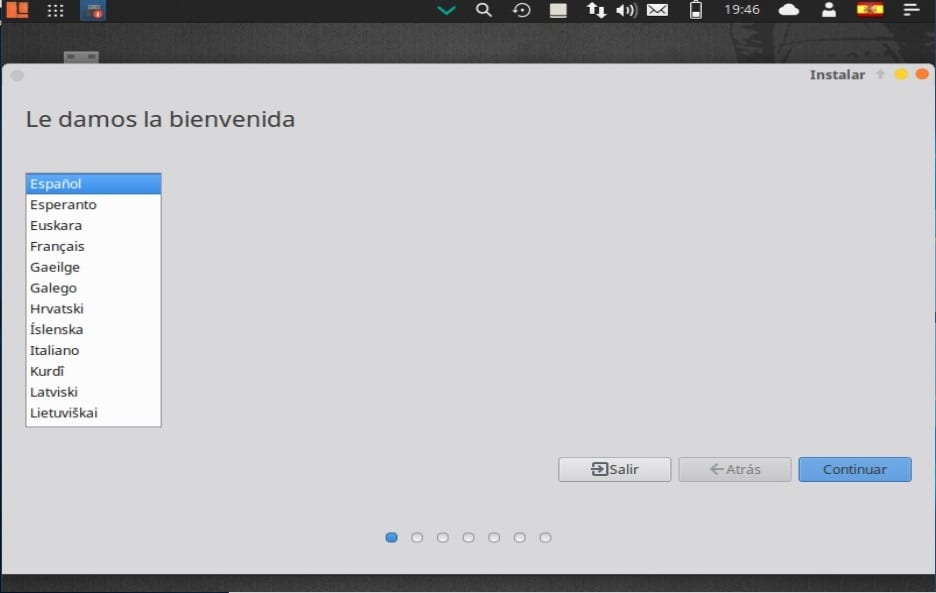
Am făcut asta primul pas este să selectați limba de instalare și acesta va fi limbajul pe care îl va avea sistemul, făcând clic pe butonul Continuare.
În următoarea opțiune Ni se va afișa o listă de opțiuni în care avem opțiunea de a le marca în cazul în care doriți să fie instalate cele mai recente actualizări, precum și driverele private pe care filosofia Ubuntu nu le instalează în mod implicit.
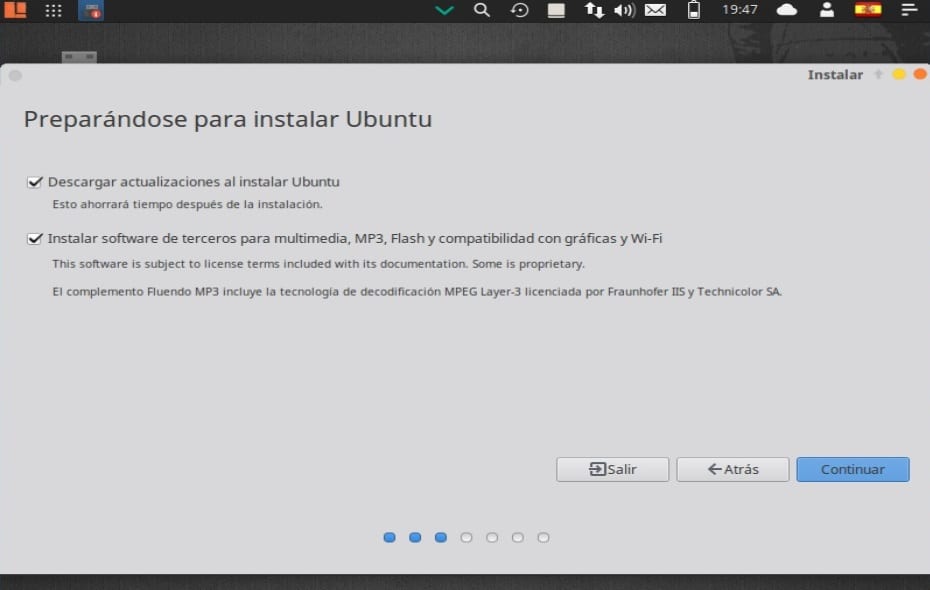
Continuarea instalării, în lUrmătoarea opțiune va trebui să decidem unde va fi instalat sistemul fie pe întregul disc, lângă un alt sistem, fie noi înșine indicăm unde va fi instalat.
Pentru aceasta, în secțiunea cu mai multe opțiuni, ne va permite să gestionăm partițiile noastre, să redimensionăm hard diskul, să ștergem partiții etc. Aceasta este opțiunea recomandată dacă nu doriți să pierdeți informații.
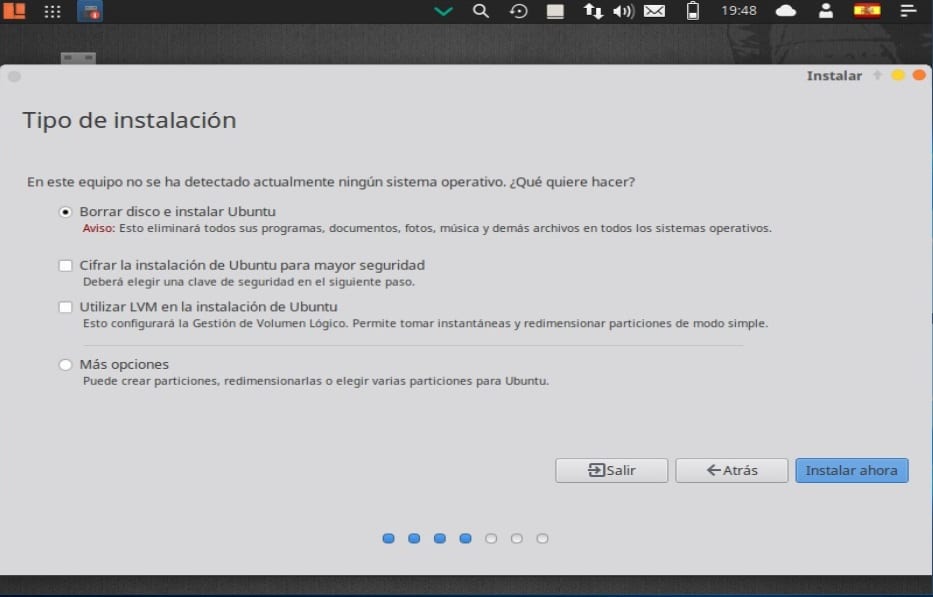
După ce ați definit deja unde va fi instalat sistemul, continuăm cu instalarea. Acum trebuie să ne definim fusul orar.
En următorul meniu ne va cere să selectăm aspectul tastaturii.
În cele din urmă va trebui să atribuim un utilizator sistemului împreună cu o parolă, acest utilizator va fi cel cu care ne conectăm la sistem și parola va fi cea pe care o vom folosi în permanență în el, deci este important să vă amintiți întotdeauna.
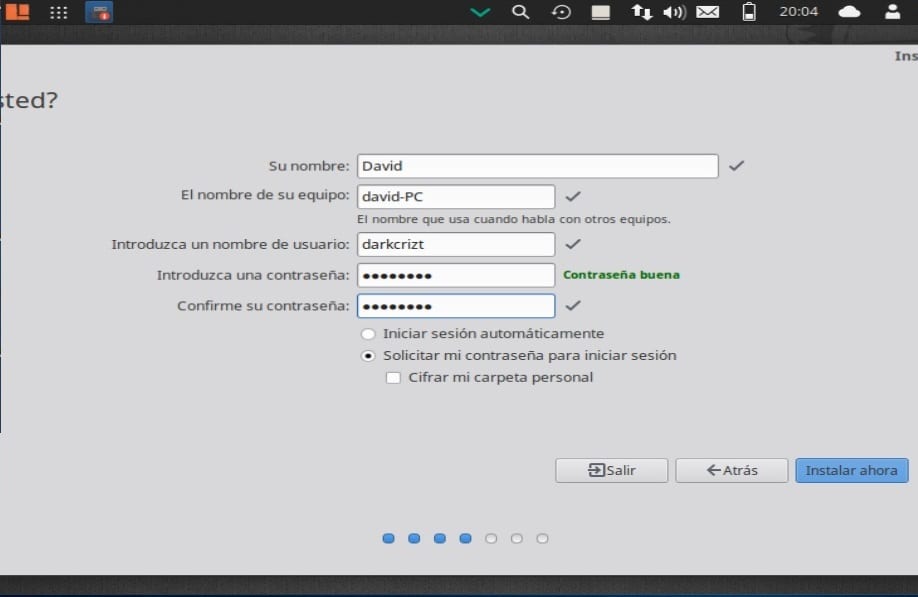
Putem alege doar dacă ni se solicită parola de fiecare dată când ne conectăm sau să începem fără a cere parola.
Opțional, putem alege, de asemenea, dacă ne criptăm folderul personal.
La sfârșitul acestui sistem, sistemul se instalează deja, trebuie doar să așteptăm finalizarea procesului
Când instalarea este terminată pe computerul nostru, ne va cere să repornim computerul.

În cele din urmă ne eliminăm suportul de instalare și începem să folosim noul nostru sistem. Sper doar că Voyager vă va plăcea așa cum a fost pentru mine.