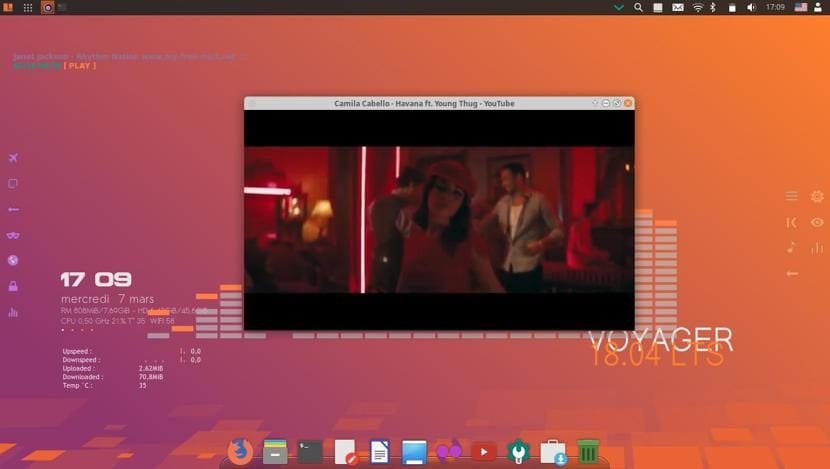
Bun așa cum a fost anunțat într-o postare anterioară Disponibilitate Voyager 18.04 LTS împreună cu toate caracteristicile sale, chiar acum Profit de această ocazie pentru a vă împărtăși ghidul de instalare.
Este important să menționați decât Voyager Linux, în ciuda faptului că a luat Xubuntu ca bază, dezvoltatorul său a decis doar să continue cu versiunea pe 64 de biți astfel încât 32 de biți a fost complet aruncat în această nouă versiune.
Fără alte întrebări, putem începe cu ghidul.
Cerințe pentru instalarea Voyager Linux 18.04 LTS
Este necesar să cunoaștem cerințele de care avem nevoie pentru a putea rula sistemul pe computerul nostru, în ciuda faptului că avem Xubuntu ca bază, datorită stratului de personalizare, cerințele sunt mai mari:
- Procesor dual core cu 2 GHz în continuare
- 2 GB memorie RAM
- Hard disk de 25 GB
- Un port USB sau aveți o unitate de citire CD / DVD (aceasta pentru a o putea instala prin oricare dintre aceste mijloace)
Descărcați și pregătiți suportul de instalare
Primul lucru pe care trebuie să-l facem este descărcați Voyager Linux ISO și transferați-l pe un CD / DVD sau unitate USB, facem descărcarea de pe pagina sa oficială. linkul de aici.
Odată ce acest lucru este făcut, continuăm cu crearea mediului de instalare.
Suport de instalare CD / DVD
- Windows: Putem arde iso cu Imgburn, UltraISO, Nero sau orice alt program chiar și fără acestea în Windows 7 și ulterior ne oferă opțiunea de a face clic dreapta pe ISO.
- Linux: pot folosi în special cel care vine cu mediile grafice, printre care se numără, Brasero, k3b și Xfburn.
Suport de instalare USB
- Windows: Puteți utiliza Universal USB Installer sau LinuxLive USB Creator, ambele sunt ușor de utilizat.
- Linux: Opțiunea recomandată este să utilizăm comanda dd, cu care definim în ce cale avem imaginea Manjaro și, de asemenea, în ce punct de montare avem USB-ul nostru:
dd bs=4M if=/ruta/a/Voyager-Linux.iso of=/dev/sdx && sync
Cum se instalează Voyager Linux 18.04?
Deja cu suportul nostru de instalare continuăm să îl aruncăm și așteptați încărcarea acestuia, astfel încât să putem accesa sistemul și să rulăm expertul de instalare.
la rulați vrăjitorul, vom vedea o singură pictogramă pe desktop, facem dublu clic și se va lansa pentru a începe cu instalarea sistemului.
Selectarea limbii și harta tastaturii
Pe primul ecran vom alege limba instalării în cazul nostru va fi în spaniolă, facem clic pe următoare.
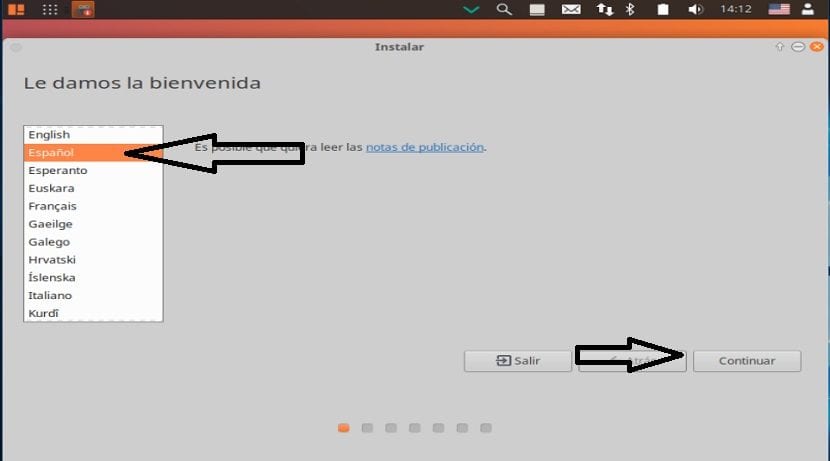
Pe ecranul următor Ne va cere să selectăm aspectul tastaturii și limba aici va trebui să îl căutăm după limbă și să știm în cele din urmă că harta tastelor se potrivește cu tastatura noastră fizică.
Puteți efectua un test al tastelor din caseta de sub listă, aici ne va cere să apăsăm o serie de taste pentru a detecta harta tastaturii noastre.

Instalarea de actualizări și software de la terți
Apoi pe următorul ecran putem alege dacă dorim să fie instalat software de la terți precum flash, mp3, suport grafic, wifi etc.
De asemenea, putem selecta dacă dorim să instalăm actualizările în timp ce instalăm.

Alegeți calea de instalare.
Acum imediat ne va întreba cum va fi instalat Voyager Linux pe computerul nostru, laAici va trebui să alegem dacă instalăm întregul sistem pe disc sau dacă dorim să realizăm o instalare avansată, unde indicăm ce partiție sau disc ar trebui să ia.
- Ștergeți întregul disc pentru a instala Voyager Linux
- Mai multe opțiuni, ne va permite să ne gestionăm partițiile, să redimensionăm hard diskul, să ștergem partiții etc. Opțiunea recomandată dacă nu doriți să pierdeți informații.
În cazul alegerii unei partiții va trebui să îi oferim formatul adecvat fiind așa.
Tastați partiția "ext4" și montați punctul ca rădăcină "/" ..
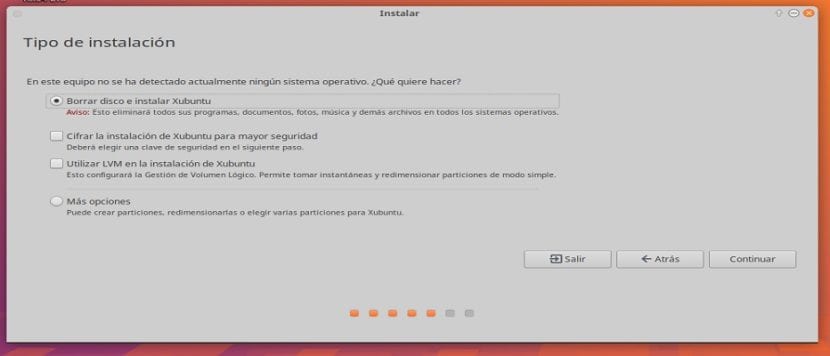
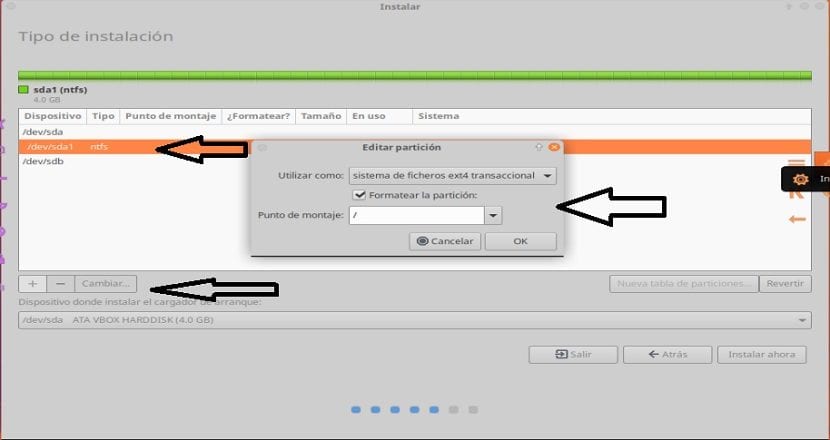
În secțiunea următoare va trebui să ne indicăm poziția, pentru ca sistemul să fie configurat la fusul nostru orar.
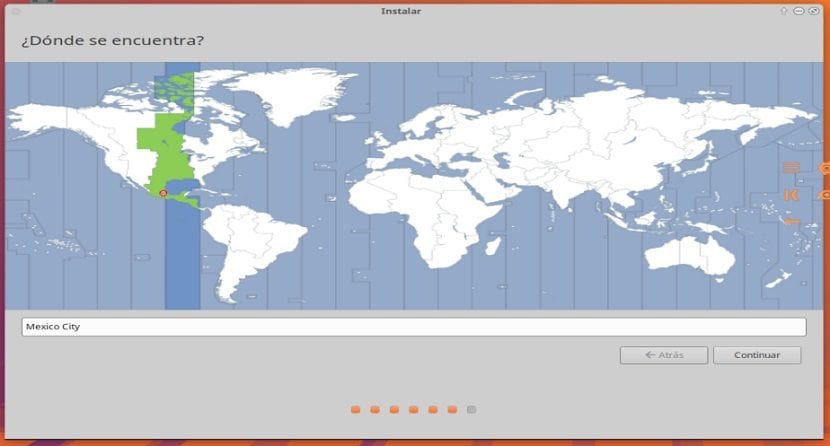
Acum singur Ne cere să indicăm un utilizator, precum și parola pentru a putea accesa Voyager Linux de fiecare dată când pornim computerul, precum și parola care vor fi folosite pentru privilegii de superutilizator.
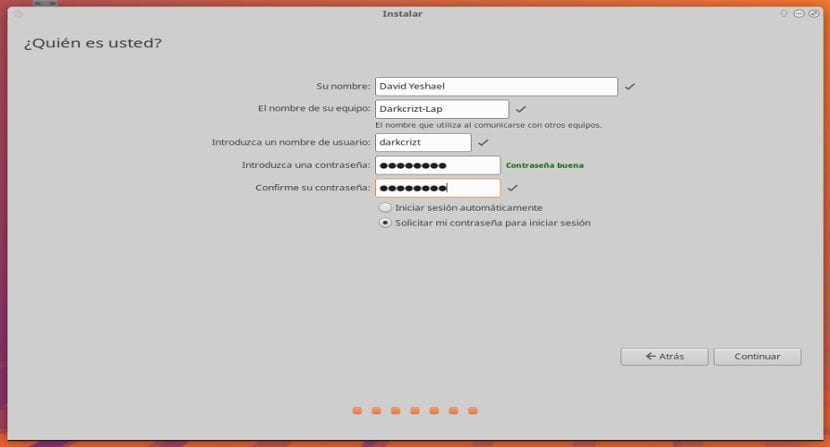
Facem clic pe continuare și procesul de instalare va începe, acest lucru poate dura ceva timp dacă ați selectat opțiunea de instalare a actualizărilor și timpul va depinde în mare măsură de conexiunea la rețea.
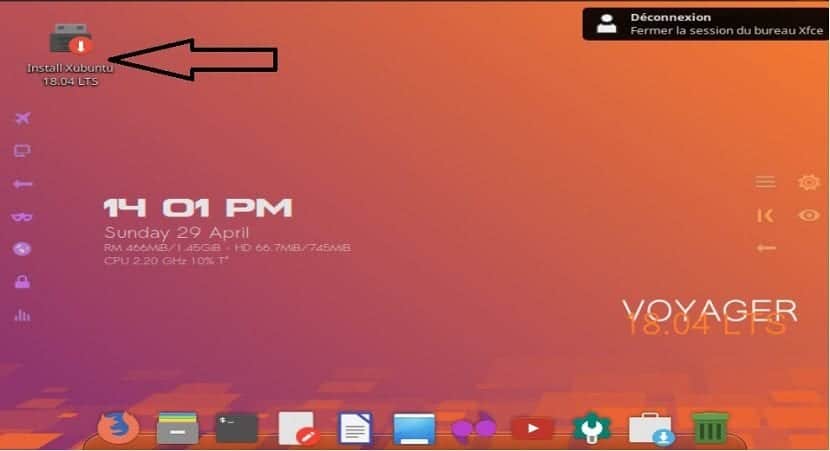
Dacă vin din Voyager 16:04 LTS, cum să trec la noua versiune, deoarece am folosit comanda: sudo apt dist-upgrade și nu actualizează sistemul.