
În articolul următor vom analiza Gifski. Acest program ne va permite creați imagini gif de înaltă calitate, fie utilizând un videoclip, fie cu un set de imagini. Este un program open source multiplatformă. Această aplicație este un codificator GIF de înaltă calitate bazat pe Pngquant.
Dacă cineva nu știe, pngquant este un compresor de imagine PNG cu pierderi pe care îl putem folosi din linia de comandă. Mulți oameni de pe net o asigură pngquant este unul dintre cele mai bune compresoare PNG fără pierderi Ce putem găsi. Comprimă imagini PNG până la 70% fără a pierde calitatea originală și păstrează transparența alfa completă. Imaginile comprimate rezultate sunt compatibile cu toate browserele web și sistemele de operare.
Deoarece Gifski se bazează pe Pngquant, folosește caracteristicile Pngquant pentru a crea animații GIF. Acest program este capabil să creeze GIF-uri animate care folosesc mii de culori pe cadru. Gifski cere, de asemenea, să avem ffmpeg pentru a converti video în imagini PNG.
Instalare Gifski
Cerințe preliminare
Va trebui asigurați-vă că am instalat FFMpeg și Pngquant în Ubuntu înainte de a intra în instalarea Gifski.
FFmpeg este disponibil în depozitele implicite din majoritatea distribuțiilor Gnu / Linux. Pentru aceasta îl putem instala folosind apt. Deschidem un terminal (Ctrl + Alt + T) și scriem:
sudo apt install ffmpeg
la instalează pngquant, în același terminal, vom executa:
sudo apt install pngquant
Instalați Gifski
După instalarea premiselor, acum putem instala Gifski. Vom avea diferite posibilități de instalare. Primul va fi instalați-l folosind încărcare, dacă am instalat Limbaj de programare rugină. Odată instalată această limbă, într-un terminal (Ctrl + Alt + T) scriem:
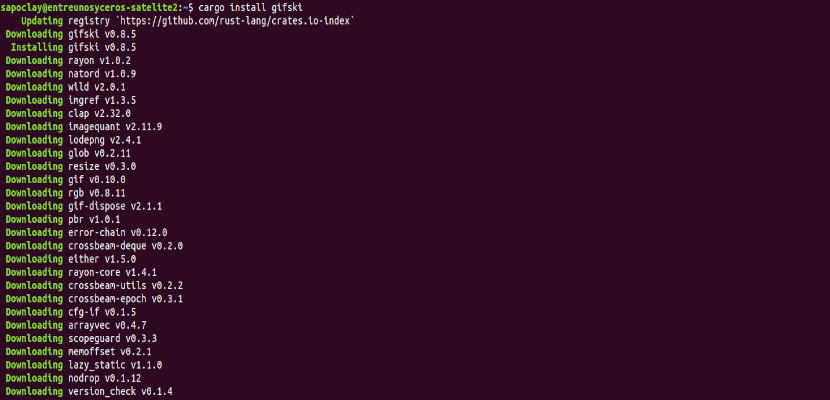
cargo install gifski
Putem de asemenea obțineți acest program folosind managerul de pachete linuxbrew.

brew install gifski
Dacă nu doriți să instalați marfă sau Linuxbrew, descărcați cele mai recente executabile binare de la pagina de lansări și compilați și instalați manual gifski.
Creați animații GIF cu Gifski
Începem mergând la locația în care salvăm imaginile. În acest exemplu sunt toți .PNG. Acolo vom executa următoarea comandă pentru creați o animație GIF din setul de imagini dintre care avem:
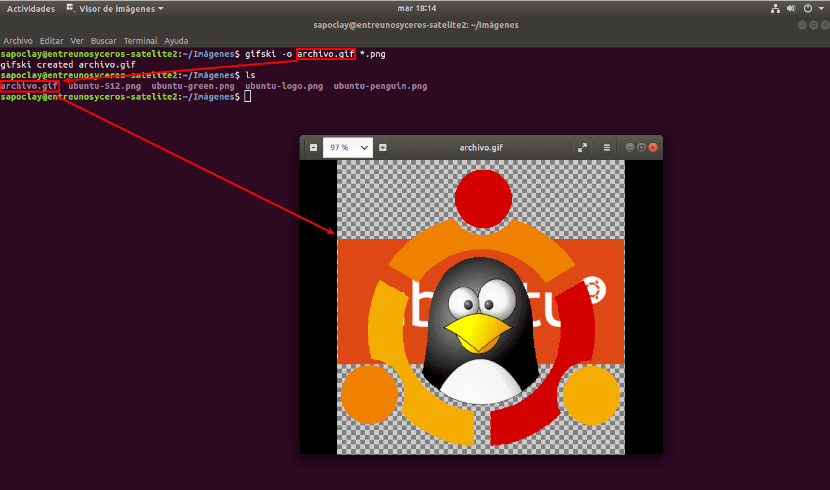
gifski -o archivo.gif *.png
Vreau să clarific că, făcând acest exemplu, toate imaginile pe care le-am folosit aveau aceeași dimensiune.
Funcții Gifski disponibile
Gifski are și câteva caracteristici cu care putem:
- Creați animația GIF cu o dimensiune specifică.
- Afișați un număr specific de cadre pe secundă.
- Codificați cu o calitate specifică.
- Cod mai repede.
- De asemenea, vom putea codifica imaginile exact în ordinea dată.
la creați o animație GIF cu o dimensiune specifică, de exemplu, lățime = 512 și înălțime = 490, utilizați următoarea comandă:
gifski -o archivo.gif -W 512 -H 490 *.png
Putem setați numărul de cadre pe secundă vrem în animația gif. Valoarea implicită este 20. Pentru a face acest lucru, executați:
gifski -o archivo.gif --fps 30 *.png
Putem codificați cu o calitate specifică pe scara 1-100. Evident, o calitate mai scăzută poate oferi un fișier mai mic și o calitate mai mare unul mai mare în animația noastră GIF.
gifski -o archivo.gif --quality 40 *.png
Gifski va dura mai mult atunci când codifică un număr mare de imagini. A face ceea ce procesul de codificare este de 3 ori mai rapid decât viteza obișnuită, rulați:
gifski -o archivo.gif --fast *.png
Țineți cont de faptul că va reduce calitatea la 10%.
Pentru a codifica imaginile exact în ordinea dată vom folosi opțiunea –nosort. Aici poti înlocuiți * .png cu numele fișierelor și extensiile acestora, în ordinea care ne interesează cel mai mult.
gifski -o archivo.gif --nosort *.png
Creați animație GIF din fișier video
Uneori poți ne interesează un fișier animat preluat dintr-un videoclip. Aici ne poate ajuta FFmpeg. Mai întâi trebuie convertiți videoclipurile în cadre PNG cu următoarea comandă:
ffmpeg -i video.mp4 frame%04d.png
Comanda de mai sus face fișierele imagine 'frame0001.png„“frame0002.png„“frame0003.png', etc ..., din video.mp4. Caracterele% 04d vor genera numărul cadrului. Această comandă va împărți întregul videoclip în imagini, care sunt salvate în directorul de lucru curent.
După convertirea videoclipului în imagini, rulați următoarea comandă în creați fișierul GIF animat.
gifski -o archivo.gif *.png
Ajutor și informații
Pentru mai multe detalii, putem consultați secțiunea de ajutor programului prin tastarea:
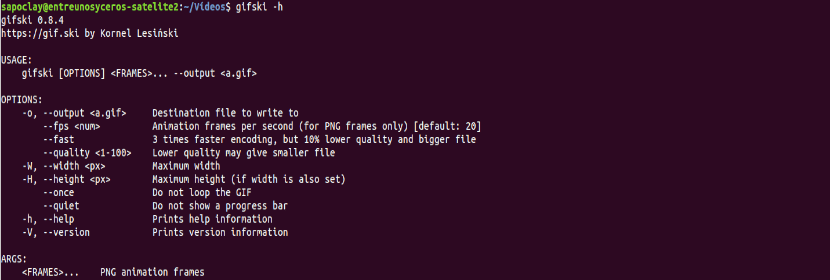
gifski -h
Dacă cineva are nevoie mai mult ajutor sau informații despre gifski, puteți consulta site-ul web al proiectului. De asemenea, putem obține mai multe informații de la pngquant în site web în consecință.