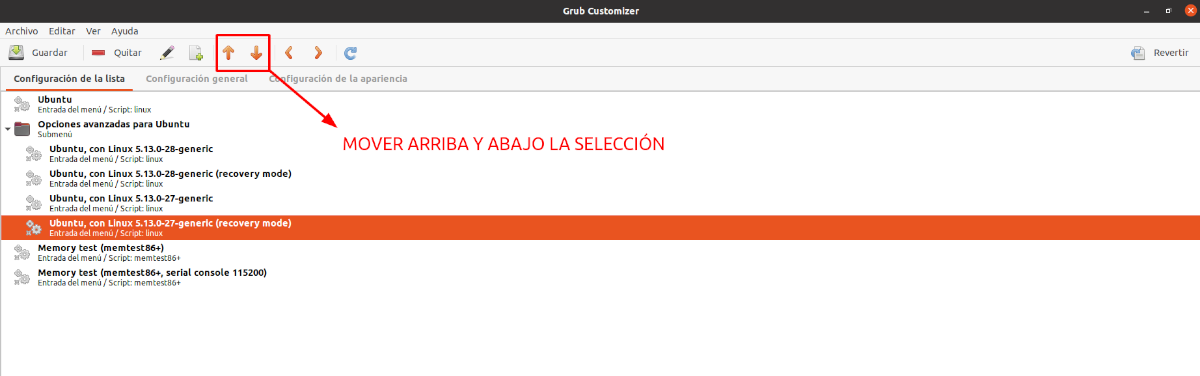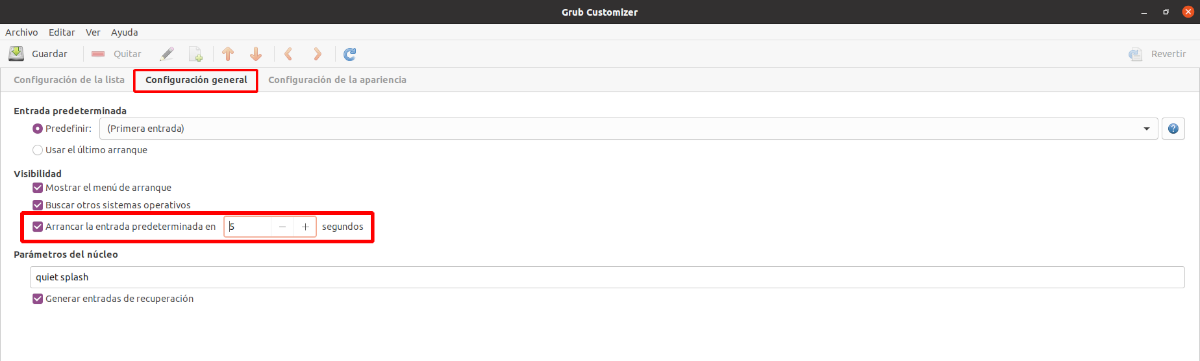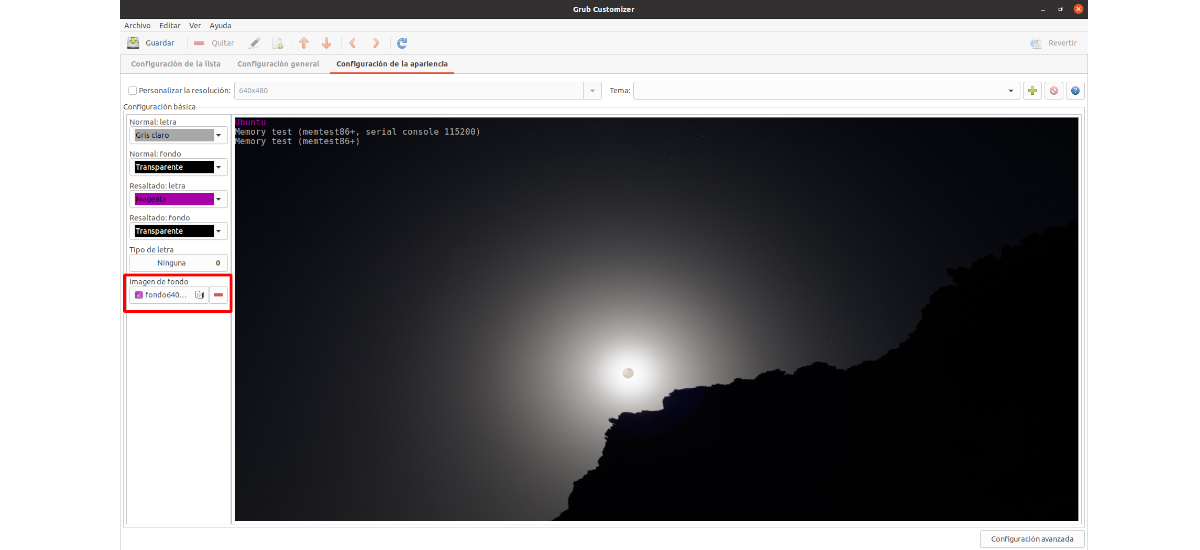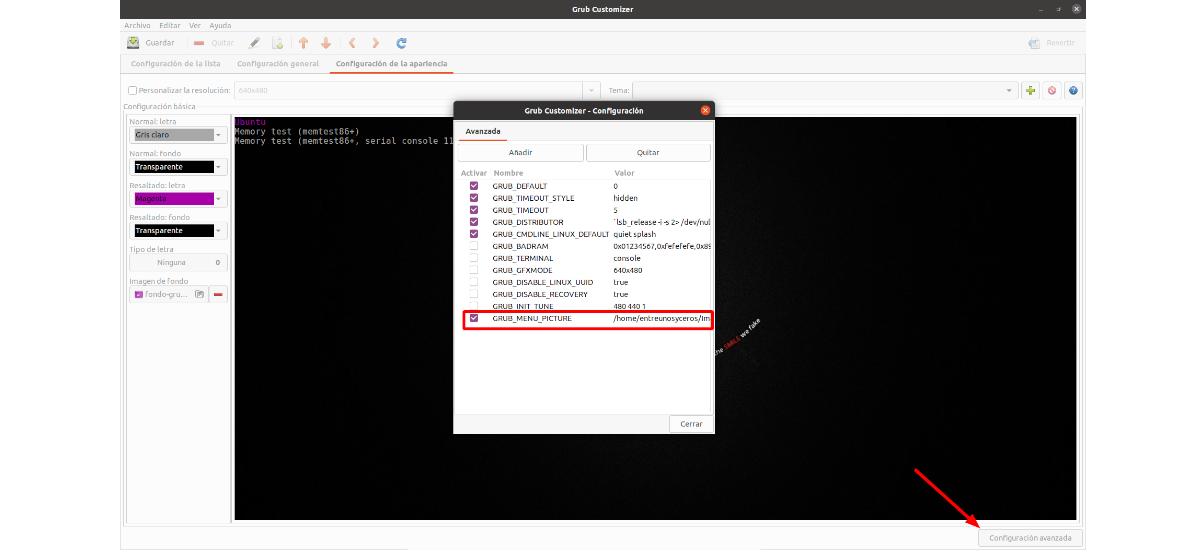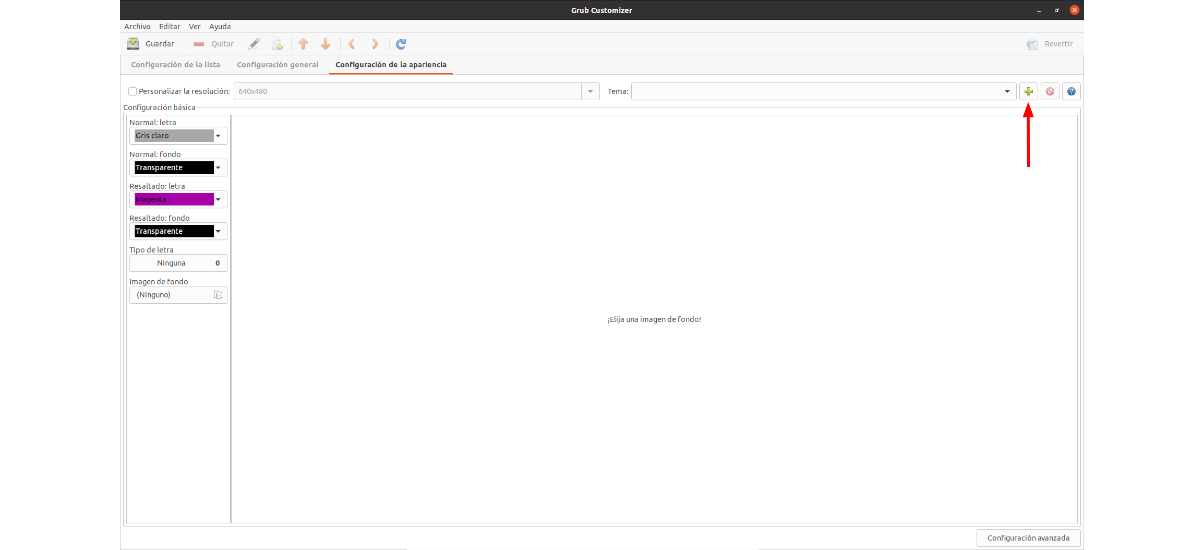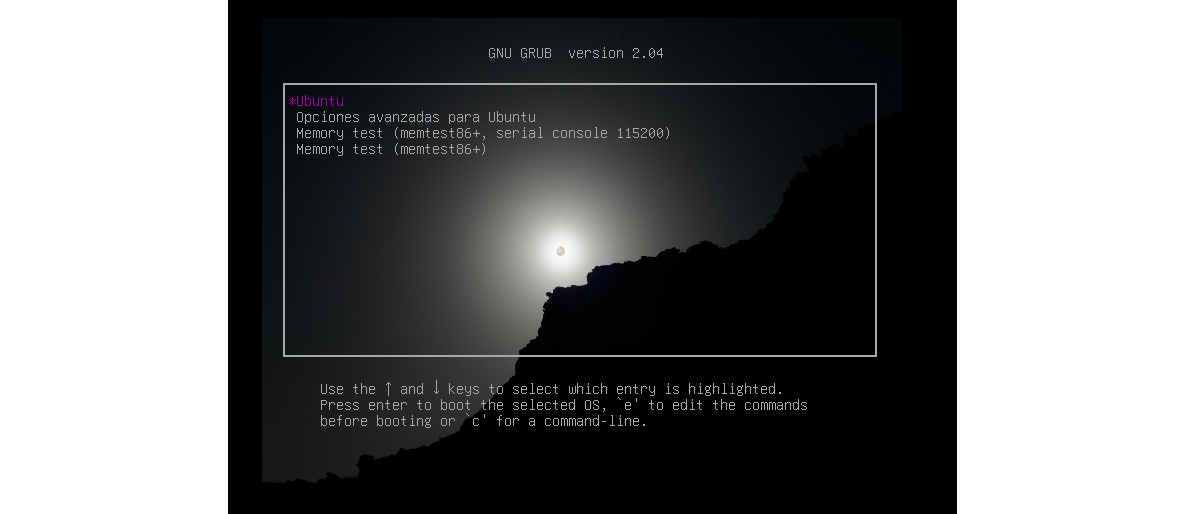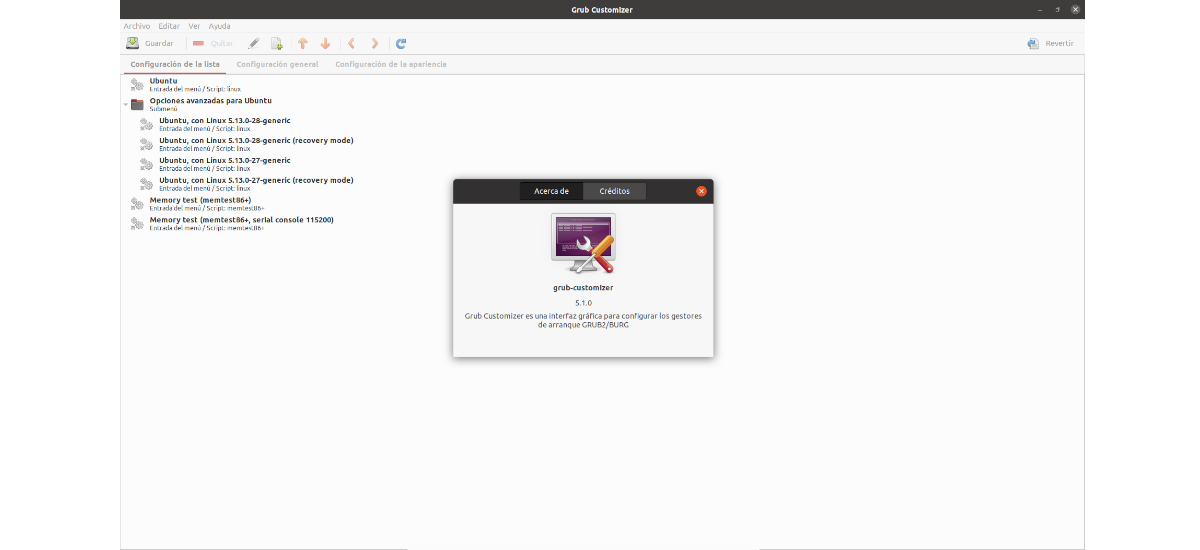
În articolul următor vom arunca o privire asupra modului în care putem instala Grub Customizer pe Ubuntu. Aceasta este un pachet software care face exact ceea ce sugerează numele său.
Această aplicație poate fi utilizată pe toate distribuțiile majore Gnu/Linux. Acesta va permite utilizatorului să personalizeze diferite aspecte ale meniului de pornire grub, cum ar fi ordinea în care apar intrările în listă, cât timp așteaptă GRUB înainte de a selecta un sistem implicit pentru pornire, de a schimba fundalul etc.
Instalați Grub Customizer pe Ubuntu
Pentru a instala Grub Customizer, va trebui doar să deschidem un terminal (Ctrl+Alt+T) și rulați comenzile:
sudo apt update; sudo apt install grub-customizer
Odată ce instalarea este terminată, putem asigurați-vă că programul este într-adevăr instalat tastând în același terminal:
grub-customizer -v
O privire rapidă asupra programului
După instalare, putem deschideți aplicația Grub Customizer din lansatorul de aplicații al sistemului nostru sau tastând următoarea comandă în terminal (Ctrl + Alt + T):
grub-customizer
cand se deschide, vom vedea o interfață de utilizator simplă. În continuare, vom vedea câteva dintre lucrurile pe care ne va permite să le facem.
Schimbați Ordinea Grub
Tot ce va trebui să facem este comandați lista de meniuri așa cum ne interesează cel mai mult. Aceasta este o opțiune care poate fi utilă atunci când avem un dual boot. Pentru a face acest lucru, trebuie doar să utilizați opțiunile de săgeată din meniul de sus.
Când totul este în locul care ne interesează, tot ce trebuie să faci este să salvezi configurația.
Schimbați ora de începere
Dacă nu interacționați cu meniul grub la pornire, puteți utilizați Grub Customizer și reduceți acest timp de pornire la ceva de genul 3 sau 5 secunde.
Acest lucru se poate face din fila Setări generale.
Schimbați imaginea de fundal Grub
În mod normal, ecranul Grub este negru. Dacă din orice motiv doriți să schimbați fundalul, puteți face acest lucru folosind o imagine la alegere (specificând rezoluția imaginii). Va fi doar necesar Accesați fila Setări aspect. În bara laterală din stânga, veți găsi opțiunea „imagine de fundal”.. Cu această opțiune putem căuta imaginea pe care dorim să o folosim pe computerul nostru.
Aici este important să fie clar că înainte de a face mai multe modificări, este important să fie clar culorile textului. Deoarece dacă modificați valorile, este posibil să nu vă amintiți pe cele care au fost specificate implicit. De asemenea există o opțiune de schimbare a fontului, dar Grub Customizer avertizează împotriva acesteia.
Rețineți că poate fi necesar să schimbați textul și culoarea de fundal, deoarece intrările din meniul Grub pot fi dificil de citit. pe imaginea de fundal pe care tocmai am pus-o. Opțiunea de a schimba textul și fundalul tuturor postărilor și postărilor evidențiate poate fi găsită în aceeași bară laterală.
Când sunteți mulțumit de modificări, faceți clic pe Salvați.
Eliminați imaginea de fundal Grub
Dacă nu vă place imaginea de fundal pe care ați pus-o în Grub, din fila Setări aspect, faceți clic în opțiunea „Setări avansate” pe care o găsiți în colțul din dreapta jos. În fereastra care se va deschide, debifați opțiunea GRUB_MENU_PICTURE.
Schimbați tema Grub
În fila „Setări de aspect”, vom vedea o opțiune Temă. De acolo putem activa temele pe care le avem. Dacă aveți nevoie de teme pentru Grub în Aspect de gnom veți găsi o secțiune dedicată.
Temele Grub trebuie descărcate în format de fișier .tar.gz. Nu este necesar să le eliminați.
Unele dintre teme sunt create pentru distribuții specifice. Din acest motiv, unele teme nu vor funcționa în distribuția dvs., chiar dacă nu există erori sau avertismente.
Dacă aveți cunoștințe despre configurația Grub, puteți modifica fișierele pentru a le personaliza în continuare. Deși în mod normal nu este necesar să faci așa ceva.
Opțiunea de a elimina tema este prezentă în același loc în care adăugați tema.
Salvează modificările
Odată ce modificările sunt terminate, următorul pas este să îl salvați pentru a nu le pierde. În sfârșit, și cel mai important, trebuie să-l instalăm în MBR. Pentru a face acest lucru, selectați opțiunea de meniu Fișier > Instalați în MBR și data viitoare când pornim computerul, găsim meniul configurat.
dezinstalare
Dacă doriți eliminați Grub Customizer din sistemul dvs, puteți deschide un terminal (Ctrl+Alt+T) și rulați în el:
sudo apt remove grub-customizer; sudo apt autoremove
Ține minte că Personalizarea excesivă a temei Grub și a setărilor aferente poate lăsa un sistem de pornire defect. Din acest motiv, este important să aveți o copie de rezervă a configurației sistemului și, de asemenea, să aveți pregătit un USB live al distro-ului sau al discului de salvare Grub.
Aceasta este o aplicație ușor de utilizat, cu o interfață grafică bună permite chiar și utilizatorilor mai puțin experimentați să facă setări rapide și ușoare în meniul Grub, dacă chiar trebuie să facă oricare dintre modificările pe care le permite programul.