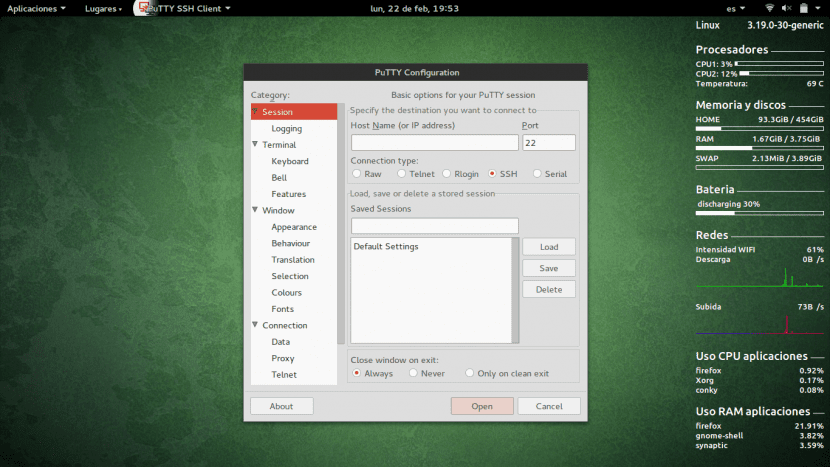
PuTTY este un client SSH care ne permite gestionați de la distanță un server. Cu siguranță cei care au avut nevoie să se conecteze prin SSH la un sistem Linux, știu deja la ce mă refer.
Unii preferă să utilizeze SSH direct de la terminal, dar adevărul este că PuTTY este un front-end pentru SSH că nVă oferă mult mai multe caracteristici decât SSH în sine. Prin urmare, în Ubunlog Vrem să explicăm cum îl putem instala și folosi pentru a ne conecta la un alt sistem de la distanță și din Ubuntu.
PuTTY este de fapt cel mai popular client SSH pe Windows, dar are și o versiune pentru Linux. PuTTY ne permite să configurăm terminalul într-un mod flexibil, are mai multe protocoale de autentificare X11 și mai multe caracteristici neacceptate de SSH.
Instalarea PuTTY
Pentru ao instala, o putem face prin Manager de pachete Synaptic, pur și simplu căutați pachetul „chit”, marcându-l pentru instalare și continuând cu descărcarea, așa cum vedem în imaginea următoare.
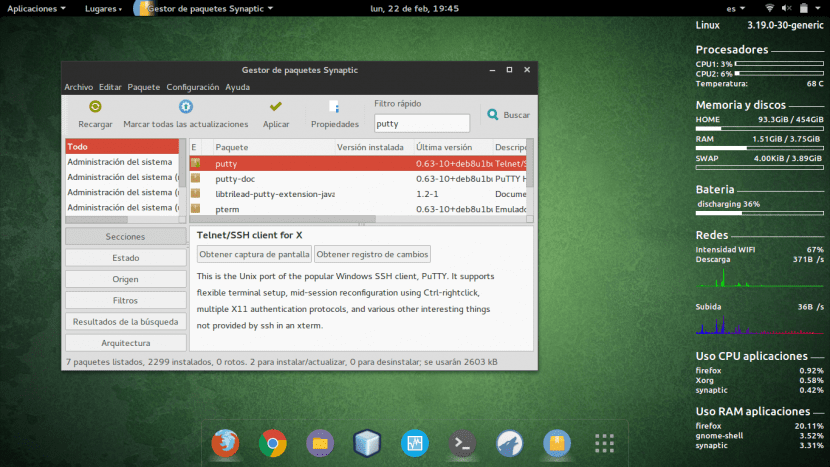
De asemenea, putem instala pachetul prin terminal cu:
sudo apt-get instala chit
Cum se utilizează PuTTY
Odată ce am instalat PuTTY, utilizarea acestuia este destul de simplă. Pur și simplu trebuie să găsim aplicația PuTTY și să o rulăm. Pentru a începe o sesiune SSH, trebuie pur și simplu introduceți numele gazdei sau IP unde vrem să ne conectăm de la distanță și să selectăm SSH ca tip de conexiune, așa cum vedem în imaginea următoare.
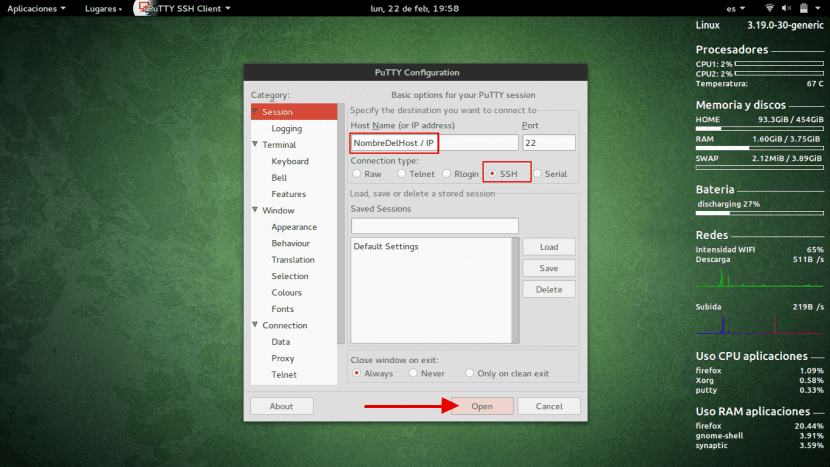
Când facem clic pe acceptare, ni se va cere un nume de utilizator și o parolă și voilă! Acum puteți începe sesiunea la distanță pe serverul Linux. Exact la fel ca și cum ai avea un monitor și o tastatură conectate la server și le-ai gestiona prin ele.
În plus, așa cum vedem în imaginea anterioară, așa cum am spus deja, PuTTY ne servește nu numai pentru sesiunile SSH, ci ne oferă și o gamă foarte largă de configurații. De exemplu, în fila Terminal putem configura terminalul care va fi afișat atunci când începem sesiunea SSH sau putem configura, de asemenea, modul în care dorim PuTTY codificați textulsau în opțiunea Traducere din fila Window.
Sperăm că de la PuTTY vă va ajuta și vă va simplifica puțin mai mult munca atunci când vă conectați de la distanță la un server Linux. Dacă ați avut o problemă oricând în postare sau ceva nu a funcționat pentru dvs., lăsați-o în comentarii și din Ubunlog Vom fi bucuroși să vă ajutăm.
Scuzați-mă, care este numele instrumentului pe care îl aveți la mâna dreaptă?
Noapte bună Daniel,
Instrumentul se numește Conky și am scris deja o intrare în care explic cum să îl instalez și să pun aceeași temă pe care o folosesc. O puteți vedea dând clic pe AICI.
Salutări 🙂
Dacă nu sunt rău, se numește Conky
De ce să instalați chitul dacă terminalul este acolo?
De ce instalați chitul dacă puteți accesa ssh cu terminalul
Vă mulțumim pentru contribuție, dar când puteți, schimbați numele puty cu un t pentru chit în linia de cod pentru terminal.
... Poziția ta este grozavă ..
Buna ziua multumesc frumos. Salutari din mexic
Buna,
Sunt nou în ceea ce privește utilizarea Ubuntu. Încerc să mă conectez la computer. Când sunt acasă și ambele computere sunt conectate la aceeași rețea, nu am nicio problemă. Dar când ies din casă și vreau să mă conectez la computerul care este în casa mea prin ssh, nu pot. Am citit că trebuie să configurez ceva pe router, dar nu înțeleg bine. Poți să mă ghidezi puțin, te rog? Mulțumiri!
și dacă vreau să conectez dispozitivul „X” la laptopul meu, cum să identific portul serial? Mulțumiri!!!
Buna jmanada, sunt autorul postarii, si desi nu mai sunt in Ubunlog Am de gând să-ți răspund 😛
Răspunsul este că depinde de ceea ce vrei să faci. Dacă doriți să vă conectați doar prin SSH la laptop, puteți face acest lucru prin portul ssh implicit, care, dacă nu ați schimbat-o, este 22. Dacă doriți să vă conectați la un anumit serviciu găzduit pe laptopul dvs., atunci ar trebui să căutați în ce port aveți acel serviciu. Dacă nu cunoașteți porturile deschise ale laptopului, puteți rula, de pe alt computer, „nmap XXX.XXX.XXX.XXX” unde X reprezintă IP-ul laptopului dvs. Acolo veți vedea ce porturi sunt deschise pe laptopul dvs. (ssh, http, http://ftp...) și veți putea ști la care să vă conectați ...
Această postare nu este utilă, este absurdă, nu spune mai mult decât prostii, nu învață cum să instaleze și să configureze ssh aceste tipuri de pagini aleatorii care oferă informații irelevante fără a arăta neapărat fundamentele obiectivului, nu au sens, acestea ar trebui eliminate
Mulțumesc, nu știam că chitul există pentru Linux (l-am văzut întotdeauna pentru Windows). M-a servit foarte mult. Mulțumiri !!!
sudo apt-get install putty * îți lipsește un t, salutări! ubuntu 20.40, laptop e5-411
comanda este sudo apt-get install chit cu două t nu unul.
un mesaj de salut
es:
sudo apt-get instala chit
Nu este:
sudo apt-get install puty
????