
nvidia ubuntu
Instalarea fișierului drivere proprietare video Nvidia Acestea pot fi un pic complicate pentru acei utilizatori care sunt noi în Ubuntu sau care primesc chiar o placă grafică pentru orice activitate.
În funcție de modelul de card pe care îl gestionăm, este posibil să găsim driverele pentru Linux. Deși există două mari care predomină piața, de data aceasta vă voi arăta cum se instalează driverele Nvidia în sistemul nostru.
Deoarece uneori programul de instalare oficial nu este de obicei soluția la problemă, din moment ce există diferite moduri de a instala driverele în sistem.
Cum se instalează driverele Nvidia în Ubuntu 17.04
Prima metodă pe care ți-o voi arăta este cea oficială, întrucât trebuie descărcați direct driverele oferite de Nvidia de pe pagina sa oficială, pentru a le instala în sistemul nostru. O putem face de la următoarea adresă URL.
Pentru cei care nu știu ce model au, pot afla cu următoarea comandă:
lspci | grep VGA
Ceea ce ne va răspunde cu informațiile despre modelul cardului nostru și, cu aceste informații, procedăm la descărcarea driverului.
Odată ce descărcarea este terminată, putem continuați să instalați pe sistem. Pentru asta trebuie dezarhivați fișierul și deschideți un terminal pentru a ne poziționa pe folderul unde a fost descărcat fișierul și instalăm cu următoarea comandă:
sh NVIDIA-Linux-x86_64-340.102.run
Versiunea driverului poate varia în funcție de modelul cardului dvs. Trebuie doar să așteptați finalizarea instalării și să reporniți computerul, astfel încât setările să fie salvate.
Cum se instalează driverele Nvidia de la PPA în Ubuntu 17.04
A doua metodă este instalarea driverelor din depozit, care se va ocupa direct de driverele și dependențele fără ca noi să luăm măsuri în acest sens.
Pentru a face instalarea din depozit, trebuie doar să știm ce model de placă grafică avem, cu utilizarea comenzii din pasul anterior.
Acum pur și simplu trecem la adăugați depozitul la sistem și instalați-l, facem acest lucru deschizând un terminal și cu următoarele comenzi:
sudo add-apt-repository ppa:graphics-drivers/ppa sudo apt update
Și va trebui să mergem în meniul aplicației noastre și să căutăm „Software și actualizări".
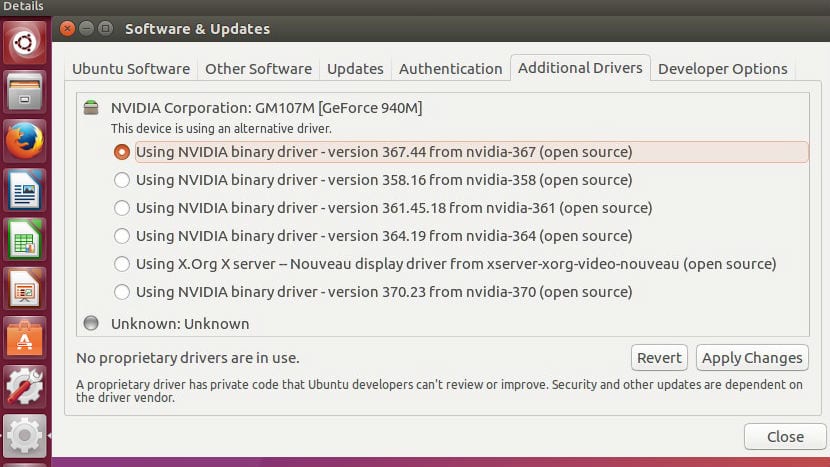
Șofer Nvida
În cadrul acestuia, în meniul de opțiuni ne poziționăm în „Drivere suplimentare„și alegem versiunea driverelor Nvidia care ne corespund. Va trebui să așteptăm doar finalizarea procesului pentru a reporni computerul.
Acestea sunt încărcate în actualizări, în special cele 375 proprietare și testate.
Demonstrație că trebuie să reporniți întotdeauna când actualizați.
Bună dimineața, mă numesc Carlos, am venit pe această pagină prin Google, în căutarea unei soluții pentru problema mea cu imposibilitatea conectării monitorului meu extern prin HDMI, cunoștințele mele în Ubuntu sunt foarte limitate și aș aprecia mult ajută la rezolvarea problemei, am încercat deja cu toate versiunile de drivere disponibile, dar nu pot să funcționeze cu niciuna dintre ele, sau computerul este înghețat sau ambele ecrane sunt negre, placa grafică este NVIDIA GK208M (GeForce GT 740M ) și în prezent am ca driver versiunea 378.13 nvidia 378 și PPc-ul meu este un Sony Vaio SVF1421Z2E, mulțumesc anticipat și salutări
Nu prea înțeleg care este problema, nu detectează ecranul, îl detectează și nu dă o imagine?
Mulțumesc totul perfect. Numai că nu am putut instala cu descărcarea, deoarece mi-a cerut să deschid un terminal super utilizator. L-am deschis, dar el nu a recunoscut linia. Nu l-am instalat în al doilea mod și am deschis partea de actualizări și a funcționat. Salutari