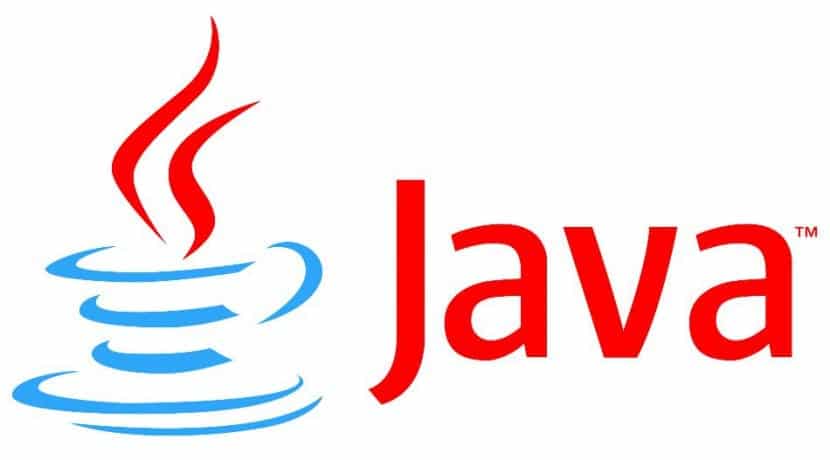
Instalarea Java în Ubuntu este destul de ușoară. Aceasta introduce interpretul Java în sistemul nostru de operare. Dar dacă vrem să programăm în Java sau pur și simplu să compilăm cod în acest limbaj de programare, vom avea nevoie de instrumente Java pentru ao face.
Vom găsi acest lucru în kitul pentru dezvoltatori care există sau cunoscut și sub numele de JDK. Java JDK poate fi instalat cu ușurință, ca și interpretul, dar va trebui să facem câteva modificări pentru ca sistemul să recunoască JDK ca pachet principal.
Mai întâi trebuie instalați JDK în distribuția noastră. Pentru a face acest lucru, deschidem un terminal și scriem următoarele:
sudo apt-get install openjdk-8-jdk
Cum se configurează JDK în Ubuntu 17.04
Aceasta va instala versiunea gratuită a Java în versiunea 8. Un JDK complet compatibil și mai gratuit decât versiunea originală a Oracle. Odată ce am instalat JDK, trebuie să spunem sistemului că avem un JDK și că trebuie să-l folosească de fiecare dată când compilăm sau avem nevoie de kitul de dezvoltare Java. Pentru a face acest lucru, deschidem terminalul și scriem:
export JAVA_HOME=/usr/lib/jvm/java-8-openjdk
Și acum scriem următoarea linie în terminal pentru a schimba calea sistemului, provocând rezolvarea multor probleme de compilare.
export PATH=$PATH:/usr/lib/jvm/java-8-openjdk/bin
După aceasta, toate configurațiile legate de Java sunt terminate și vom avea perfect kitul de dezvoltare Java, care ne va permite să compilăm și să creăm aplicații în Java. Totuși, există o opțiune care ne va permite să știm dacă JDK este instalat corect. Pentru a face acest lucru, deschidem terminalul și scriem următoarele:
javac -version
După aceasta, terminalul ne va arăta versiunea de Java pe care am instalat-o în Ubuntu, precum și JDK-ul din sistem. Procesul este foarte simplu, dar nu trebuie să uitați pașii de configurare, deoarece majoritatea problemelor apar din cauza acestor configurații.
O altă chestiune a procedurii pentru a oferi celulită cu exerciții, deci nu numai
unele indestramento. https://mycmdline.wordpress.com/2010/02/18/cursos-de-php-y-mysql-gratis/
Bună ziua, am făcut ceea ce ați indicat în tutorial. Acum, odată instalat, cum pot deschide JDK? Nu pot găsi fișierul executabil sau modalitatea de a face acest lucru, în ciuda faptului că am instalat folderele și fișierele în lib / jvm.
Vezi dacă poți să-mi dai o mână de ajutor.
Mulţumesc.
Salutări.
Bună, frate, ceea ce se întâmplă este că, ca atare, nu aduce cu sine un mediu grafic, cum ar fi netbeans sau eclipse, din consolă îți poți compila programele cu javac programname.java și odată compilat, îl rulezi cu java programname fără .java sau deoarece ați instalat jdk puteți instala un mediu ca cel menționat, de exemplu puteți instala eclipse și atunci când instalați indicați unde este instalat jdk, sper că v-am ajutat, un salut și o îmbrățișare.
excelenta explicatie! Mulțumesc mult!
De la prima dată când am instalat Ubuntu, mi-a plăcut totul despre Linux și aș vrea să programez în Linux. Este dorit să programăm aplicații și jocuri pentru Linux.