
Internetul este plin de tot felul de fișiere: imagini, videoclipuri sau fișiere PDF sunt câteva exemple. Orice browser web are propriul său manager de descărcare, dar acești manageri nativi nu oferă multe posibilități, ca să nu mai vorbim de problemele pe care le putem întâlni dacă întrerupem o descărcare. Cel mai bun manager de descărcare are un nume, JDownloader, și în această postare vă vom învăța cum se instalează pe Ubuntu 16.04.
Instalați JDownloader prin depozit
Procesul de instalare a JDownloader este simplu, dar ar fi mult mai ușor dacă ar fi disponibil de pe Ubuntu Software, cum ar fi media playerul Kodi sau emulatorul MAME. Pentru a-l instala și a-l actualiza în cel mai bun mod, cel mai bun lucru pe care îl putem face este să-l instalăm din depozitul dvs. urmând acești pași:
- Deschidem un terminal și scriem următoarele comenzi:
sudo apt-add-repository ppa:jd-team/jdownloader sudo apt-get update sudo apt-get install jdownloader
- Apoi, rulăm JDownloader. Aceasta nu va deschide încă aplicația, dar va descărca fișierele necesare, astfel încât să o putem rula la finalizarea instalării.
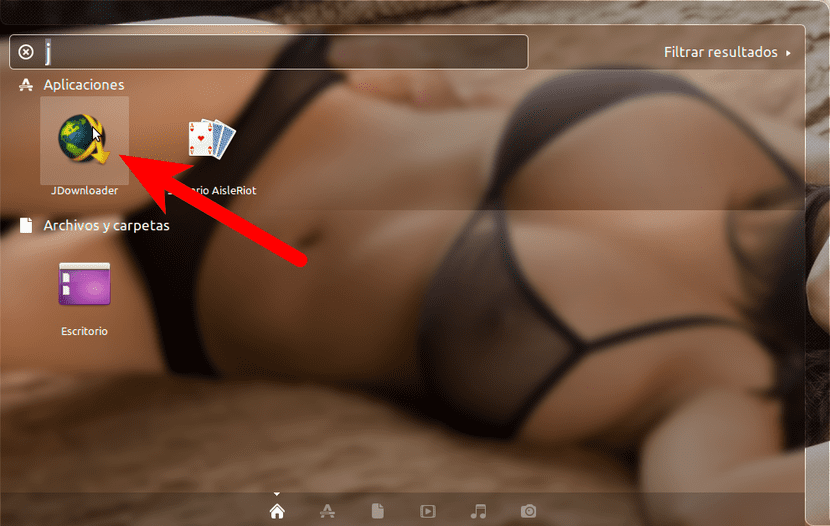
- Va trebui să așteptați un timp, care poate fi mai lung sau mai scurt, în funcție de actualizările disponibile în momentul instalării.
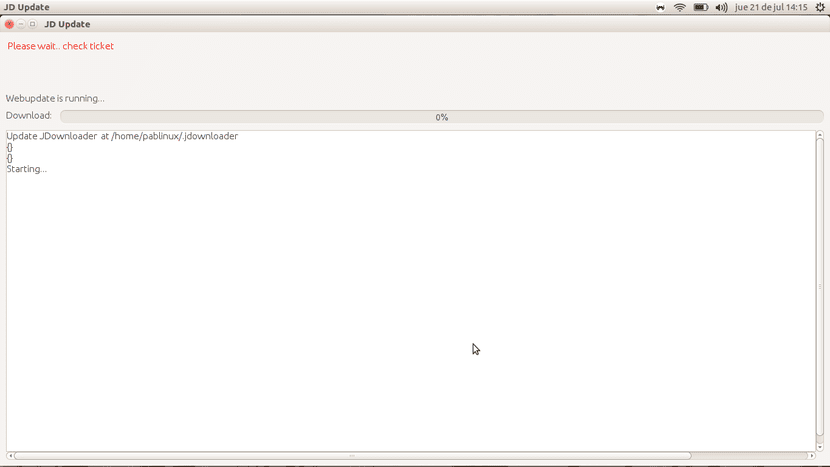
- Odată ce descărcarea și instalarea sunt terminate, JDownloader se va deschide și va trebui să-l configurăm. Deși toată lumea îl poate configura după cum consideră potrivit, vă recomand să o faceți după cum urmează: primul lucru este să îl puneți în spaniolă și să indicați directorul de descărcare.
- În continuare indicăm că nu dorim să instalăm extensia FlashGot. Instalarea va începe.
- Ne va spune că JDownloader 2 Beta este disponibil (vom vedea când nu mai este beta, ceea ce durează ani, literalmente). Vă recomandăm să acceptați și să instalați cea mai recentă versiune. Facem clic pe A continua.
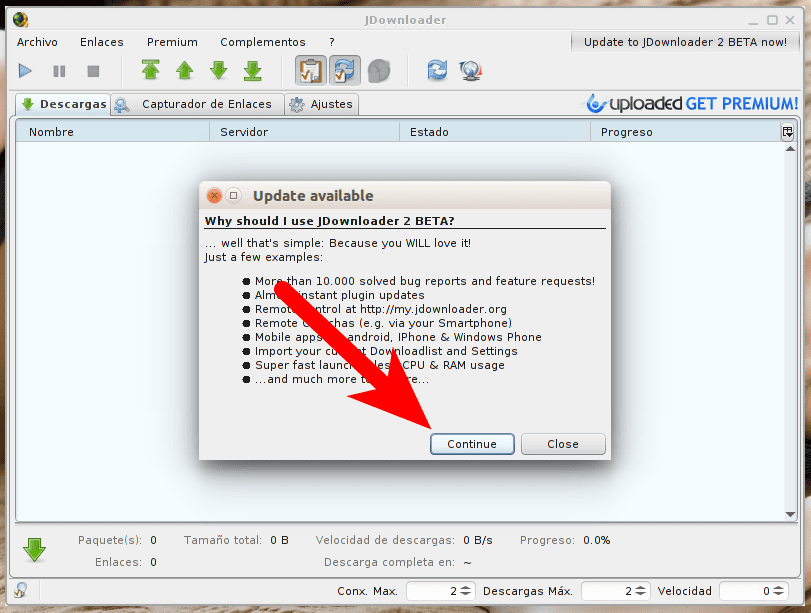
- În pasul următor facem clic pe Începe instalarea.
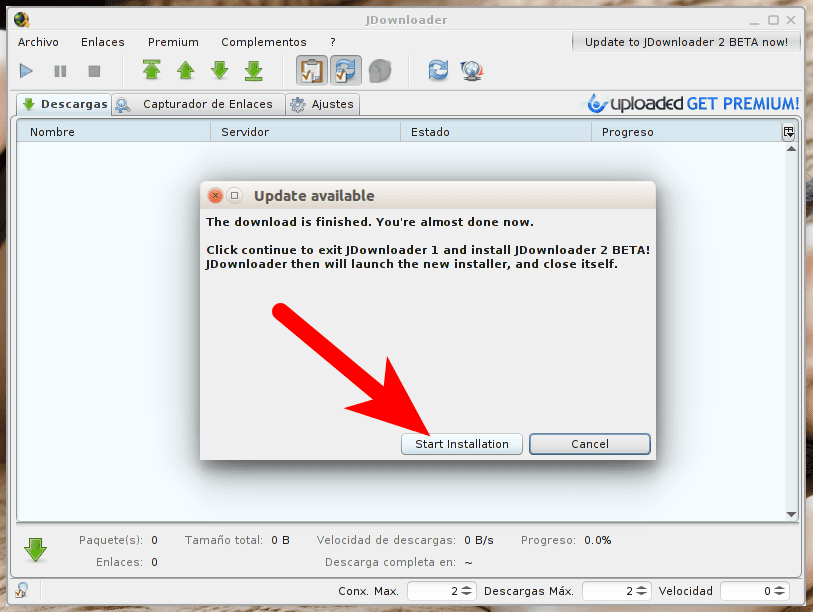
- Va apărea un vrăjitor de instalare în care practic întotdeauna trebuie să mergem înainte (Următorul), deoarece nu instalează nimic care să ne poată dăuna. Odată ce vrăjitorul este terminat, JDownloader 2 Beta va fi instalat și vom putea descărca aproape orice tip de fișier găzduit pe internet, inclusiv videoclipuri YouTube.
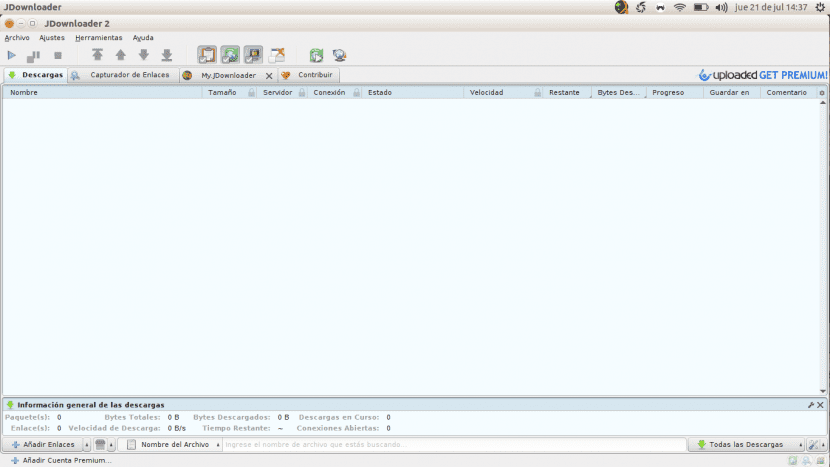
Știți deja cum să instalați și să descărcați fișiere cu JDownloader de pe Ubuntu 16.04?
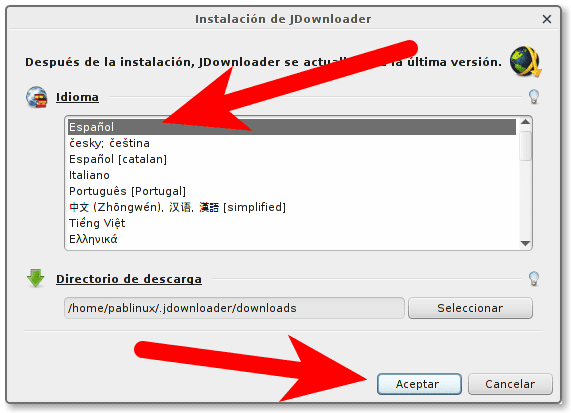

salut, tutorialul tău este în regulă, dar nu ai pus linkul JDownloade pentru al descărca în Linux, mulțumesc
Dacă l-ai părăsit:
sudo apt-add-repository ppa: jd-team / jdownloader
sudo apt-get update
sudo apt-get install jdownloader - >> cu acesta sunteți instalat. apoi am urmat ecranele.
Salutări.
Tocmai l-am instalat pe Ubuntu Mate 16.04. Toate perfecte !! Nu am folosit-o niciodată. Am nevoie de un tutorial bun, pentru a ști cum să-l folosesc. Mulțumesc mult.
Tapet frumos
Am trecut primii trei pași, dar nu a deschis programul automat, știi cum să urmezi?
Bună, tutorial bun, deși după ce ați urmat cei trei pași, jdownloader nu a apărut niciodată, nu a rulat niciodată
Ei bine, cu mai multe rezerve decât optimism, am urmat tutorialul la maxim și ... funcționează perfect în Ubuntu 17.10
Mulțumesc!!!
Bun!!
După ce urmați instrucțiunile și deschideți accesul Jdownloader, acesta nu se deschide pentru a continua cu instalarea ...
Vreun sfat?
Hmmmm…. Nu-mi place fundalul tău, nudurile lipsesc 😀
Când încerc să rulez prima comandă, „sudo apt-add-repository ppa: jd-team / jdownloader”, primesc această eroare:
Depozitul „http://ppa.launchpad.net/jd-team/jdownloader/ubuntu bionic Release” nu are un fișier Release.
puff am făcut așa cum au spus ei și nu sa întâmplat na 'arunca-mă nu există chei total fiabile
Vă mulțumim!
Cum dezinstalez jd-ul, vreau să-l deschid și nu mă lasă, icoanele au dispărut