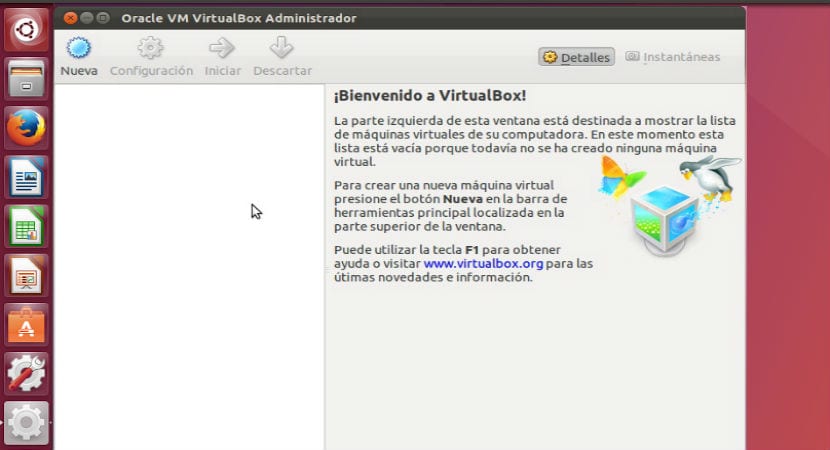
VirtualBox
Dacă sunteți unul dintre cei cărora le place să testeze noi sisteme de operare, vă pot spune despre VirtualBoxcare este un instrument de virtualizare multiplatformă, care ne oferă posibilitatea de a crea unități de disc virtuale unde putem instala un sistem de operare în cadrul celui pe care îl folosim în mod normal.
În prezent între sistemele de operare pe care le suportă Întâlnire VirtualBox GNU/Linux, Mac OS X, OS/2, Windows, Solaris, FreeBSD, MS-DOS și multe altele. Acest lucru ne oferă avantajul de a putea testa diferite sisteme fără a fi nevoie să ne formatăm echipamentele sau să facem copii de rezervă ale informațiilor care necesită timp.
VirtualBox ne permite rularea mașinilor virtuale de la distanță, prin Remote Desktop Protocol (RDP), suport iSCSI. O altă funcție pe care o prezintă este cea a montați imagini ISO ca unități virtuale de CD sau DVD, sau ca o dischetă.
Cerințe preliminare pentru a instala VirtualBox pe Ubuntu 17.04
Înainte de a instala direct VirtualBox pe sistemul nostru, mai întâi va trebui să instalăm câteva dependențe de care avem nevoie. Le instalăm cu următoarele comenzi:
sudo apt-get install libqt4-network libqtcore4 libqtgui4 libaudio2 python2.7 python2.7-minimal
De asemenea, va trebui să instalăm pachetul „dkms” pentru funcționarea corectă a nucleului sistemului pentru a funcționa cu aplicația. Îl instalăm cu următoarea comandă:
sudo apt-get install dkms
Cum se instalează VirtualBox 5.1 pe Ubuntu 17.04
Avem două moduri de a instala aplicația pe computerul nostru. Primul este adăugarea depozitului la sistemul nostru și efectuați instalarea. Facem acest pas în acest fel.
Va trebui deschideți source.listul nostru și adăugați depozitul din Virtualbox:
sudo nano /etc/apt/sources.list deb http://download.virtualbox.org/virtualbox/debian yakkety contrib
Acum trecem la descărcați cheia publică și instalați-o in sistem.
wget -q https://www.virtualbox.org/download/oracle_vbox_2016.asc -O- | sudo apt-key add - wget -q https://www.virtualbox.org/download/oracle_vbox.asc -O- | sudo apt-key add -
Actualizăm depozitele și instalăm aplicația
sudo apt update sudo apt install virtualbox-5.1
În cele din urmă Descărcăm pachetul de extensii de la această adresă URL

VirtualBox 5.1
A doua opțiune este descărcați pachetul deb pe care ni le oferă direct de pe site-ul său oficial. Pentru a efectua instalarea din această metodă trebuie să mergem la pagina oficiala.
Aici vom descărca pachetul corespunzător versiunii Ubuntu și arhitecturii sistemului nostru, i386 pentru 32 de biți sau amd64 pentru 64 de biți.
Acum singur Deschidem un terminal și instalăm pachetul descărcat cu următoarea comandă:
sudo dpkg -i virtualbox-5.1*.deb
În cele din urmă, odată ce instalarea este finalizată, putem căuta aplicația în meniul nostru de sistem pentru a o rula și a începe testarea diferitelor sisteme pe care le găsim în rețea.
DACĂ ESTE FOARTE BINE SĂ ÎNCERCAȚI VIRTUAL BOX ÎN UBUNTU PUTEȚI INSTALA ORICE SISTEM PE MAȘINA VIRTUALĂ ȘI ÎLE ÎNCERCAȚI FOARTE BINE ESTE CA CĂ AȚI PORTA MAI MULTE SISTEME DE OPERARE PE O MAȘINĂ VIRTUALĂ
SUNT FOARTE PUȚI CEI CARE UTILizează UBUNTU DAR SUNT SISTEME FOARTE GRATIS MODIFICABILE UTILIZAȚI PUȚINE RESURSE POT FI INSTALATE ÎN UN PEN DRIVE USB ÎL FOLOSEȘTE ORIUNDE PE ORICE MAȘINĂ FĂRĂ HARD DISC ADEVĂRUL EXCELENT
CUTIE VIRTUALĂ ORACLE EXCELENTĂ
bine, cum pot actualiza virtualbox în ubuntu 17.04
Salut David, buna dimineata, multumesc mult pentru tutorial, m-a ajutat sa fac instalarea, totusi am o problema cand incerc sa pornesc masina virtuala cu Windows 10, imi da un ecran de eroare si imi spune ca ar trebui sa rulez /sbin/vboxconfig ca root, am făcut-o deja și îmi dă această eroare:
vboxdrv.sh: eșuat: modprobe vboxdrv a eșuat. Vă rugăm să utilizați „dmesg” pentru a afla de ce.
Știți care ar putea fi această eroare?
Când te uiți la dmesg, ultimul mesaj este:
perf: întreruperea a durat prea mult (6830 > 6807), scăzând kernel.perf_event_max_sample_rate la 29250
Vă mulțumesc foarte mult anticipat
Excelent tutorial, l-am încercat în LM și mi-a funcționat. Mulțumesc!