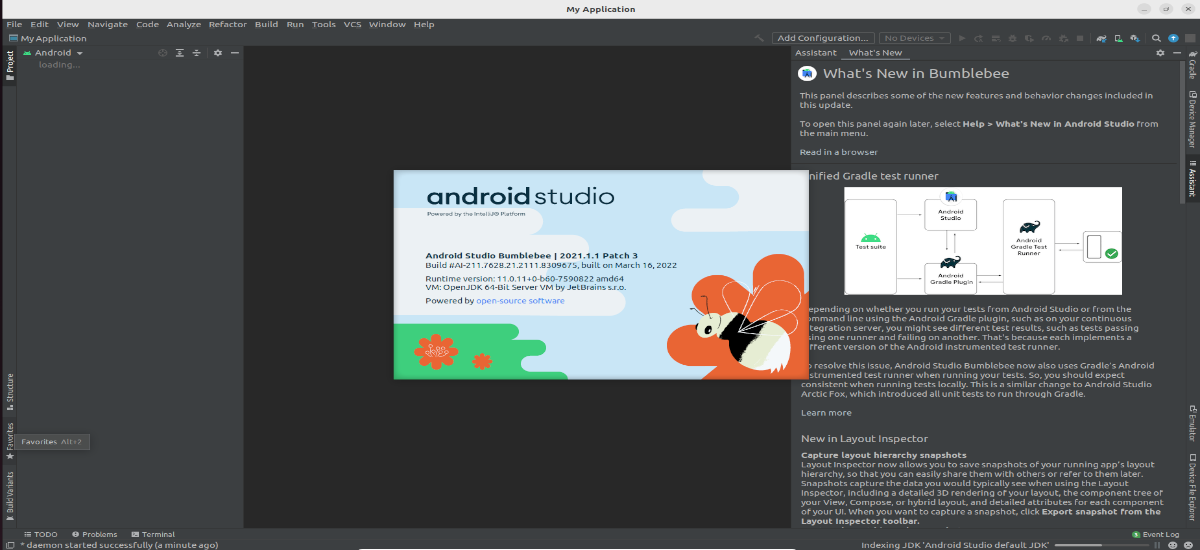
În articolul următor vom analiza 2 moduri simple de a instala Android Studio pe Ubuntu 22.04 LTS. Putem folosi pachetul Snap, sau folosim opțiunea de instalare manuală cu care urmează să descărcam programul de pe site-ul proiectului.
Multe aplicații Android astăzi sunt dezvoltate folosind Android Studio. În acest software utilizatorii pot găsi multe caracteristici care oferă a mediu de dezvoltare rapid si stabil. În plus, are un cadru robust de testare, care acceptă suport pentru mai multe ecrane, emulatori și multe altele.
Instalați Android Studio pe Ubuntu 22.04
Requisitos
Înainte de a trece la instalare, este necesar să țineți cont de cerințele minime necesare pentru ca acest program să funcționeze corect. Pentru a instala Android Studio pe sistemul Ubuntu, trebuie să avem cel puțin 2 GB de RAM (chiar dacă se recomandă 8 GB). Mai mult de 4 GB de spațiu liber pe disc și o rezoluție de 1920 x 1080 pixeli sunt, de asemenea, recomandate pentru rezultate optime de vizualizare.
Aveți nevoie de kitul de dezvoltare Java și mediul de rulare Java (JRE). Accelerarea hardware emulatorului Android necesită un procesor Intel (chiar dacă acest lucru este opțional) care acceptă tehnologiile Intel VT-x, Intel EM64T și funcționalitatea Execute Disable (XD) Bit. Fără un astfel de procesor, aplicațiile Android pot rula pe emulator, dar execuția va fi mult mai lentă.
Actualizați Ubuntu 22.04 LTS
Primul pas pe care trebuie să-l facem pentru instalare este actualizați depozitele Ubuntu și actualizați pachetele instalate. Pentru aceasta, într-un terminal (Ctrl+Alt+T) va fi necesar doar să scrieți:
sudo apt update; sudo apt upgrade
Instalați Android Studio
Există două moduri simple prin care putem instala Android Studio pe Ubuntu 22.04 LTS. Primul va folosi managerul de pachete SNAP, iar celălalt va descărca manual pachetul Android Studio. Iată că toată lumea îl folosește pe cel care pare cel mai potrivit.
Folosind SNAP
Aceasta este fără îndoială cea mai simplă metodă de a instala această platformă de dezvoltare. Cea mai recentă versiune a acestui program poate fi găsită disponibil în Snapcraft. În plus, putem executa într-un terminal (Ctrl + Alt + T) următoarele comanda de instalare:

sudo snap install android-studio --classic
În cazul în care nu doriți să utilizați linia de comandă, puteți și deschide Ubuntu Software Center și instalează Android Studio.
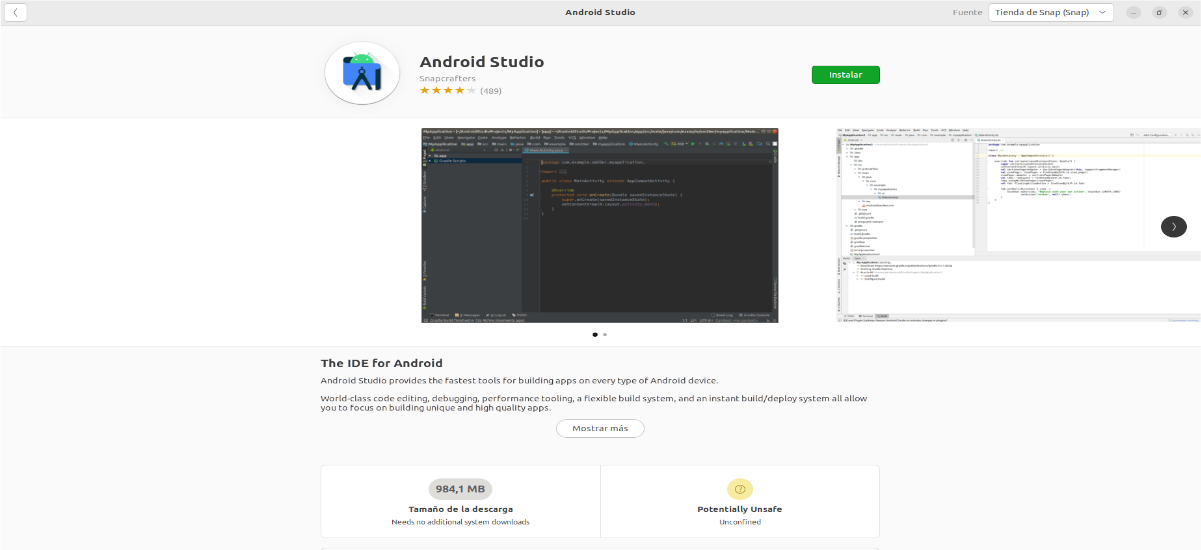
Folosind pachetul descărcat manual
Dacă nu doriți să utilizați SNAP, puteți și descărcați manual fișierele pentru a utiliza acest program în Ubuntu 22.04.
Deoarece Android Studio necesită JDK pentru a funcționa corect, vom începe cu instalați cea mai recentă versiune a Open JDK folosind APT după cum urmează:

sudo apt install default-jdk
Odată ce instalarea este terminată, avem doar verificați versiunea instalată tastarea în terminal:

java --version
Descărcați pachetul Android Studio
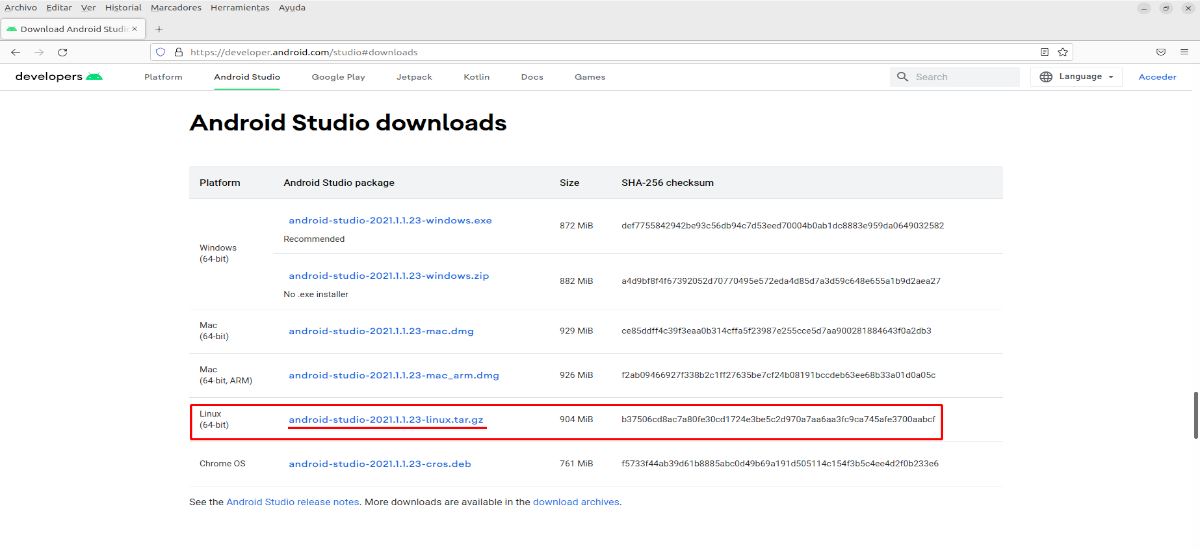
După cum am spus mai sus, este posibil obțineți acest software destinat să fie instalat pe Gnu/Linux direct de la dvs site-ul oficial.
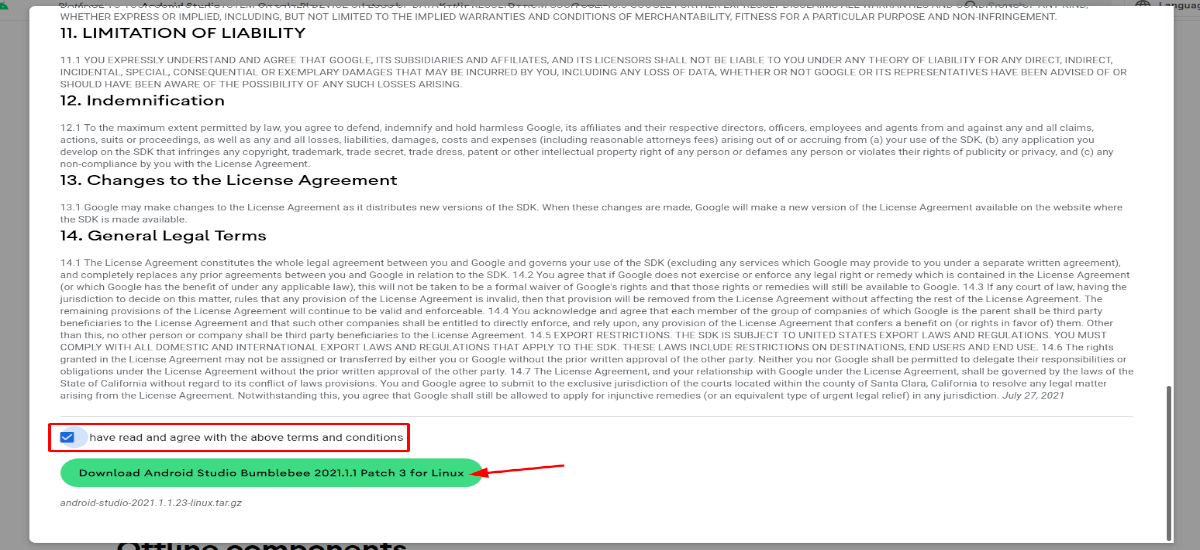
Înainte de a descărca, va trebui acceptați termenii și condițiile făcând clic pe bifa din partea de jos a ferestrei.
Dezarhivați fișierul
Odată ce fișierul .tar.gz pentru Gnu/Linux a fost descărcat, este timpul să-l decomprimați. Pentru a face acest lucru, aveți nevoie mergeți la folderul în care am salvat pachetul:
cd Descargas
Următorul pas va fi dezarhivați fișierul în folder / Usr / local cu comanda:

sudo tar -xvf android-studio-*.*-linux.tar.gz -C /usr/local/
Rulați scriptul de configurare Android Studio
După extragerea pachetului și mutarea acestuia în folderul local, Să rulăm scriptul pentru a instala și configura Android cu comanda:

sudo sh /usr/local/android-studio/bin/studio.sh
În cazul în care aveți deja o configurație anterioară sau un folder de instalare, îl putem selecta, altfel putem lăsa opțiunea implicită.
Următoarea fereastră ne va permite selectați modul în care dorim să configurați mediul de dezvoltare pentru Android Studio în Ubuntu 22.04. Pentru a instala doar componentele care ne interesează, vom selecta opțiunea «pachet personalizat«. În caz contrar, lăsați opțiunea "standar“.
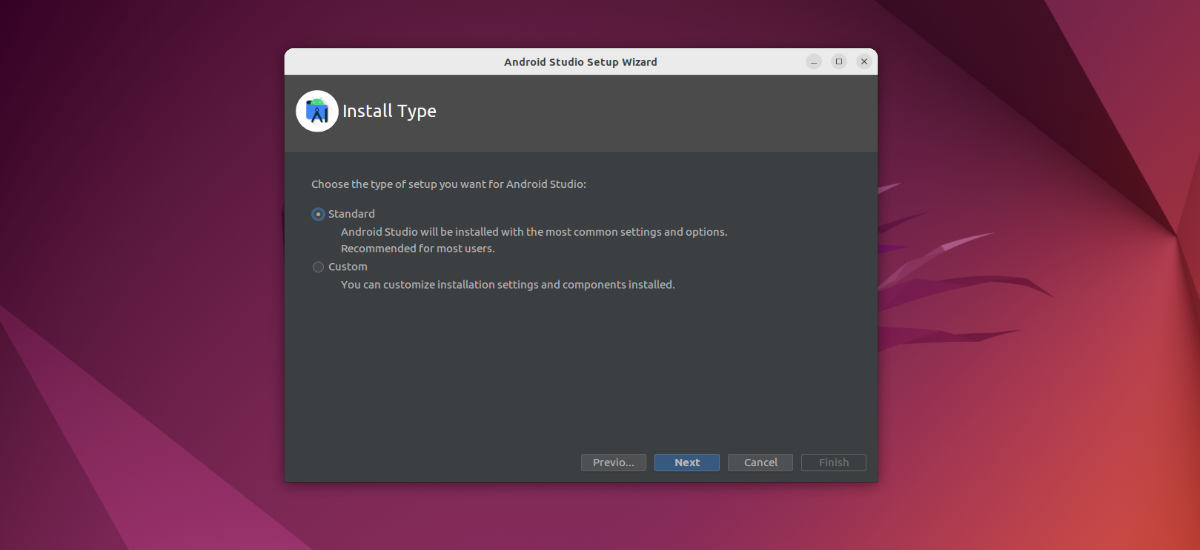
Deși îl putem configura și mai târziu, putem selectați o temă întunecată sau deschisă pentru a lucra.
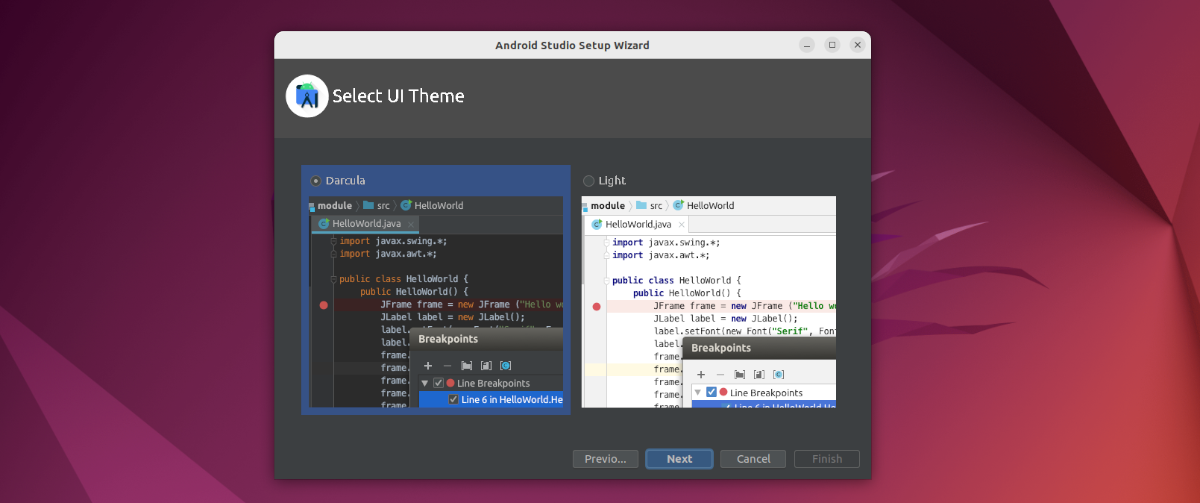
Următorul pas va fi confirmați tot ce va instala Android Studio în echipa noastră.
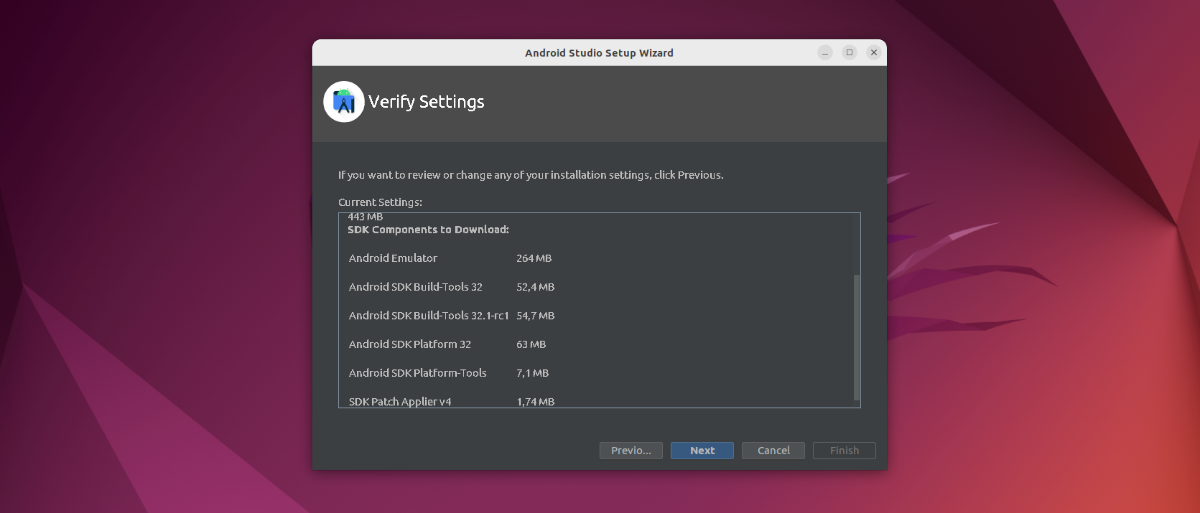
Creați o comandă rapidă pentru desktop Android Studio și introducerea în linia de comandă
Odată terminată instalarea, vom vedea asta Android Studio va crea un proiect nou și ne va permite să-i dăm un nume. Apoi ne vom găsi pe ecranul principal al acestei platforme de dezvoltare a aplicațiilor.
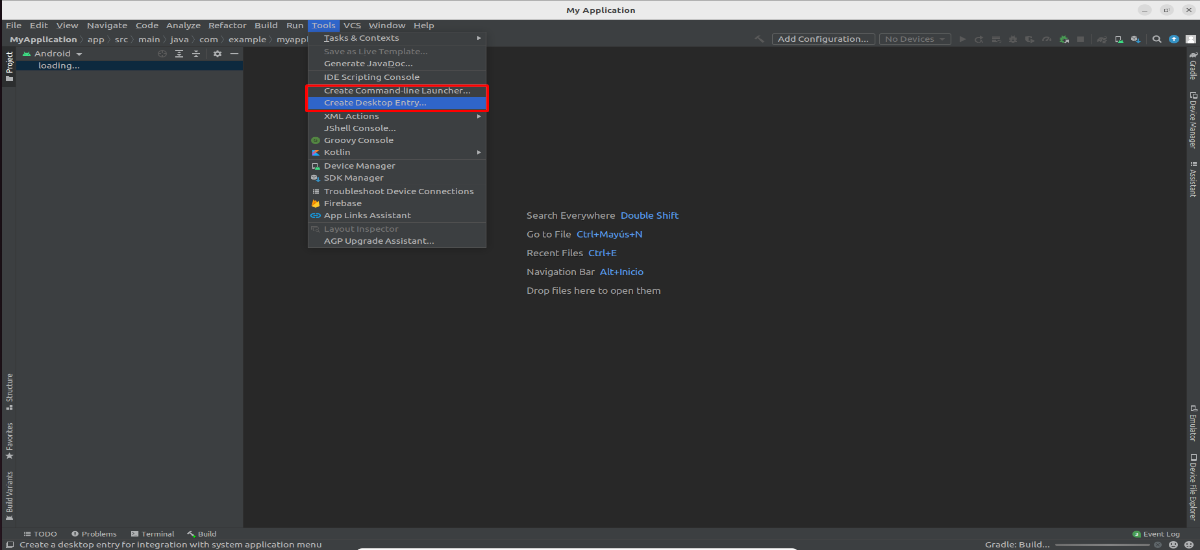
Si facem clic pe «Instrumente» și selectați opțiunea «Creați intrare desktop«, va fi creată o comandă rapidă cu care să accesați cu ușurință Android Studio din lansatorul de aplicații de sistem.

Pentru a rula acest program din linia de comandă, putem selecta «Creați lansatorul de linie de comandă«. Odată făcut acest lucru, putem porni platforma pur și simplu tastând în terminal (Ctrl+Alt+T):
studio
Se poate obține mai multe informații despre Android Studio, în ghidul de utilizare pe care îl oferă în site-ul web al acestui proiect.
Făcând sudo sh /usr/local/android-studio/bin/studio.sh, instalarea este asociată utilizatorului root.