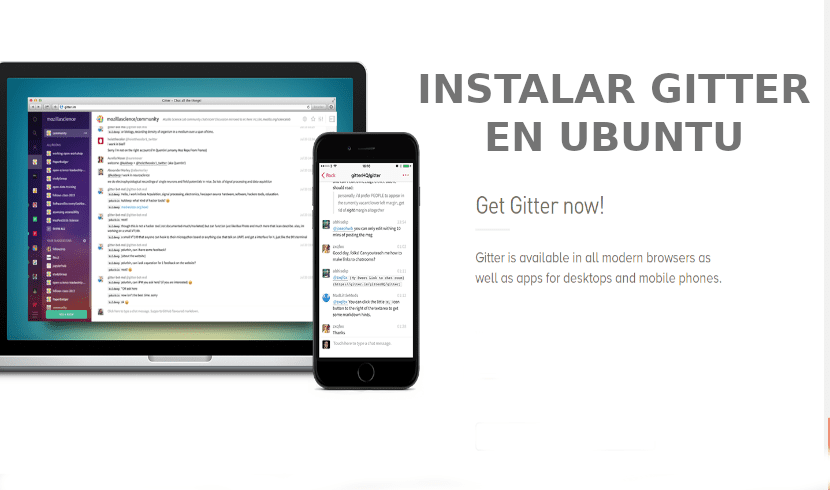
În articolul următor vom analiza Gitter. Acesta este unul platformă de chat și rețea care permite utilizatorilor și comunităților să se conecteze, să crească prin mesaje și să partajeze conținut. Aplicația funcționează pe platformele Gnu / linux, Windows și Mac OS.
Această postare scurtă va vedea cum se instalează aplicația desktop Gitter pe desktop-urile Ubuntu 16.04 / 17.10 / 18.04 folosind pachetul corespunzător .deb sau prin pachetul său snap. Gitter va permite utilizatorilor să creeze, să organizeze și să dezvolte comunități ușor bazate pe diferite idei și teme. Fie că este un grup mic sau mare, Gitter vă poate ajuta să comunicați membrilor grupului. Aceste conversații vor fi disponibile pe desktop, dispozitive mobile și oriunde aveți instalat Gitter.
Gitter Caracteristici generale
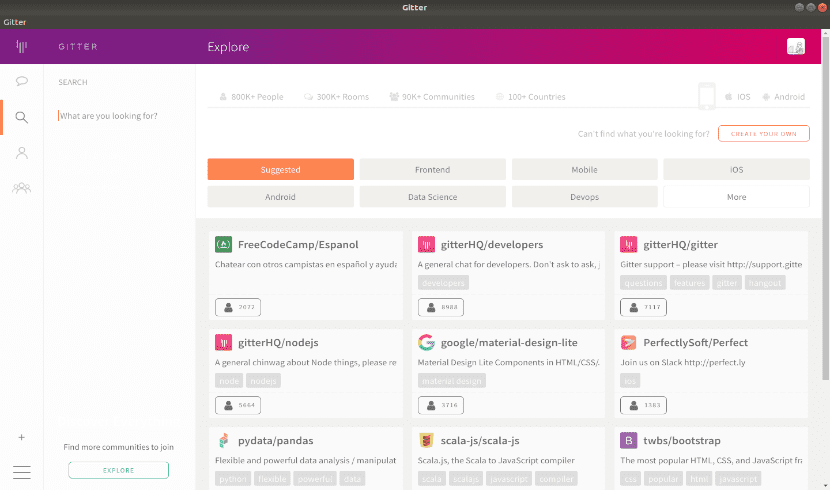
- Programul este gratuit și fără limite. Gitter este un sistem de mesagerie instant open source și cameră de chat care este foarte utilă pentru dezvoltatorii și utilizatorii depozitelor GitHub. Programul este o opțiune software gratuită care oferă toate funcțiile și capabilitățile de bază pentru a crea o cameră de chat privată unică.
- Ne putem bucura comunități publice libere cu persoane nelimitate, istoricul mesajelor și integrări.
- Comunitățile sunt ușor de creat. Trebuie doar să ne creăm comunitatea și să începem să vorbim, fără a fi nevoie să configurați servicii suplimentare.
- Putem face comunitatea noastră să crească într-un timp scurt folosind instrumentele pe care le pun la dispoziția utilizatorilor, cu care va fi ușor de partajat.
- Cu Gitter, toată lumea poate găsi comunitatea pe care o creăm prin directorul comunităților pe care le oferă sau prin motoarele de căutare.
- Gitter are funcționalități similare cu IRC și Slack. Spre deosebire de IRC și cum se întâmplă Moale, înregistrează automat toate mesajele din cloud.
Instalați Gitter pe Ubuntu
Instalarea aplicației Gitter Desktop utilizând pachetul .DEB
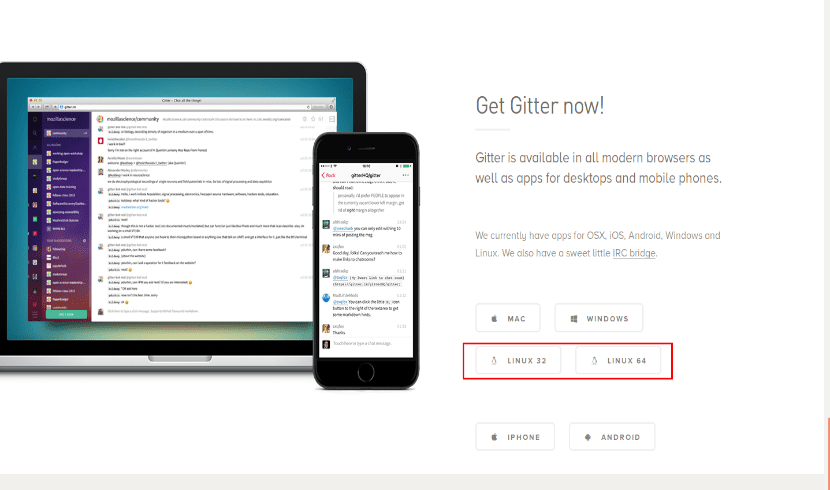
Pentru a instala Gitter folosind pachetul său .DEB, trebuie doar să mergem la următoarele link pentru descărcare și selectați versiunea corespunzătoare .DEB. După aceasta, descărcarea va începe.
Fereastra tipică de descărcare trebuie să se deschidă. Dacă selectați „Deschideți cu”Vă va permite să descărcați și să instalați pachetul .DEB.
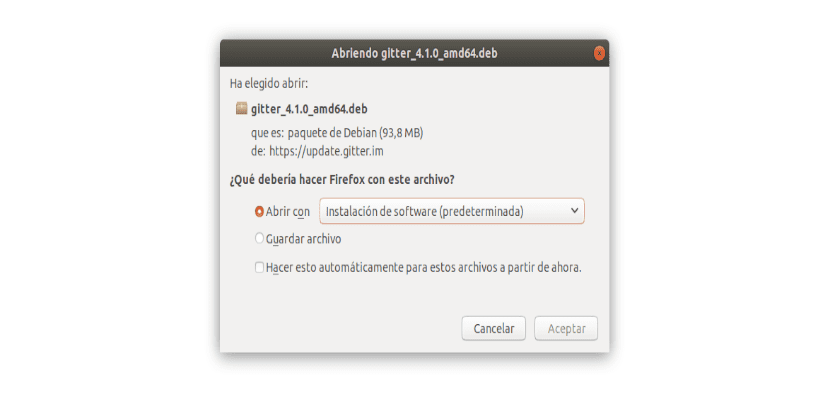
Dacă alegeți opțiunea «Salvați fișierul«, Fișierul va fi descărcat și salvat pe computer. Acest lucru se face de obicei în folderul ~ / Downloads din directorul principal al utilizatorului.
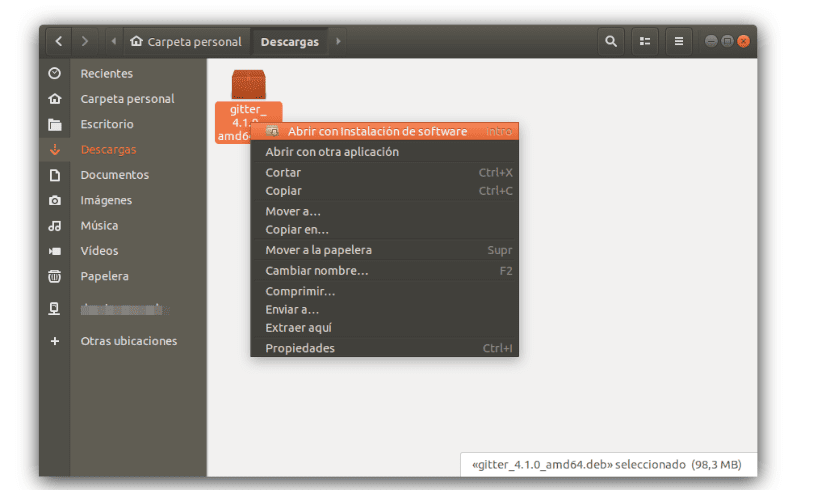
După descărcare, accesați folderul de descărcări și găsiți fișierul pe care tocmai l-ați salvat. Apoi faceți clic dreapta pe fișierul descărcat și selectați «Deschideți cu instalarea software-ului“.
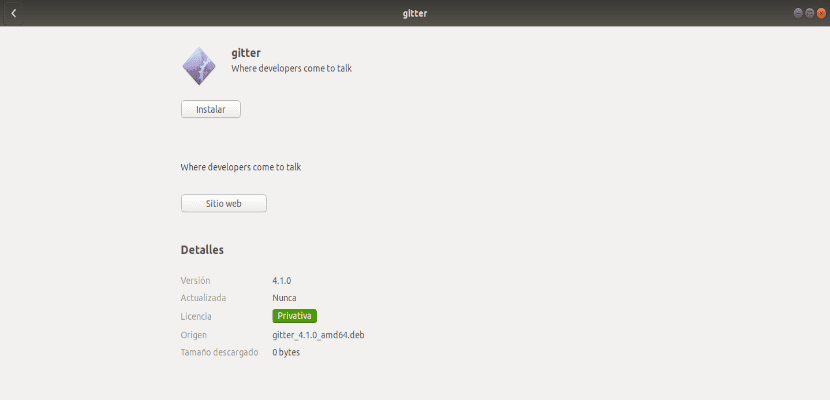
Când se deschide programul software Ubuntu, faceți clic pe Instalare pentru a începe instalarea. Sistemul trebuie să vă ceară să tastați și să vă confirmați parola înainte ca instalarea să poată continua. Când ați terminat, Gitter ar trebui să fie instalat și gata de pornire.
Pentru a-l porni, trebuie doar să căutați programul pe computer. Ar trebui să puteți vedea un pitcher în echipa dvs., precum cel prezentat mai jos:

După lansarea aplicației, vom vedea ecranul pentru autentificare. Ne putem conecta folosind contul nostru GitHub, Twitter etc..
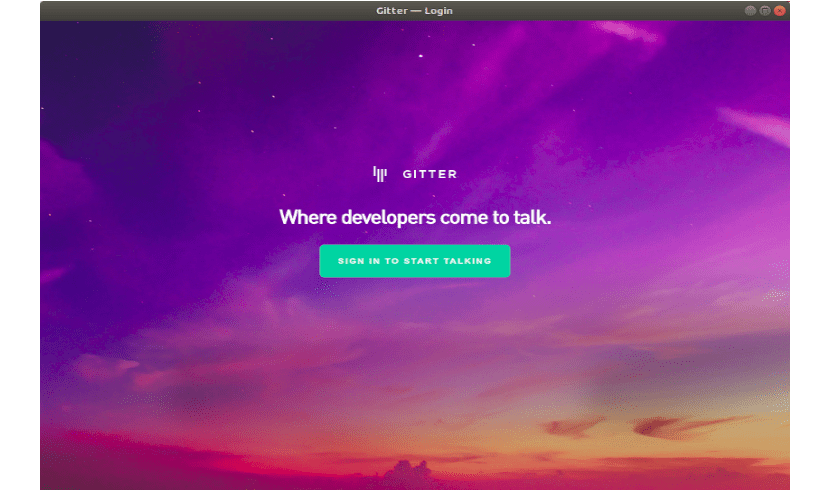
Instalați Gitter Desktop prin pachetul Snap
Gitter poate fi, de asemenea instalați utilizând pachetul Snap snap. Acesta ar putea fi cel mai rapid mod de a instala Gitter. Pachetele Snap sunt aplicații ambalate cu toate dependențele lor pentru a rula pe toate distribuțiile populare Gnu / Linux dintr-o singură versiune.
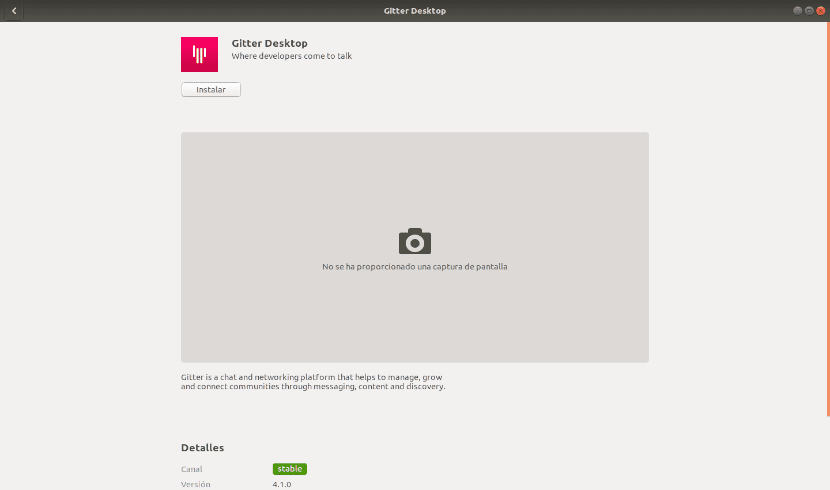
Pentru a instala prin Snap, vom putea deschideți opțiunea software Ubuntu și căutați în ea Gitter Desktop.
De asemenea, putem alege să deschidem un terminal (Ctrl + Alt + T) și să executăm în acesta:
sudo snap install gitter-desktop
Dezinstalați Gitter Desktop
Ambele facilități pot fi eliminate din Opțiunea software Ubuntu caută Gitter Desktop.
Cu toate acestea, vom putea elimina programul folosind terminalul. Pentru dezinstalați opțiunea de instalare folosind fișierul .DEB, va trebui doar să deschidem un terminal (Ctrl + Alt + T) și să scriem:
sudo apt purge gitter
Dacă optăm pentru instalare prin pachetul snap, pentru dezinstalare vom deschide un terminal (Ctrl + Alt + T) vom scrie în el:
sudo snap remove gitter-desktop
Gitter ne va ajuta discutați subiecte în grupuri private, între utilizatori sau întreaga echipă. Dacă vreun utilizator este interesat de acest program, poate obțineți informații mai complete despre Gitter vizitând site-ul proiectului.