
În articolul următor vom analiza XAMPP. Acesta este un popular server web care poate funcționa bine pe diferite sisteme de operare. Această postare este în principal pentru utilizatorii începători, în special pentru cei care schimbă Windows și nu îndrăznesc să instaleze un sistem LAMP.
Pentru cei care nu știu încă, XAMPP este un server web care constă în principal din Sistemul de gestionare a bazelor de date, Server web Apache și interpreți pentru limbaje de script PHP y Perl. Începând cu versiunea 5.6.15, au schimbat baza de date MySQL în MariaDB, care este un fork al MySQL cu o licență GPL.
XAMPP este o distribuție Apache complet gratuită și ușor de instalat care conține MariaDB, PHP și Perl. Pachetul de instalare a fost conceput pentru a fi incredibil de ușor de instalat și de utilizat. Acum câțiva ani, un coleg ne-a informat despre avantajele acestui program. Puteți vedea articolul respectiv în cele ce urmează legătură.
Acest server vine configurat implicit cu aproape toate opțiunile activate. Este gratuit atât pentru utilizări comerciale, cât și necomerciale. În caz de utilizare comercială, asigurați-vă că respectați licențele produselor incluse în acesta. În prezent are instalatori pentru Windows, Gnu / Linux și OS X.
Oficial, proiectanții l-au folosit doar ca instrument de dezvoltare, pentru a permite proiectanților și programatorilor de site-uri web să își testeze munca pe propriile computere fără a avea acces la internet. Pentru a face acest lucru cât mai ușor posibil, unele caracteristici de securitate sunt dezactivate în mod implicit. În același timp, este furnizat un instrument special pentru a proteja prin parolă cele mai importante părți ale pachetului.
Instalați XAMPP pe Ubuntu 17.10
Acești pași pot fi implementați în alte versiuni de Ubuntu, dar în acest caz o voi face pe Ubuntu 17.10 tocmai a fost instalat.
descărcare
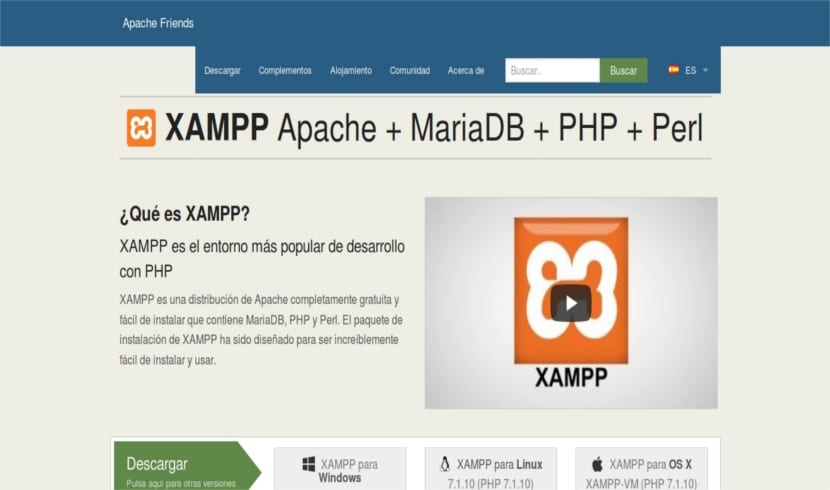
Pentru a începe, vom descărca pachetul necesar (cu Extensia de fișier .run) din Site-ul oficial.
Rulați programul de instalare
Vom plasa fișierul xampp-linux-x64-7.1.10-0-installer.run (numele se poate schimba odată cu lansarea noilor versiuni) în directorul nostru principal. Odată ajuns acolo, în terminal (Ctrl + Alt + T) vom scrie următoarele comenzi:
chmod + x xampp-linux-x64-7.1.10-0-installer.run
Apoi trebuie să rulăm programul de instalare cu următoarea comandă:
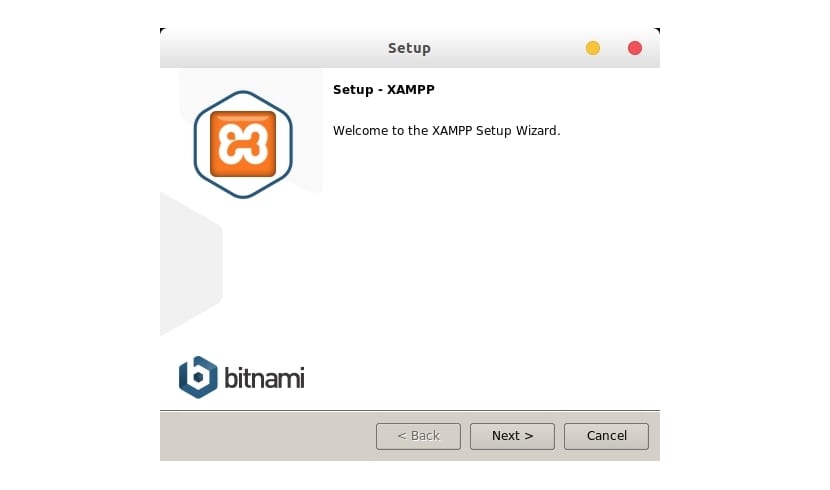
sudo ./xampp-linux-x64-7.1.10-0-installer.run
Dacă mergem mai departe, această aplicație va fi instalată în director / opt / lampp în mod implicit.

De asemenea, va trebui să selectăm ce componente dorim să instalăm. Vom face acest lucru prin verificările de pe următorul ecran:
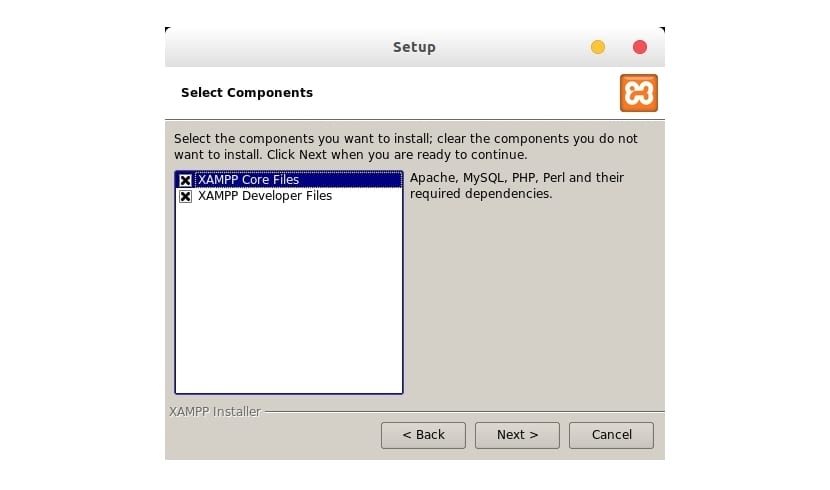
Odată ce instalarea este terminată, ne va întreba dacă dorim conduc manager. Dacă răspundem da, vom vedea ceva de genul:
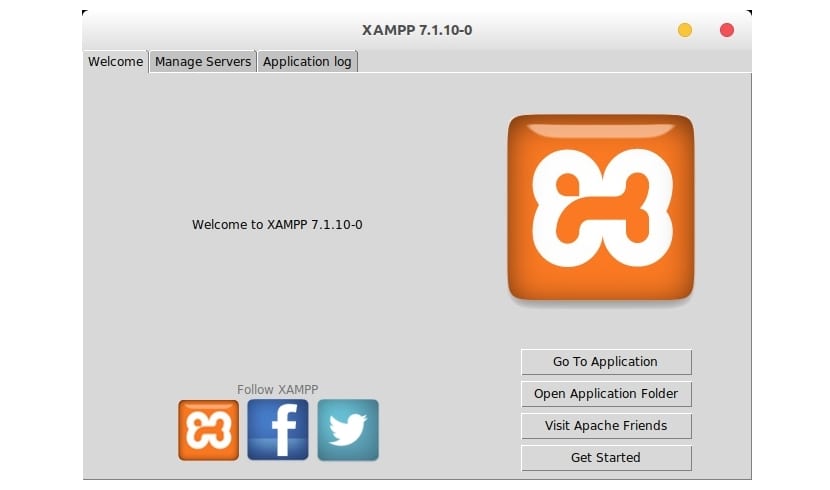
Vizitați Localhost

După activarea serverului web (Apache), puteți introduce acum browserul http://localhost. Dacă totul merge bine, ar trebui să vedeți pagina de întâmpinare XAMPP. Dacă da, funcționează.
Creați un lansator de bord XAMPP
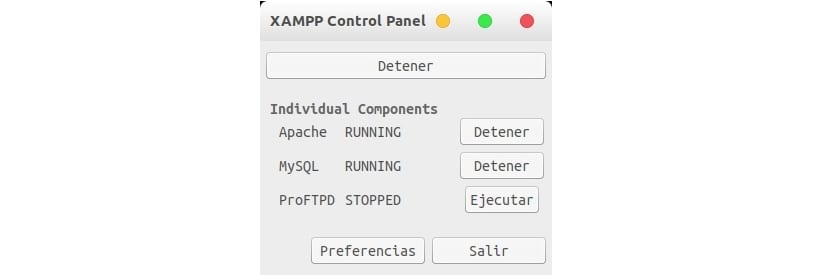
Pentru a crea un lansator al fișierului panoul de control pe care îl putem găsi în Dash din Ubuntu de la care putem opri și lansa Apache, MariaDB și ProFTPD, va trebui să urmăm doar pașii următori:
Mai întâi va trebui să instalăm următoarea bibliotecă în cazul în care nu o avem instalată:
sudo apt install python-glade2
Apoi vom crea un fișier cu extensie .desktop în următoarea cale: / usr / share / applications /
De exemplu:
sudo nano /usr/share/applications/xampp-control-panel.desktop
În acest fișier pe care îl avem acum deschis, va trebui doar să copiem următorul cod, să salvăm și să închidem.
[Desktop Entry] Comment=Start/Stop XAMPP Name=XAMPP Control Panel Exec=gnome-terminal -e "bash -c 'sudo -i /opt/lampp/manager-linux-x64.run'" Encoding=UTF-8 Terminal=false Type=Application Icon=/opt/lampp/xampp.png
Linia pe care scrie Icon, servește la importarea pictogramei corespunzătoare, căutăm în Google o imagine a pictogramei acestui server cu o extensie .png și o salvăm în / opt / lampp.
Acum, pentru a termina, în Dash vă scriem numele și în acest moment va apărea pictograma panoului de control. Ei bine, fie îl putem rula direct de aici, fie îl adăugăm la docul preferat.
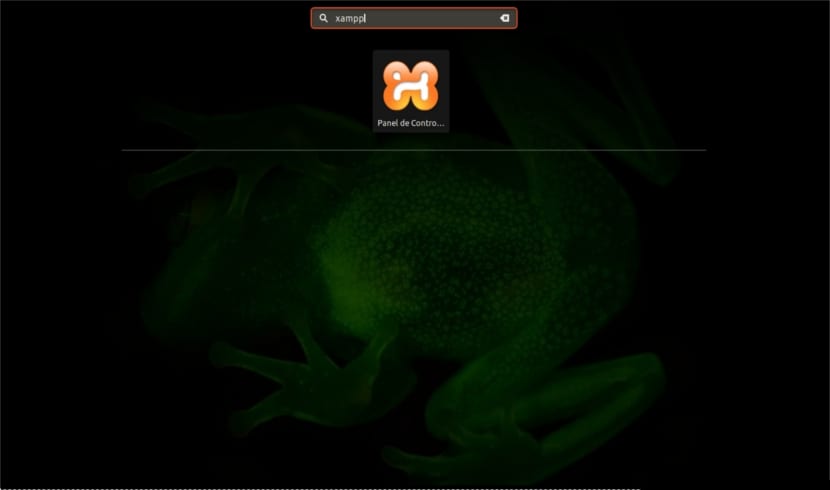
Acum că avem serverul nostru rulat, oricine dorește poate instala unele programe pentru web, cum ar fi WordPress sau OwnCloud, sau poate începe să își dezvolte propriile programe PHP sau Perl.
Dezinstalați XAMPP
Pentru a elimina acest server din sistemul nostru de operare, putem folosi dezinstalați fișierul care oferă. Pentru al lansa, de la terminal (Ctrl + Alt + T) scriem:
sudo /opt/lampp/uninstall
Am înțeles..mulțumesc omule
M-a ajutat foarte mult. Am deja o versiune veche de xampp pe Ubuntu, dar trebuie să actualizez doar versiunea PHP la cea mai recentă versiune. Am făcut procesul de compilare și instalare care este afișat în localhost / dashboard / pentru a actualiza la o nouă versiune, dar nu am avut succes, ajung să compilez totul bine, dar nu pot găsi fișierele generate care ar trebui să existe. Orice tutorial despre cum să efectuați această actualizare?
Buna ziua. Nu l-am încercat, dar încearcă ce google indică. Ne veți spune dacă funcționează. Salu2.
Bună Gustavo, încercați acest tutorial pentru a vedea dacă vă poate ajuta, instalați xampp pe Ubuntu . Este actualizat până în 2021, dar presupun că urmând toți pașii nu veți avea nicio problemă. Toate cele bune
Nu m-a ajutat, îl caut în liniuță și nu iese și când îl rulez direct din aplicații, aruncă o eroare.
Dacă aveți mai multe date, vă pot spune doar că nu au fost instalate corect. Salu2.
la final primesc această eroare:
Nu s-a putut rula python '/opt/lampp/share/xampp-control-panel/xampp-control-panel.py' ca utilizator root.
Imposibil de copiat fișierul Xautorization al utilizatorului.
Cum economisesc când creez acces la panoul de control?
Dacă utilizați nano ca în articol, trebuie să apăsați CTRL + O pentru a salva și CTRL + X pentru a ieși. Salu2.
Salutari,
Am făcut toți pașii și îl caut în liniuță și nu apare, merg în folderul / usr / share / applications și îl rulez direct și apare un mesaj care spune „a apărut o eroare la lansarea application ", mă duc și corectez xampp-control-panel.desktop și elimin din exec = următorul text" gksudo phyton "și salvează, așa că rulez fereastra, dar nu pornește serviciile apache și mysql, ce fac faci în acest caz?
Vă mulțumim anticipat pentru răspuns
Buna ziua. Asigurați-vă că nu aveți altă instalare mysql și apache. În ceea ce privește lansatorul pe care îl aveți în / usr / share / applications, editați-l și schimbați linia EXEC care a apărut în articol în: Exec = gnome-terminal -e "bash -c 'sudo -i / opt / lampp / manager- linux -x64.run '». Salvați și ar trebui să puteți începe toate serviciile oferite de xampp. Salu2.
Bună dimineața, de fiecare dată când se deschide xampp cere parola sudo, există o modalitate de a o configura să nu o solicite, doar pentru această aplicație?