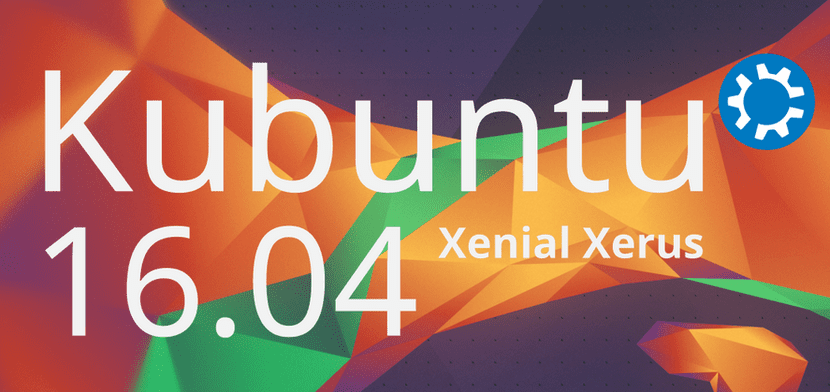
Am explicat deja cum se instalează versiunile 16.04 de Ubuntu, Ubuntu MATE și astăzi trebuie să facem același lucru și pe Kubuntu 16.04. Suntem conștienți de faptul că instalarea este practic aceeași în toate sistemele de operare Canonical, dar suntem conștienți și de faptul că există persoane care efectuează căutări specifice și, altfel, nu ar găsi cum se instalează Kubuntu 16.04. Dar pentru a compensa, vă vom spune și câteva lucruri care pot fi modificate pentru a face plasma mai productivă.
Kubuntu folosește, pentru mine, unul dintre cele mai atractive medii grafice ale aromelor oficiale Ubuntu. Pictogramele, efectele sau chiar imaginea de fundal atestă acest lucru. Și cel mai bun dintre toate este că fluiditatea sa nu are aproape nimic de invidiat, de exemplu, pe Ubuntu MATE. Dezavantajul este că, cel puțin pe laptopul meu, Plasma este foarte instabil și văd prea multe erori, așa că cred că nu îl voi instala de la gazdă până cel puțin la kubuntu 16.10.
Etape și cerințe preliminare
- Deși de obicei nu există nicio problemă, se recomandă backup dintre toate datele importante care se pot întâmpla.
- Va fi nevoie de un Pendrive USB 8G (persistent), 2 GB (numai Live) sau un DVD pentru a crea USB Bootable sau Live DVD de unde vom instala sistemul.
- Dacă alegeți opțiunea recomandată pentru a crea un USB bootabil, în articolul nostru Cum se creează un Ubuntu USB bootabil de pe Mac și Windows aveți mai multe opțiuni care explică cum să o creați.
- Dacă nu ați făcut-o înainte, va trebui să introduceți BIOS-ul și să modificați ordinea unităților de pornire. Este recomandat să citiți mai întâi USB-ul, apoi CD-ul și apoi hard diskul (Floppy).
- Pentru a fi în siguranță, conectați computerul prin cablu și nu prin Wi-Fi.
Cum se instalează Kubuntu 16.04
- Odată pornit de pe USB, vom intra pe desktopul Plasma. În următoarea captură de ecran puteți vedea „folderul desktop” pe care l-am extins puțin. De îndată ce porniți de pe USB, acea fereastră este puțin mai mică, iar pictograma de instalare nu este complet vizibilă, dar puteți face clic pe ea din colțul pe care îl puteți vedea. Prin urmare, facem clic pe programul de instalare.
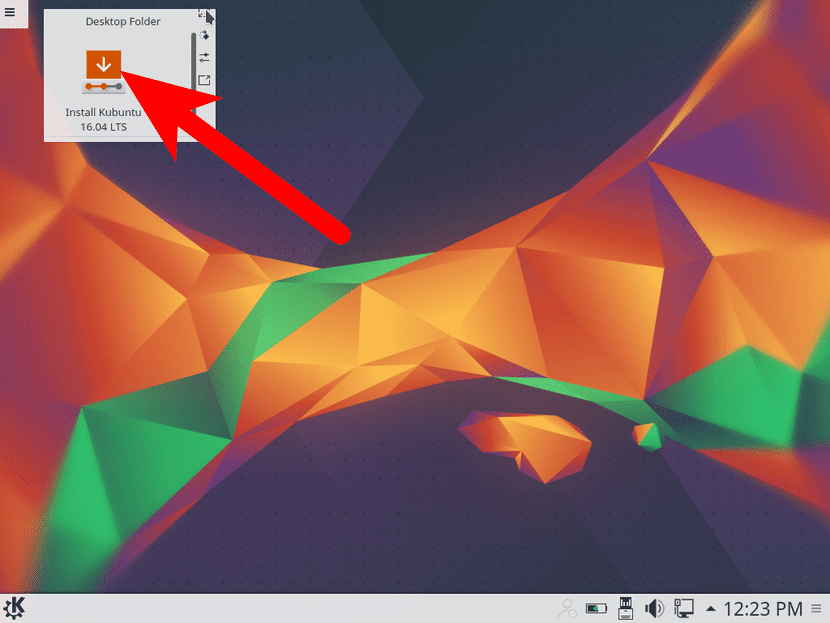
- În prima fereastră care apare, afișăm meniul de limbă și alegem limba noastră.
- Facem clic pe «Continuare».
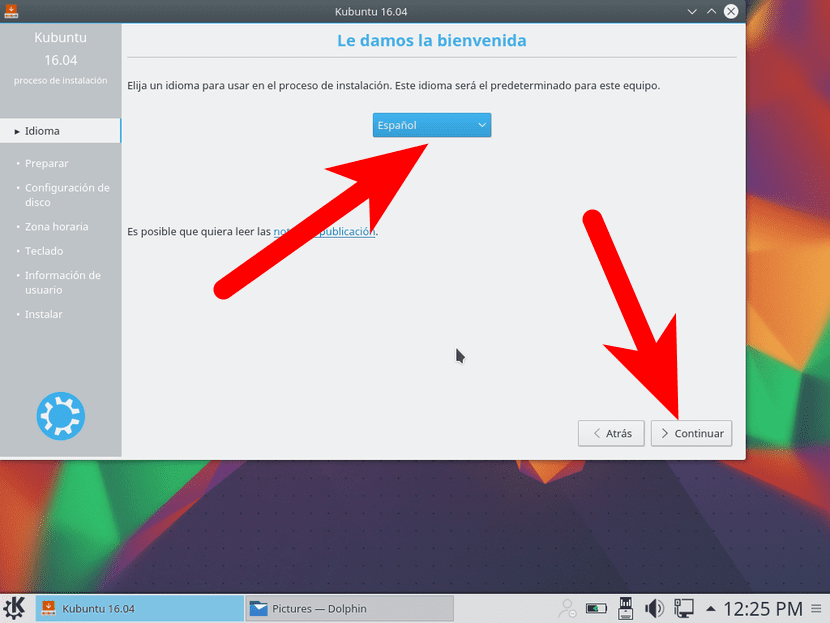
- Dacă nu ne-am conectat la Internet, pagina următoare ne va invita să ne conectăm, ceea ce putem face cu cablul sau fără fir. Acea fereastră nu mi se pare pentru că eram deja conectat prin cablu (lucruri pe care le are cardul meu Wi-Fi, care se întrerupe dacă nu fac anumite modificări). Facem clic pe «Continuare».
- În continuare vom vedea o fereastră în care putem descărca software-uri de la terți, recomandate, și actualizări Kubuntu, recomandate, de asemenea, astfel încât să nu trebuie să o facem mai târziu, atâta timp cât avem o conexiune la Internet. Facem clic pe «Continuare».
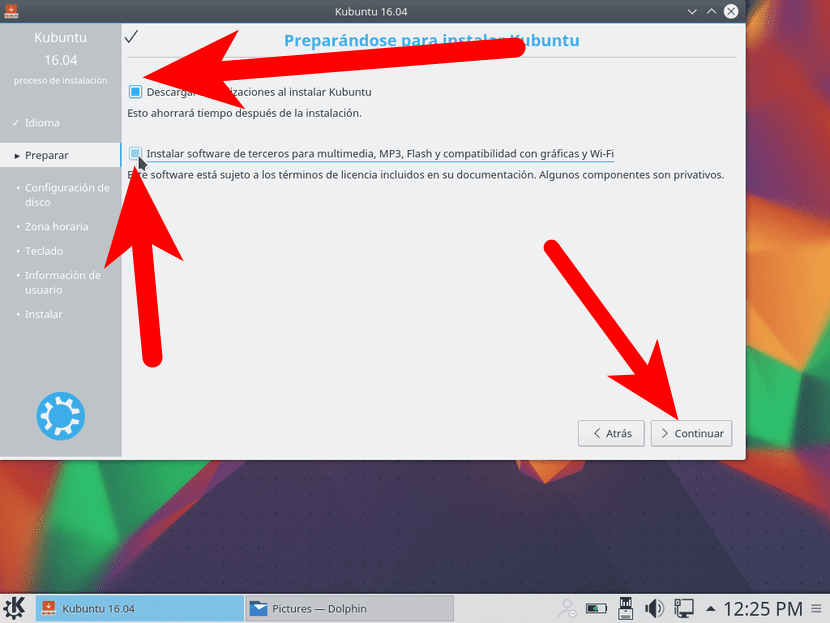
- În continuare vom vedea tipul de instalare pe care vrem să îl facem. Pe măsură ce l-am testat într-o mașină virtuală Virtualbox, instalarea credea că am un disc gol, așa că mi-a oferit mai puține opțiuni. Dacă aveți deja ceva pe hard disk, ceea ce este cel mai probabil, puteți șterge tot și instala Kubuntu, faceți Dual Boot sau actualizați sistemul. Dacă nu doriți să complicați lucrurile, utilizați întregul disc. Dacă doriți să vă complicați un pic mai mult, puteți alege „Mai multe” pentru a crea mai multe partiții (cum ar fi rădăcina, / home și partiția swap).
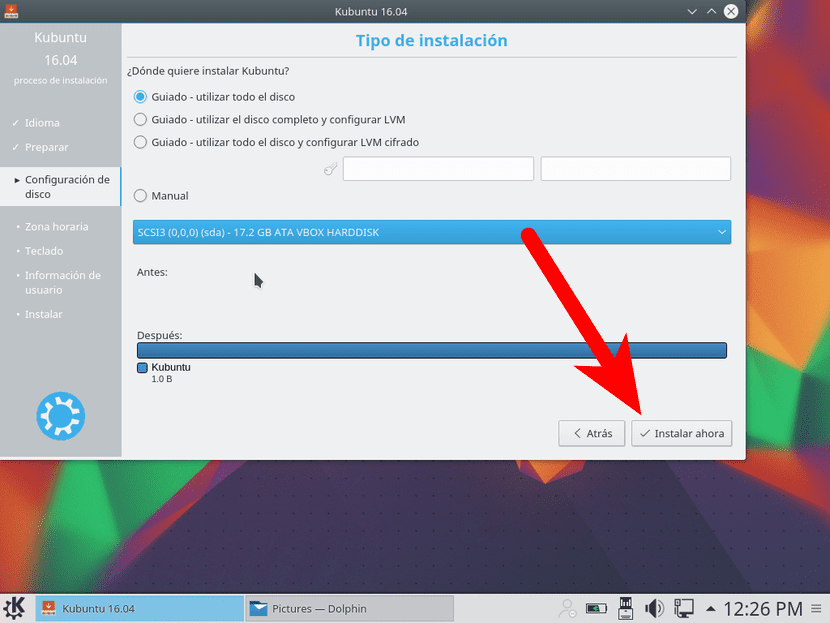
- Acceptăm instalarea.
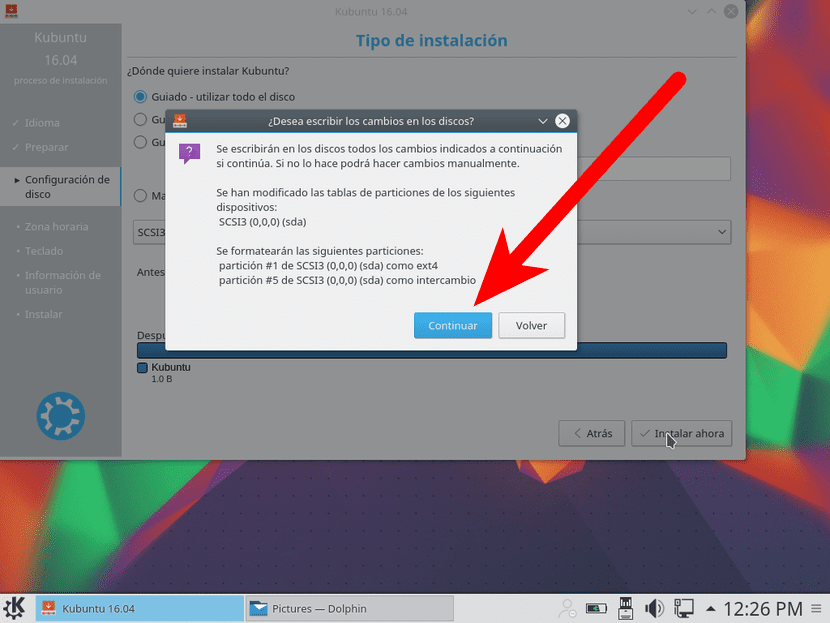
- Apoi, ne alegem fusul orar și facem clic pe „Continuare”.
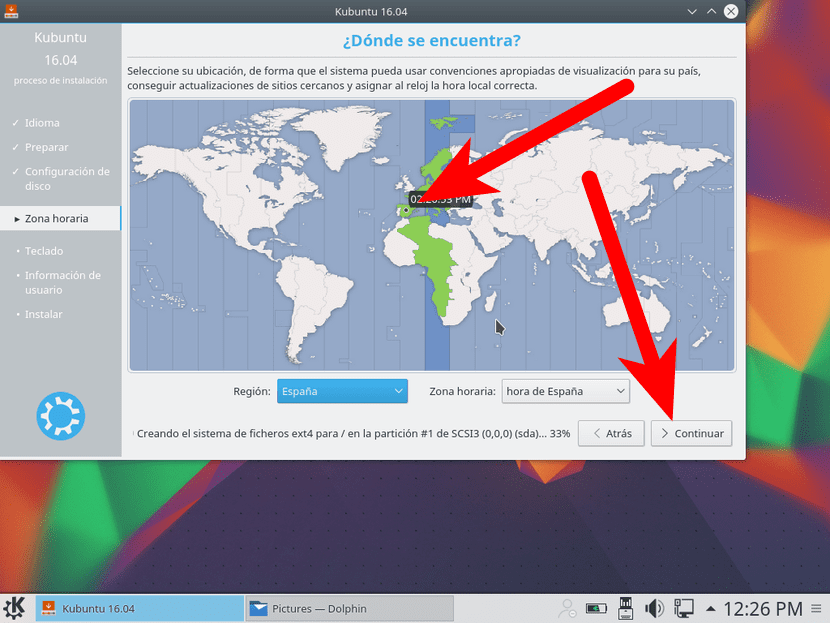
- În fereastra următoare alegem aspectul tastaturii noastre și facem clic pe „Continuare”.
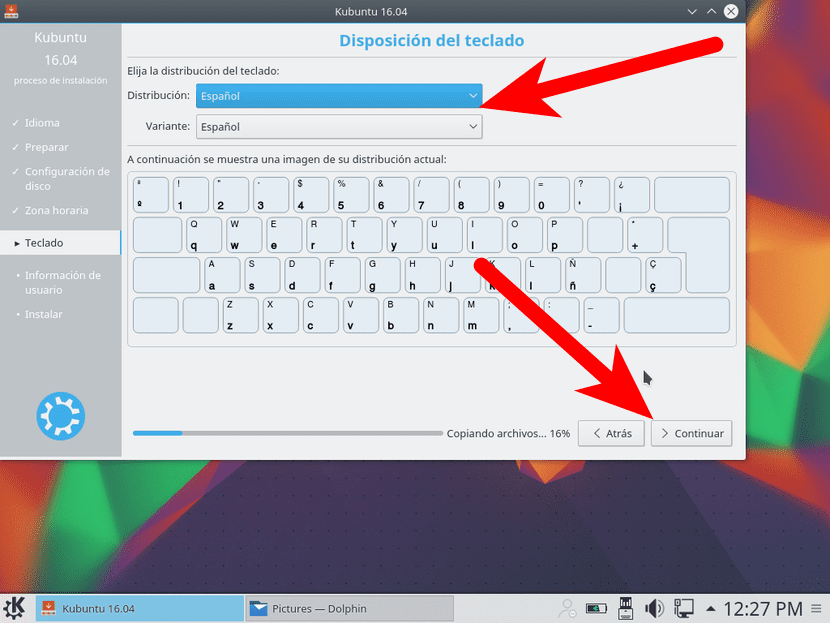
- Următoarea fereastră care va apărea este aceeași cu următoarea, dar cu o interfață Plasma. Am crezut că am făcut captura, dar se pare că nu a fost cazul sau nu am salvat-o din cauza unor erori pe care mi le-a dat. În el trebuie să punem numele de utilizator, numele echipei și parola.

- Vă așteptăm să copiați, să descărcați și să instalați.
- Și, în cele din urmă, putem reporni pentru a începe în mod normal cu noua instalare sau pentru a continua testarea sesiunii live.
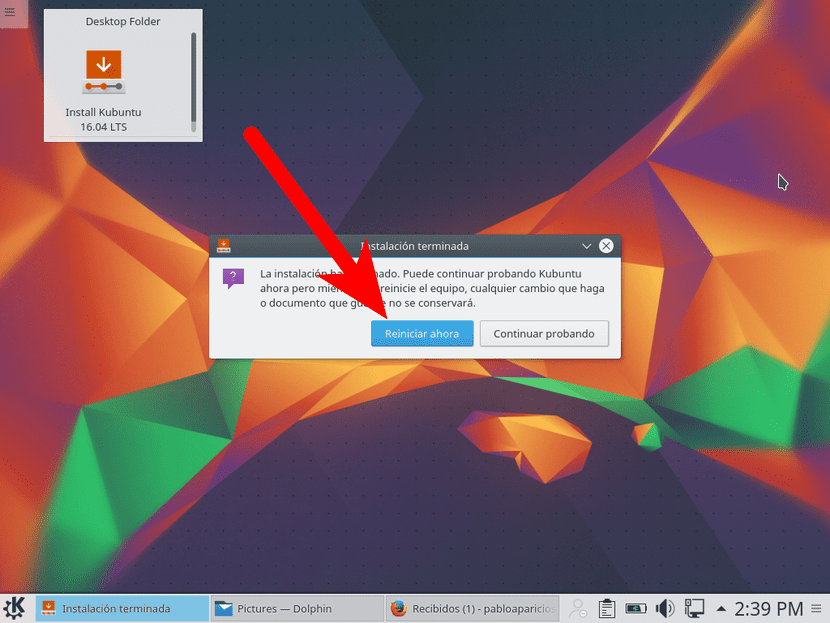
Modificări interesante pentru Kubuntu 16.04
Kubuntu este atât de personalizabil încât este foarte greu să spui ce să faci cu el. Vă pot recomanda câteva lucruri, cum ar fi următoarele:
- Adăugați un panou superior cu aplicațiile mele preferate. Știu că Kubuntu are propriul său panou de aplicații preferate, dar îmi place să le am personalizate bine. Pentru ao adăuga trebuie să facem clic dreapta pe desktop și să selectăm Adăugați panou / Panou gol în adăugați unul gol.
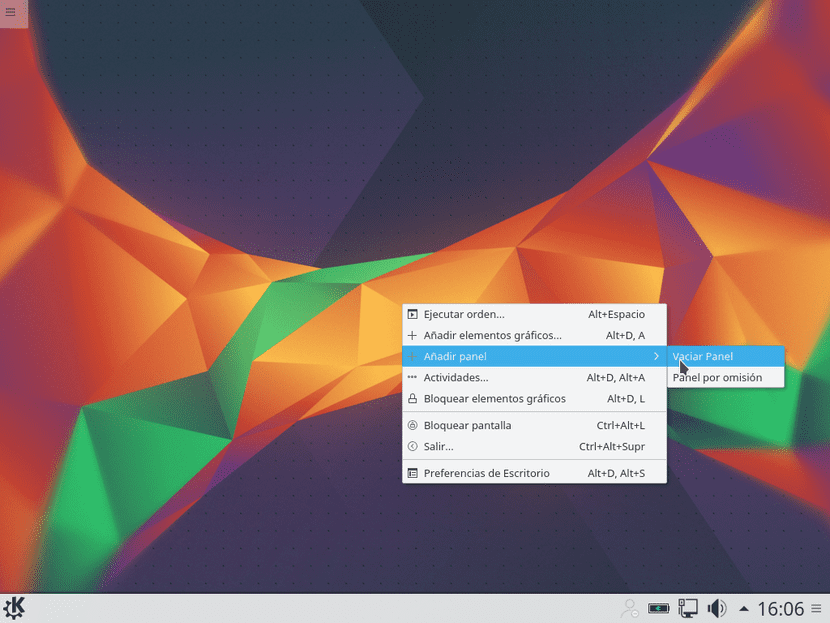
Adaug Firefox, Amarok, Configuration, Discover, Terminal, lansatorul personalizat pentru a ucide Windows (xkill) și Dolphin (managerul de ferestre. De asemenea, puteți adăuga ceasul și tot ce ne imaginăm.

De asemenea, pot fi adăugate lansatoare personalizate făcând clic dreapta pe bară și alegând Adăugați elemente grafice / lansare rapidă.
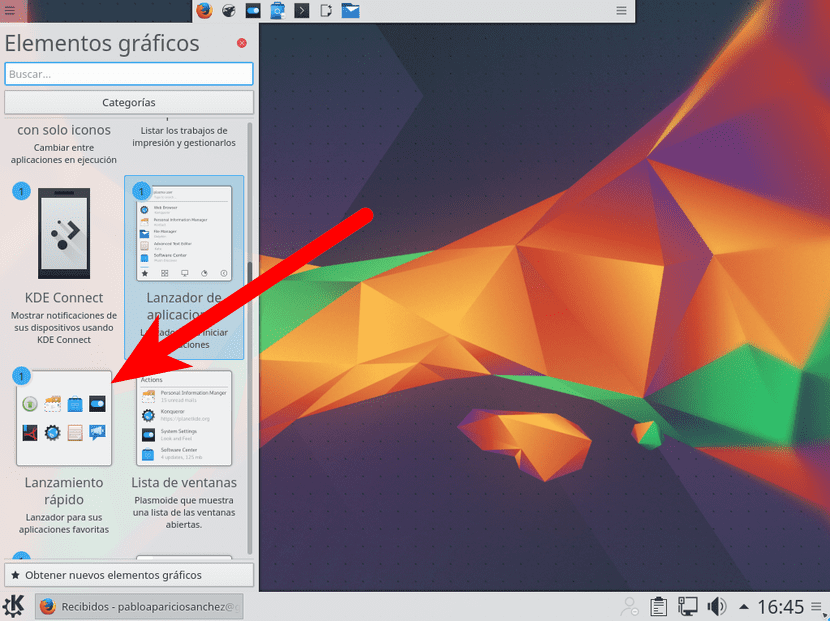
- Mutați butoanele la stânga. Am văzut butoanele de închidere, minimizare și restaurare din stânga atât de mult timp încât nu pot trăi cu ele în dreapta. Spre deosebire de Ubuntu MATE și alte sisteme care îl au ca opțiune directă, în Kubuntu trebuie să mergem la „Decorarea ferestrei” și să mutăm butoanele manual. După cum am spus, este foarte personalizabil, atât de mult încât în acest moment putem muta doar unul dintre butoane, toate, sau chiar le putem șterge.
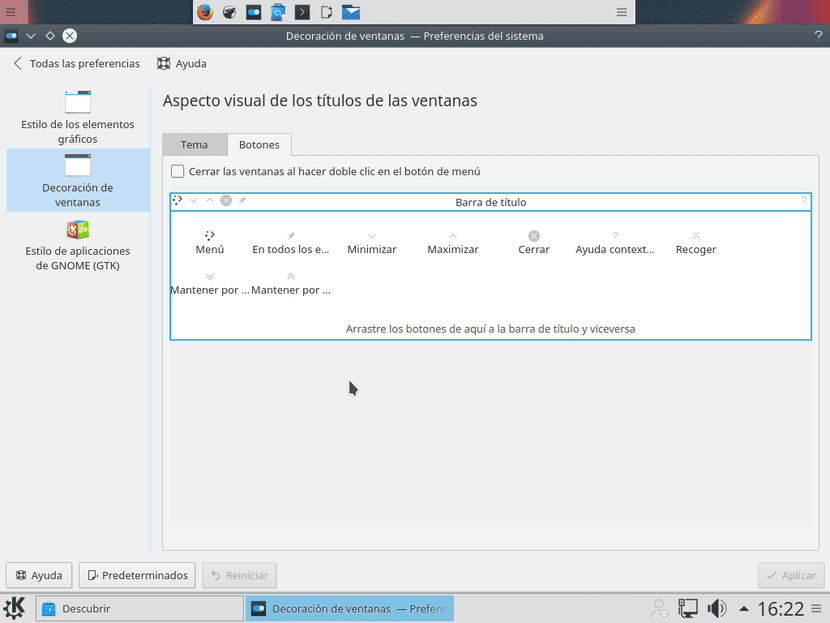
- Ștergeți aplicațiile pe care nu le voi folosi. Deși Kubuntu are o variantă a multor aplicații pe care îmi place să le am și pe care alte distribuții nu le au, are și unele care nu-mi plac, cum ar fi Kmail despre care Gmail spune că nu este sigur. Merită să mergi la Discover și să faci curățenie.

- Instalați aplicații pe care le voi folosi. Kubuntu are multe aplicații KDE care seamănă mult cu altele pe care le folosesc, dar unele aplicații le instal în orice distribuție, cum ar fi următoarele:
- Synaptic. Oricât de multe centre software se lansează, îmi place întotdeauna să o am la îndemână. De la Synaptic putem instala și dezinstala pachete ca și în alte centre software, dar cu mai multe opțiuni.
- Obturator. Instrumentul de captură a ecranului MATE sau orice altă versiune bazată pe Ubuntu este în regulă, dar Shutter are mai multe opțiuni și una foarte importantă pentru mine: vă permite să editați fotografii adăugând cu ușurință săgeți, pătrate, pixeli etc., toate dintr-o singură aplicație. .
- GIMP. Cred că sunt destule prezentări. Cel mai folosit „Photoshop” în Linux.
- Kodi. Fost cunoscut sub numele de XBMC, vă permite să redați practic orice tip de conținut, fie că este vorba de videoclipuri locale, streaming, audio ... posibilitățile sunt nelimitate, atâta timp cât știți ce să faceți cu el.
- UNetbootin. Pentru a crea USB-uri live.
- Tura roșie. Sistemul menționat anterior care modifică temperatura ecranului prin eliminarea tonurilor de albastru.
- PlayOnLinux. Încă o întoarcere a șurubului la Wine cu care poate fi instalat Photoshop, de exemplu.
- OpenShot. Un editor video grozav.
- Kdenlive. Un alt editor video grozav.
Și asta este tot ceea ce modific de obicei de la Kubuntu. Ce imi recomandati?

Chiar acum îl testez pe o mașină virtuală, decid dacă îl voi instala.
Am instalat și îmi dă multe probleme în ceea ce privește conexiunea Wi-Fi
Reușesc să schimb IP-ul ... = (
Am decis să nu-l instalez. Pentru că, din ceea ce am citit și cum a funcționat pe mașină, am decis mai bine să încerc Ubuntu Gnome și până acum totul este bine :).
Dacă vă place platforma KDE, puteți încerca Mint 17.2
ÎM VĂ TRECEȚI linkul 16.04 x86 vă rog
Buna ziua, tutorialul este foarte bun dar ... l-am instalat in aceeasi zi in care a iesit si am o mica problema, nu imi permite sa redimensionez widget-urile pe care le am pe desktop, nu primesc meniu ca în versiunea 15.04 Willy Werewollf, dacă ați putea clarifica problema ar fi 10 și vă mulțumesc în avans 😉
Salut Carlos. Nu-mi amintesc cum s-a făcut în 15.10 și mi-a fost ciudat, așa că va fi diferit de data aceasta (nu sunt sigur). L-am redimensionat ținând apăsat pe partea dreaptă. Așa că opțiunile mi-au apărut.
Un salut.
CINEVA MA POATE AJUTA AM PROBLEME CU UBUNTU MATE: C
Personal prefer să instalez Muon Package Manager în loc de Synaptic. Se integrează mai bine cu KDE deoarece este scris în Qt și folosește același motor de căutare ca Synaptic.
Am probleme cu limba sistemului, deoarece nu este complet în limba spaniolă.
Cum aș putea actualiza și descărca fișierele ca pachet de limbă etc.
Pentru limba în spaniolă, o rezolv cu următoarea comandă:
sudo apt-get install language-pack-kde-en
Noapte bună, ca întotdeauna Tutorial excelent pentru instalare. Ei bine, ceea ce am făcut a fost o actualizare a versiunii anterioare lts. Și acum am probleme cu ferestrele, practic de fiecare dată când schimb fereastra parcă scutură puțin la margini, același lucru mi se întâmplă și când citesc ceva. și cobor cursorul. Dacă cineva îmi poate da o mână de ajutor, o să apreciez. Am căutat câteva opțiuni, dar nu am găsit nimic despre asta.