
În articolul următor vom arunca o privire la NoMachine Remote Desktop și vom vedea cum să-l instalăm pe Ubuntu 18.04. Aceasta este un instrument de acces la distanță pentru Gnu / Linux, Mac și Windows. Ne va oferi protocoale de conectare precum SSH y NX pentru a conecta echipamentul.
NoMachine este un instrument de desktop la distanță care Ne va permite să accesăm un computer dintr-o rețea locală sau prin internet. Această aplicație este utilă pentru partajarea accesului sau a fișierelor de pe un computer la altul. În plus, cu NoMachine vom putea efectua și alte acțiuni interesante pe un computer la distanță.
Clientul care se conectează la serverul NX este considerat un client subțire. NX este un program de calculator care realizează conexiuni la distanță X11 foarte rapide, permițând utilizatorilor să acceseze desktop-uri Linux sau Unix la distanță chiar și sub conexiuni lente, precum cele realizate cu un modem. NX efectuează compresia directă a protocolului X11, care permite o eficiență mai mare decât VNC. Informațiile sunt trimise prin SSH, astfel încât toate informațiile care sunt schimbate între server și client sunt criptate.
Instalați NoMachine
NoMachine are suport pentru diferite distribuții Gnu / Linux, printre care Ubuntu. Este necesar să fie clar că Odată cu instalarea NoMachine pe computerul care trimite o conexiune la distanță, este necesar să instalați și aplicația pe computerul pe care doriți să îl accesați prin intermediul acestui program.. NoMachine nu va funcționa decât dacă este configurat atât pe gazda locală, cât și pe computerul de la distanță.
NoMachine acceptă oficial distribuțiile Linux bazate pe Debian, deci este destul de ușor să faci clientul / serverul să lucreze pe Ubuntu. Pentru a începe instalarea, va trebui mai întâi să mergem la pagina de descărcare. Trebuie doar să dai clic pe el 'NoMachine pentru Linux DEB i386'sau'NoMachine pentru Linux DEB amd64', conform arhitecturii echipei noastre.
Odată ce descărcarea este finalizată, putem deschide managerul de fișiere și faceți dublu clic pe fișierul pachet DEB pentru al deschide cu opțiunea software Ubuntu. Apoi trebuie doar să faceți clic pe butonul „Instalare”.
Instalare de la terminal
Ca de obicei, este o bună practică să actualizați sistemul înainte de a instala orice pachet. Putem face acest lucru deschizând un terminal (Ctrl + Alt + T) și executând comanda:
sudo apt update
După actualizare, vom face instalează wget, pentru a continua cu procesul de instalare de la terminal:
sudo apt -y install wget
Deoarece instrumentul desktop NoMachine de la distanță este disponibil ca pachet .deb pentru Ubuntu, vom putea rulați următoarea comandă pentru a descărca cea mai recentă versiune astăzi. În același terminal trebuie doar să scrieți:
wget https://download.nomachine.com/download/6.9/Linux/nomachine_6.9.2_1_amd64.deb
După descărcarea fișierului, instalarea se va face folosind dpkg:
sudo dpkg -i nomachine_6.9.2_1_amd64.deb
Odată ce instalarea este terminată, vom vedea o scurtă introducere despre ce putem face cu NoMachine.
Utilizați NoMachine într-o rețea locală
După instalare, pe computerul nostru local și pe computerul pe care dorim să-l accesăm, putem căuta acum printre aplicațiile instalate instrumentul NoMachine pentru desktop de la distanță.
După selectare, va apărea ecranul de întâmpinare NoMachine și furnizați-ne informațiile pentru a conecta pe oricine la echipa noastră, după cum puteți vedea în imaginea de mai jos:
Dacă cineva dorește să se conecteze la echipa noastră, va trebui doar să furnizăm aceste informații. În acest exemplu, informațiile din captura de ecran anterioară sunt cele oferite de NoMachine pe mașina la care mă voi conecta. Este necesar ca serverul să ruleze.
De la computerul care se va conecta la altul, putem creați o conexiune nouă făcând clic pe pictograma ecranului cu semnul plus.
Atunci va trebui alege protocolul cu care dorim să ne conectăm. Vom avea posibilitatea să folosim protocolul NX și SSH.
Pe ecranul următor va trebui să adăugăm adresa IP a gazdei la care dorim să ne conectăm. Aceasta informatie O putem vedea în starea serverului pe care NoMachine ne oferă pe computerul care urmează să primească conexiunea.
Va trebui și noi selectați o metodă de autentificare. Cel mai simplu este să folosiți metoda parolei.
Aproape să terminăm, hai selectați setările proxy, dacă există. În cele din urmă va trebui doar să salvăm conexiunea dându-i un nume.
Acum putem conectați-vă la mașina de la distanță.
Înainte de a ne conecta va trebui dați numele de utilizator și parola sistemului. Odată ce conexiunea este stabilită și chiar înainte de a putea accesa desktopul la distanță, programul ne va arăta opțiunile disponibile.
După câteva ecrane de informații, se va deschide fereastra din care putem gestiona computerul la distanță.
Aceasta este doar o utilizare de bază pentru a stabili o conexiune într-o rețea locală. În site-ul web al programului poate fi găsit Instrucțiuni pentru utilizarea NoMachine pentru un acces la distanță la un computer prin Internet.
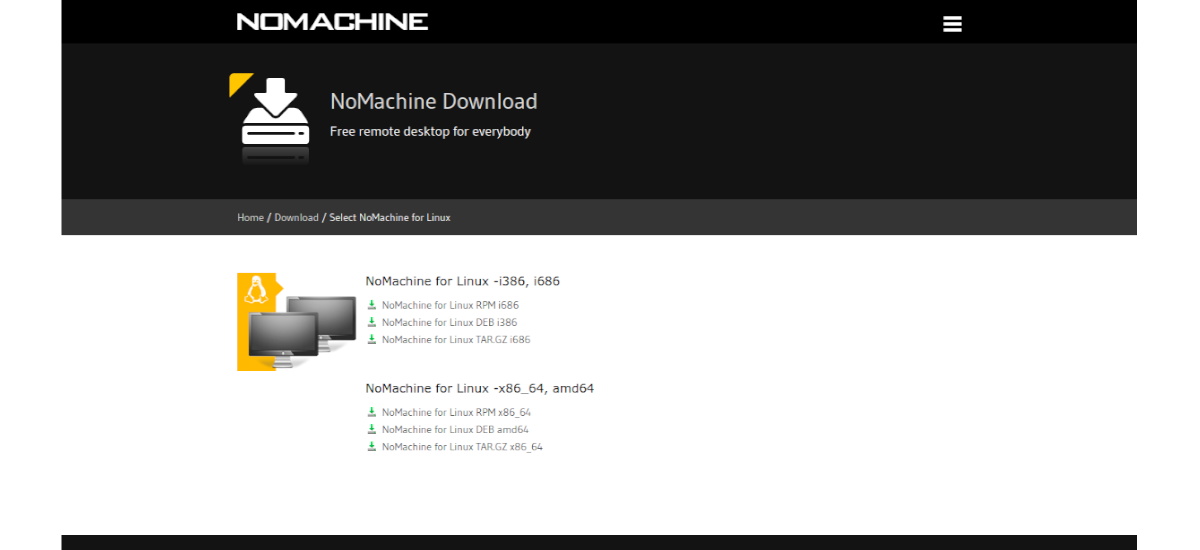

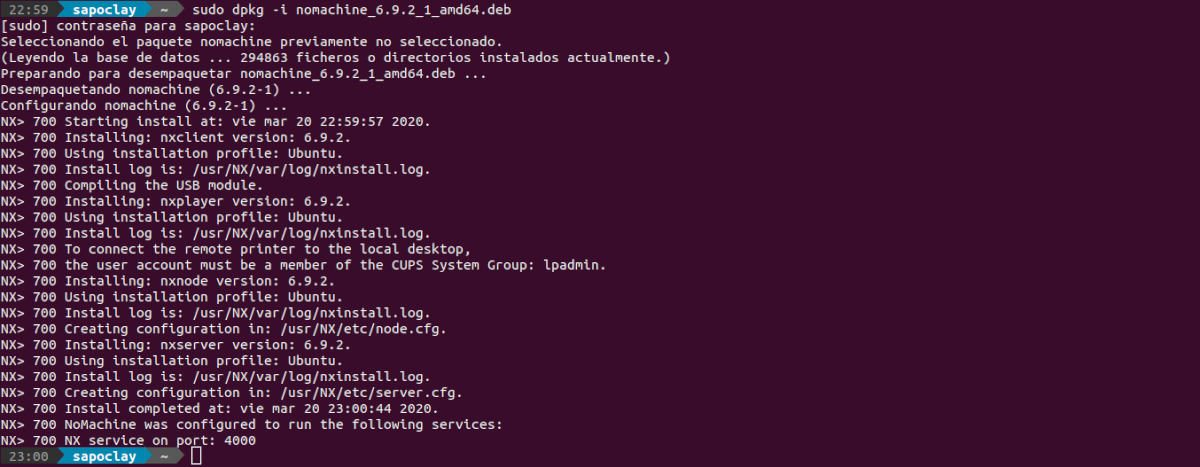

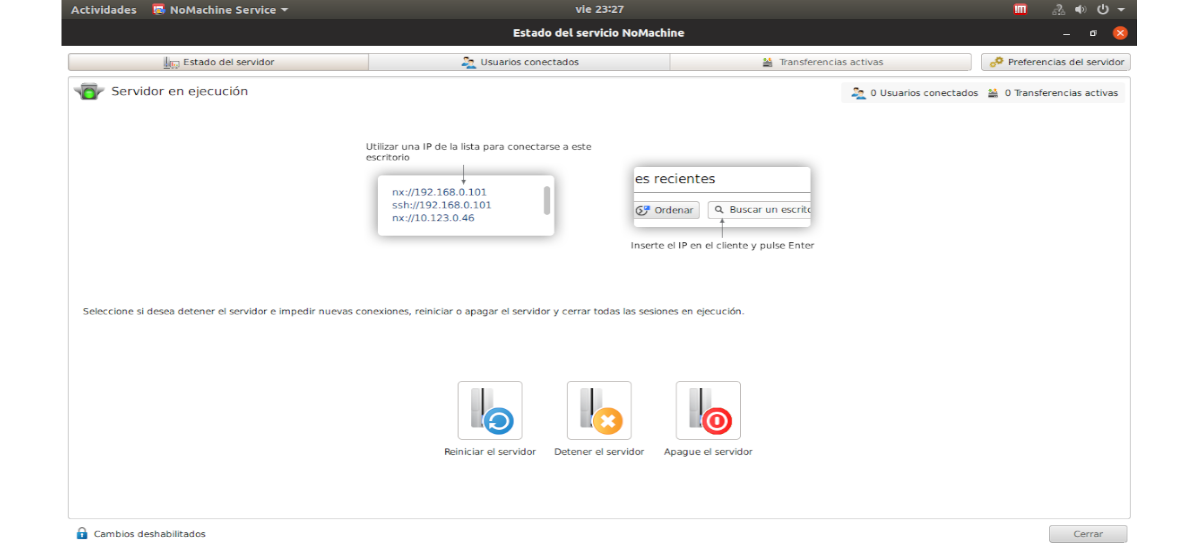
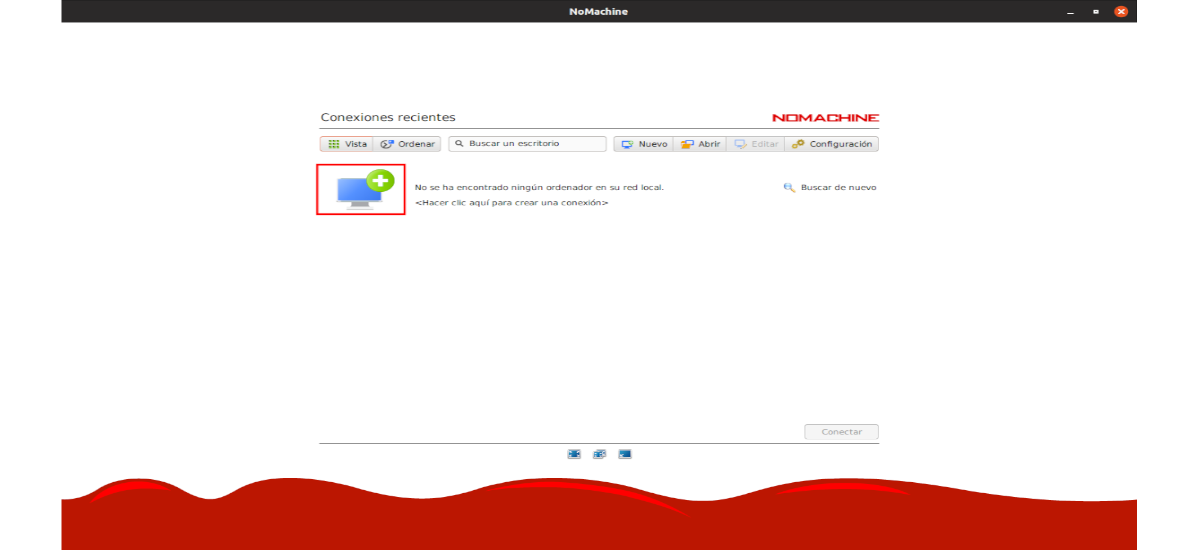

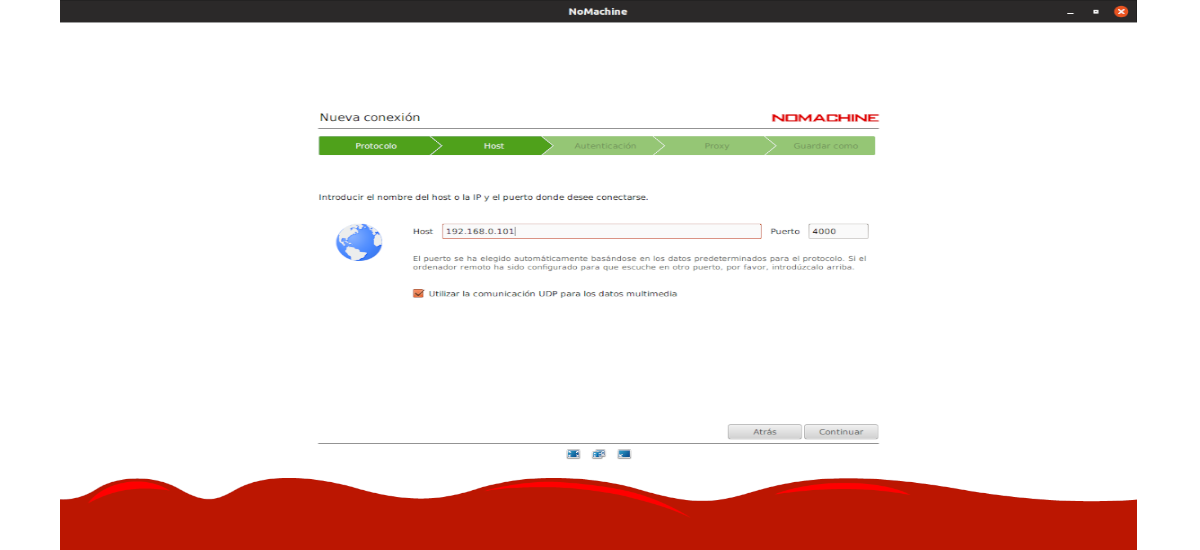
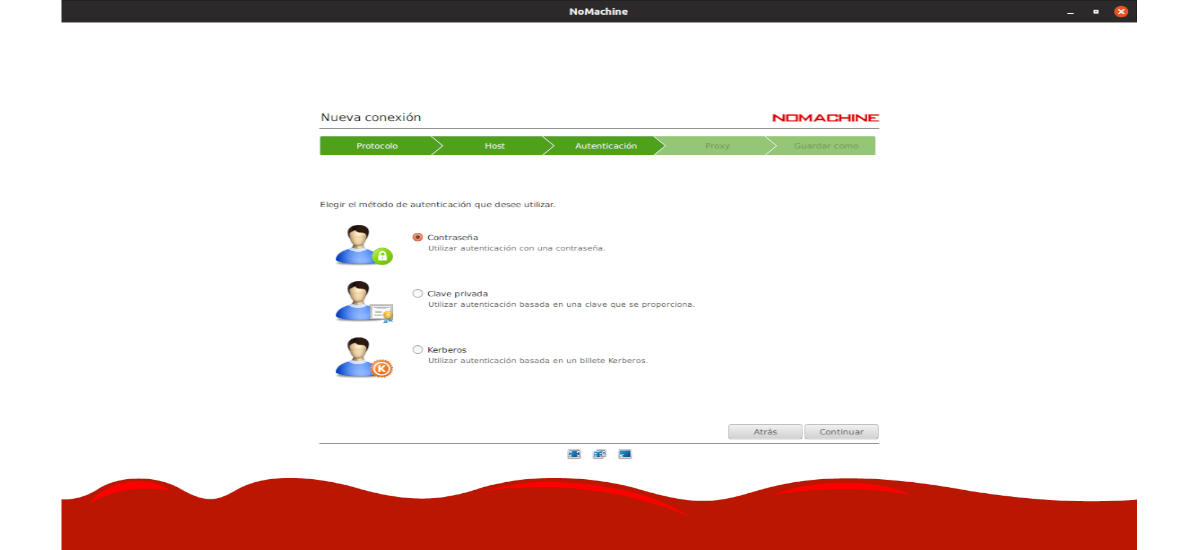
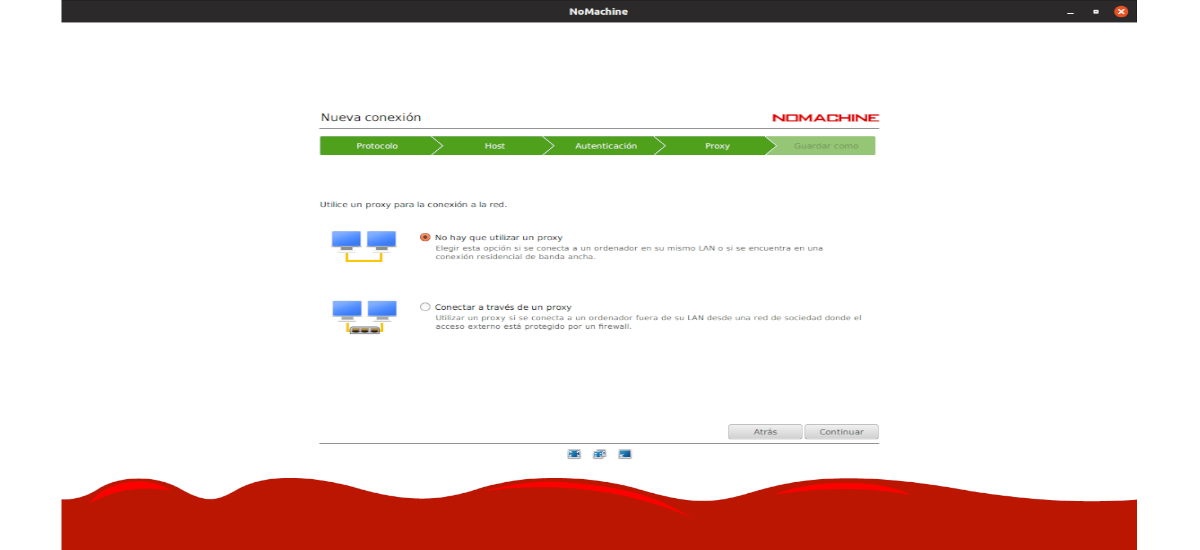
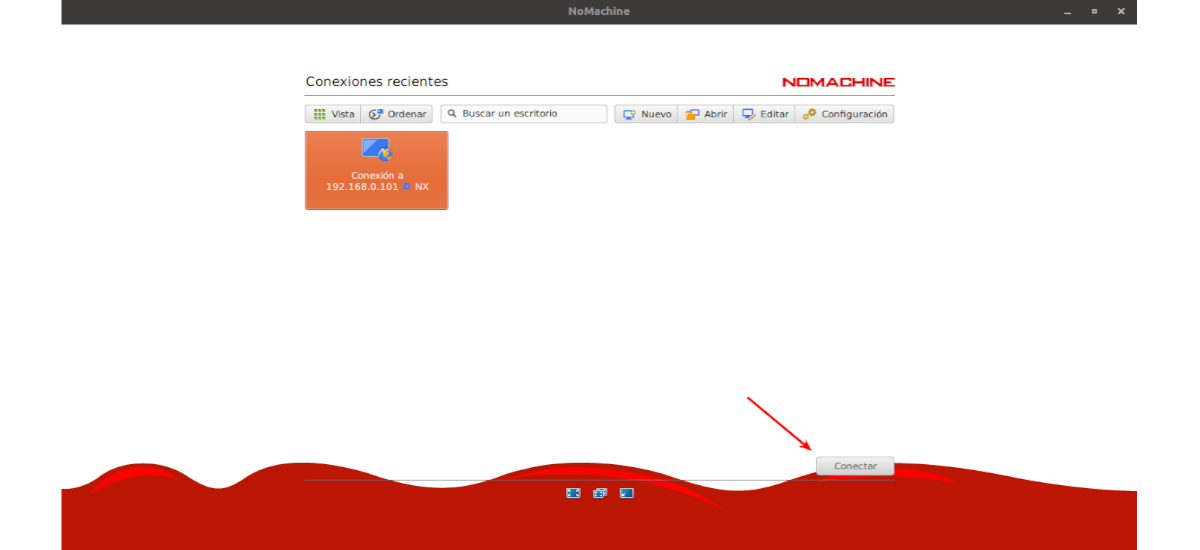
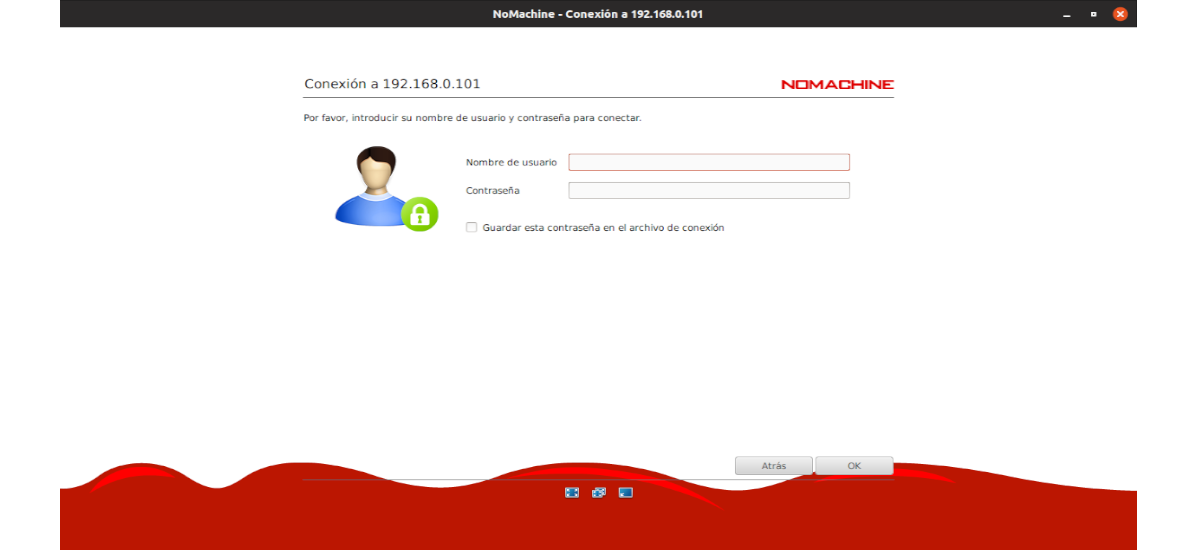
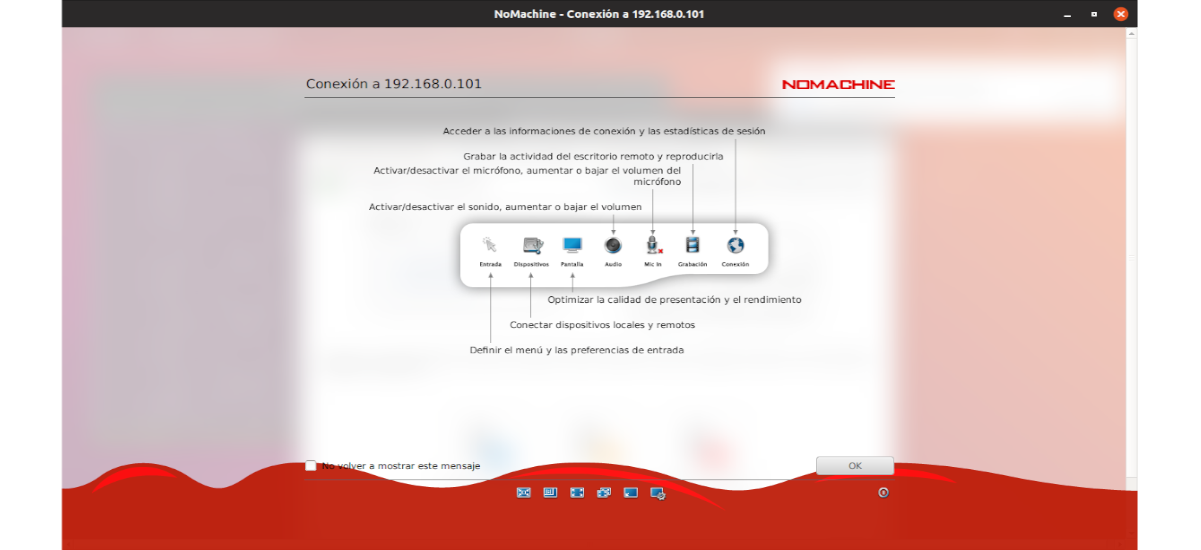
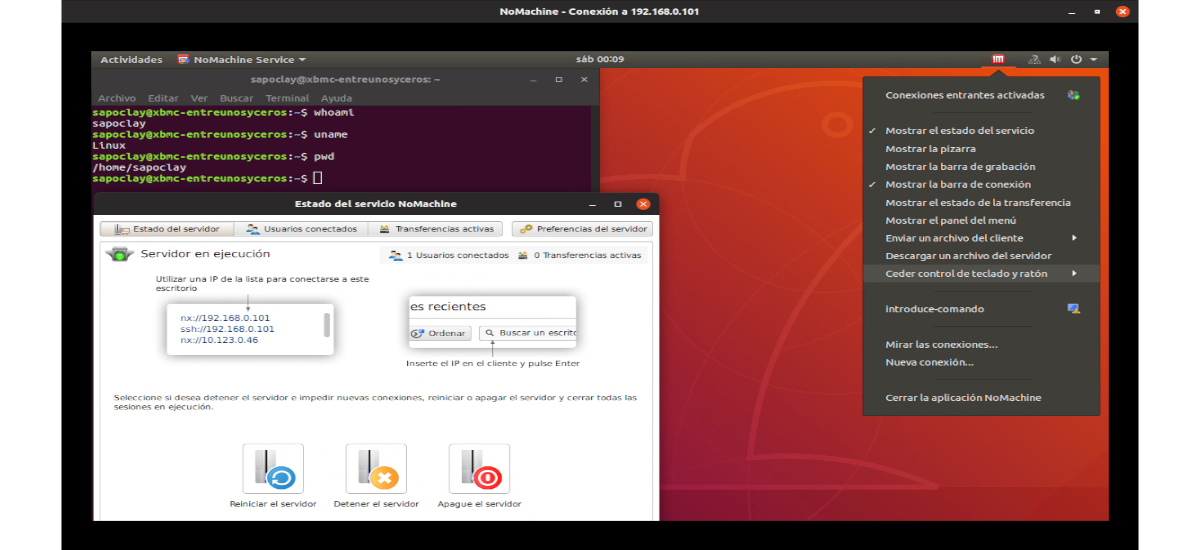
Bună ziua, auziți o întrebare, am încetat să o mai folosesc cu mult timp în urmă pentru că schimbaseră licența și nu-mi amintesc ce restricții au pus, din cauza asta am căutat o alternativă și am găsit X2go (https://wiki.x2go.org/doku.php/start) și este o clonă sau o furcă fără mașină, dar complet gratuită. Are un client pentru GNU / Linux, Mac și Windows. Funcționează la fel ca fără mașină, dar fără restricții. De când l-am găsit, am încetat să folosesc No-machine complet mai mult de 10 ani. Îți împărtășesc asta în cazul în care vrei să încerci alternativa. Sau cititorii dvs. găsesc aceste informații de interes.
Voi vedea. Vă mulțumim pentru contribuție. Salu2.