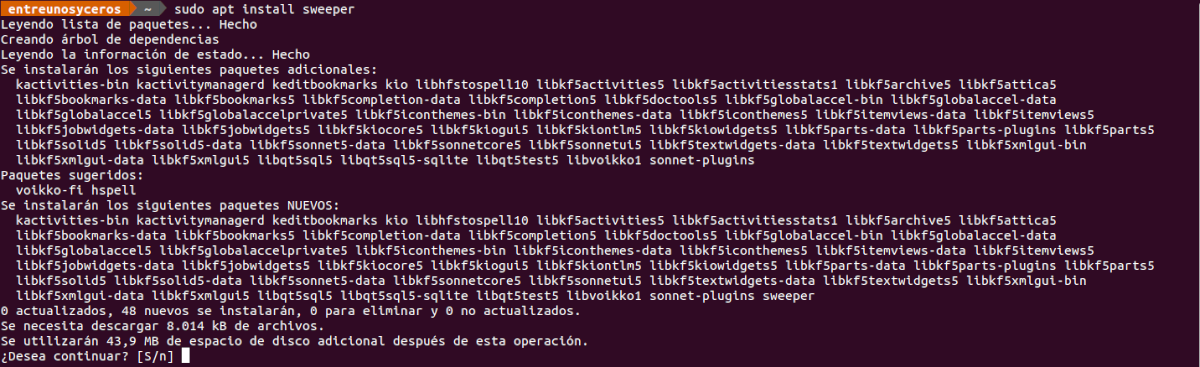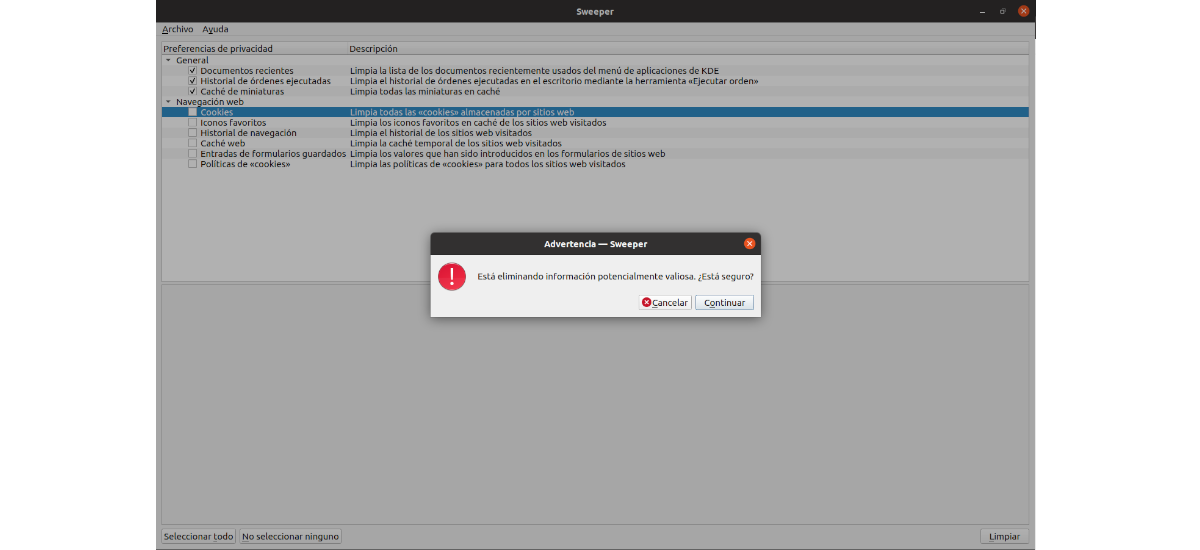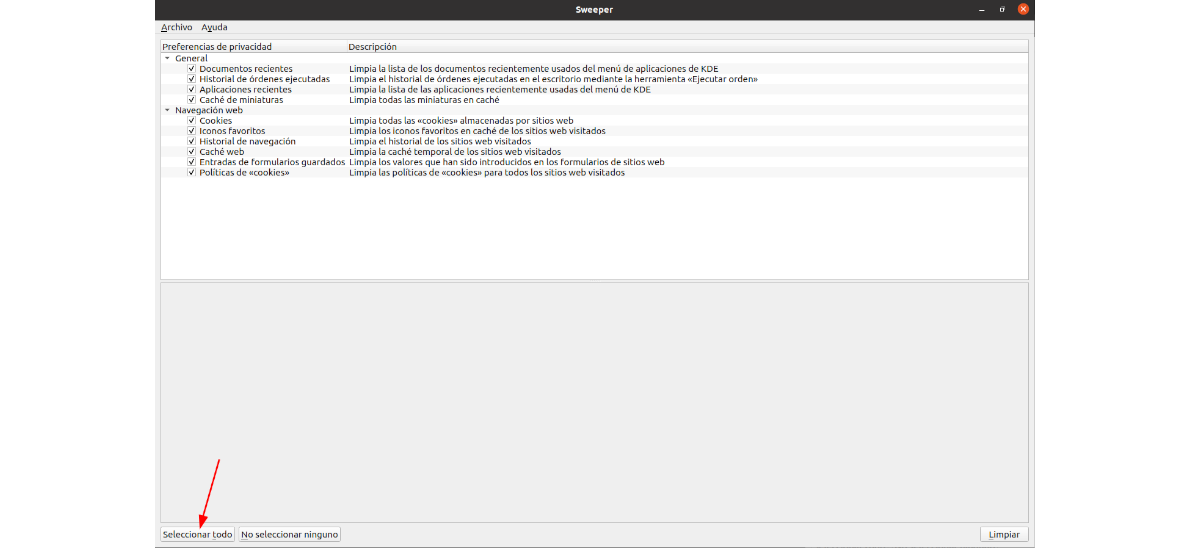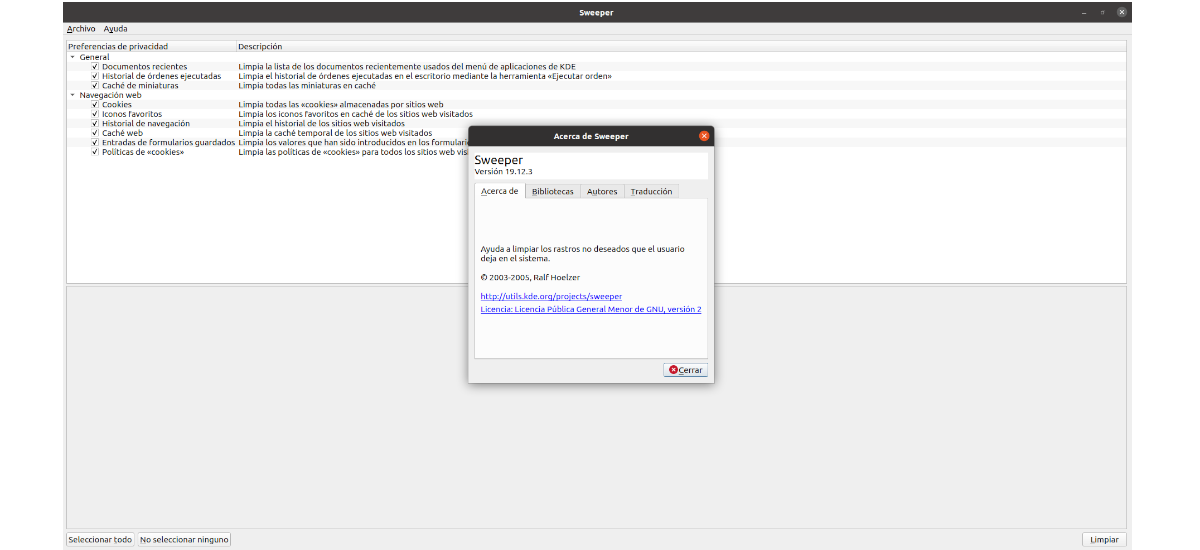
În următorul articol vom arunca o privire la Sweeper. Aceasta este un mic instrument care ne va permite să ne scanăm computerul Ubuntu în căutarea fișierelor nedorite pentru a-l curăța. Despre acest instrument, un coleg ne-a vorbit deja puțin pe vremea lui în articolul în care ne-a menționat cele mai bune alternative la Ccleaner pentru Ubuntu.
Măturător este un instrument pe care îl putem găsi în KDE, și cu care vom avea posibilitatea de a gestiona cu ușurință curățarea sistemului nostru. Acest instrument are o GUI destul de simplă și intuitivă, din care putem selecta câteva criterii pentru a-l face să caute și să se ocupe de fișiere și directoare goale, de link-uri rupte etc.
Instalați Sweeper pe Ubuntu
Cu APT
După cum spuneam, Sweeper este un instrument de curățare, dar, din păcate, nu este preinstalat în marea majoritate a sistemelor de operare Gnu/Linux, cu excepția unora bazate pe KDE. Pentru a începe instalarea, trebuie să deschideți un terminal (Ctrl + Alt + T) și să utilizați următoarea comandă instalați cea mai recentă versiune disponibilă de Sweeper:
sudo apt install sweeper
dezinstalare
la eliminați acest program instalat prin APT, într-un terminal (Ctrl + Alt + T) ar trebui doar să executăm comanda:
sudo apt remove sweeper; sudo apt autoremove
Cu pachet Snap
Proiectul KDE a împachetat acest utilitar ca un pachet snap și l-a pus la dispoziția tuturor utilizatorilor care au acces la acest tip de pachet. Trebuie spus că pachetul snap nu este încă stabil, așa că pentru moment este indicat să instalați acest program cu APT.
Daca vrei sa incerci aceasta versiune, pt instalați programul ca pachet snap este necesar doar să execute în terminal (Ctrl + Alt + T) comanda de instalare:
sudo snap install sweeper --edge
dezinstalare
Dacă doriți eliminați acest program instalat ca pachet snap, într-un terminal (Ctrl + Alt + T) trebuie doar să executați comanda:
sudo snap remove sweeper
Curățați cu Sweeper
Pentru a ne curăța computerul folosind Sweeper, vom începe prin a porni aplicația pe computerul nostru. Dacă utilizați oricare dintre cele două opțiuni de instalare pe care tocmai le-am văzut, puteți căutați lansatorul de programe care ar trebui să fie disponibil pe computerul nostru.
În plus, De asemenea, putem porni programul rulând în terminal (Ctrl + Alt + T):
sweeper
Curățați deșeurile din sistemul de operare
Dacă doriți să curățați fișierele nedorite din sistemul dumneavoastră Ubuntu cu Sweeper, mai întâi cauta sectiunea 'Navigare web„din aplicație și debifați selecția tuturor casetelor. După debifarea tuturor casetelor de sub această secțiune, veți putea șterge gunoiul din sistem. Pentru a începe curățarea, selectați butonul „Curat".
Făcând clic pe 'Curat', pe ecran va apărea o casetă de text care ne va spune: „Ștergeți informații potențial valoroase. Esti sigur?»Aici vom face clic pe butonul „Continuare” pentru a confirma alegerea.
Curățați fișierele nedorite ale browserului web
Dacă căutați o modalitate de a elimina numai gunoiul din browserul dvs. web, mai întâi debifați toate casetele din secțiunea 'General' din cerere. Apoi, asigurați-vă că toate casetele din secțiunea 'Navigare web'sunt marcate. Apoi puteți începe curățarea. În interiorul Sweeper, căutați „Curat'și faceți clic pe el cu mouse-ul.
Selectând „Curat', va apărea o casetă de text. Această casetă scrie: «Ștergeți informații potențial valoroase. Esti sigur?" Confirmați că doriți să continuați selectând butonul 'continua".
Curățați tot gunoiul
Dacă doriți să curățați toate deșeurile de pe computer o dată, asigura-te ca toata lumeaverifica'sunt marcate în Sweeper. Puteți selecta toate casetele una câte una sau chiar în partea de jos a ferestrei programului găsim butonul "Selectați toate".
atunci doar faceți clic pe butonul „Curat". Prin selectarea acestui buton, vom vedea, de asemenea, anunțul „Ștergeți informații potențial valoroase. Esti sigur?»Dacă facem clic pe „Continuare”, va începe curățarea tot gunoiul din sistemul nostru.
Aceasta este doar una dintre diferitele opțiuni pe care utilizatorii le pot găsi în sistemul nostru Ubuntu pentru a curăța gunoiul care se acumulează pe computerul nostru. Deși aceasta este o opțiune validă, bleachbit este mai complet, deoarece oferă mai multe opțiuni.