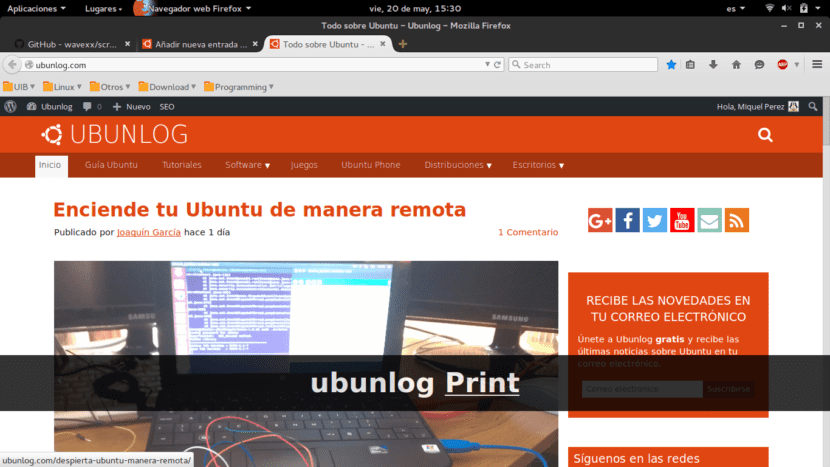
În acest articol vrem să vă arătăm cum putem instala un instrument care ne va permite controlează și vizualizează prin ecran, apăsări de taste care sunt efectuate pe computerul nostru.
Acest instrument poate fi foarte util pentru Screencastings (înregistrări desktop), deși în acest moment, instrumentul pe care vi-l învățăm astăzi nu vă permite să înregistrați ecranul singur. Vă spunem acest lucru și mult după tăiere.
- Detectarea Ctrl + Ctrl funcționează corect acum în mai multe scenarii.
- Secvențele cu caractere repetate precum Ctr ++ sunt acum afișate sub forma Ctrl + »+» pentru a îmbunătăți lizibilitatea.
- Shift + Backspace este acum recunoscut corect.
- Suport pentru diverse taste multimedia.
- Acum puteți controla afișarea spațiilor goale.
- Secvențele repetate sunt acum prescurtate.
Chiar și așa, aplicația Screenkey 0.9 nu permite înregistrarea ecranului de la sine, deoarece singurul său scop este să arate ce taste sunt apăsate. Dacă nu știți cum vă puteți înregistra desktopul în Ubuntu, aici Vă arătăm cum puteți face acest lucru prin VLC.
Instalarea Screenkey 0.9
Instalarea acestui instrument este foarte ușoară datorită băieților WebUpd8, care au deja aplicația în depozitele lor oficiale. Așadar, instalarea Screenkey 0.9 este la fel de simplă ca și adăugați depozitul corespondent, actualizați depozitele și în cele din urmă instalați pachetul a instrumentului. Pentru aceasta executăm:
sudo add-apt-repository ppa: nilarimogard / webupd8
sudo apt-get update
sudo apt install screenkey
Odată deschis, ar trebui să vedeți ceva similar cu imaginea din partea de sus a acestui articol. Tastele pe care le apăsați vor fi afișate în dungă neagră. In cazul meu am scris «ubunlog» și apoi apăsați tasta Imp. Ecran pentru a face captură de ecran și, după cum puteți vedea, a arătat «ubunlog Imprimare".
Sfaturi pentru utilizarea Screenkey
Ca sfaturi de bază pentru utilizarea acestui instrument, vrem să vă arătăm cum puteți pauză o închideți aplicația.
- Întreruperea acestuia este la fel de ușoară ca și apăsarea simultană a celor două taste Ctrl (dreapta și stânga).
- Dacă, pe de altă parte, dorim să închidem definitiv aplicația, putem să-i omorâm procesul. Pentru aceasta enumerăm procesele în execuție a executării cheii de ecran ps-aux | grep screekey și apoi uciderea tuturor proceselor Screenkey, folosind ucide PID (PID este identificatorul procesului, o valoare întreagă pe care o vom vedea pentru fiecare proces.
Mai mult, Screenkey este software gratuit sub licența GPLv3. Putem descărca proiectul de cod sursă de pe site oficial pe GitHub.
Sperăm că acest articol v-a ajutat și că acum știți cum puteți monitoriza tastele care sunt apăsate pe computer. Până data viitoare 😉
o altă modalitate de a o opri este:
killall screenkey
ȘI GATA! <3
PS: SUNT FANATICUL DUMNEAVOASTRĂ DAR MI-A PLACUT MAI MULTE CÂND AȚI FĂCUT ILLUSTRÍS SIM RM STALLMAN
PPS: TE IUBESC <3
De asemenea, puteți face:
ucide $ (pidof screenkey)