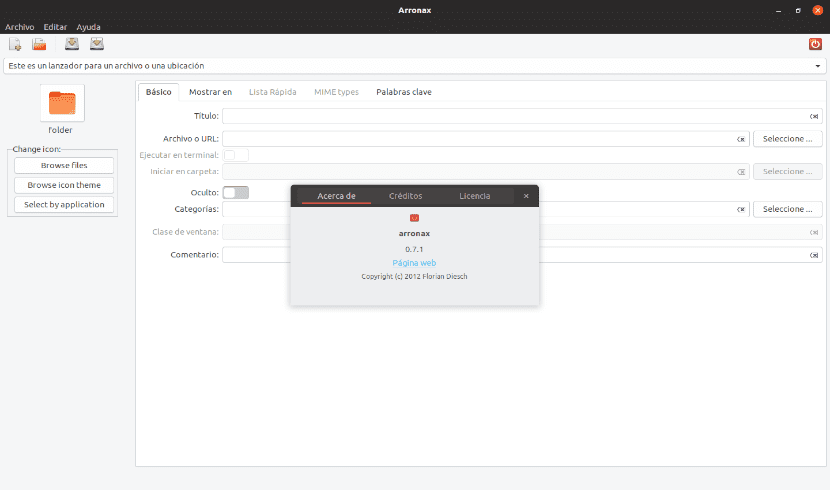
În articolul următor vom analiza Arronax. Acesta este un Program GUI cu care vom putea crea și edita fișiere .desktop pentru adresele URL sau locațiile aplicației. Este o aplicație concepută pentru cei care doresc să creeze un lansator de comenzi rapide pentru desktop în Ubuntu 16.04, Ubuntu 18.04 sau Ubuntu 19.04.
Dacă nu doriți să aveți de-a face cu crearea unui fișier .desktop, Arronax va oferi utilizatorilor o interfață grafică simplă pentru a crea și, de asemenea, pentru a edita o comandă rapidă de pe desktop pentru a lucra cu o aplicație, fișierul executabil sau adresa URL dorită.
Arronax poate fi folosit ca aplicație autonomă sau ca plugin pentru managerii de fișiere Nautilus, Nemo și Caja.

Când îl avem instalat pe computerul nostru, va fi adăugat un nou element de meniu 'Creați lansator pentru acest fișier'sau'Creați lansator pentru acest program'la meniul contextual, care este meniul pe care îl obțineți când faceți clic dreapta pe un fișier. Dacă am fi creat deja fișierul .desktop, ceea ce vom obține este un element care va fi numit „Modificați această comandă rapidă".
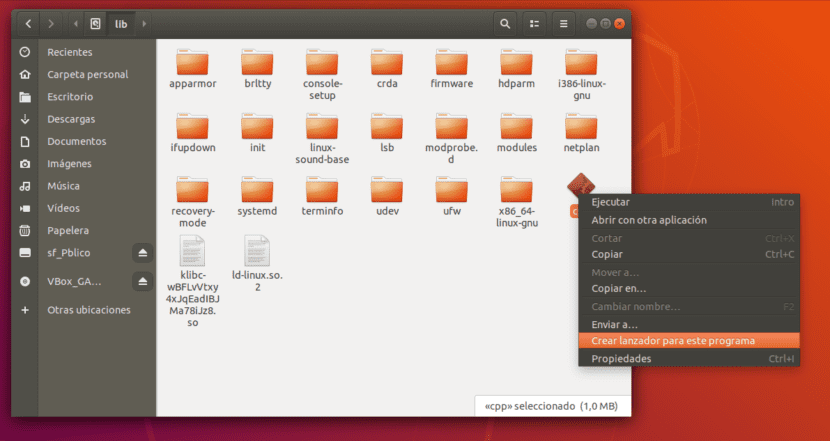
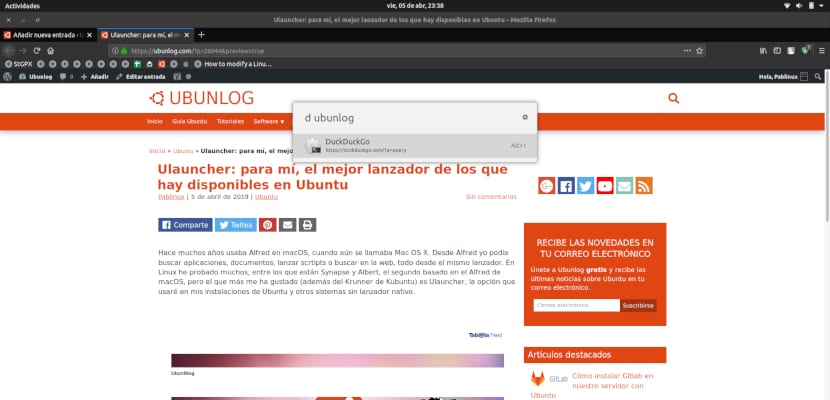
Caracteristicile generale ale Arronax
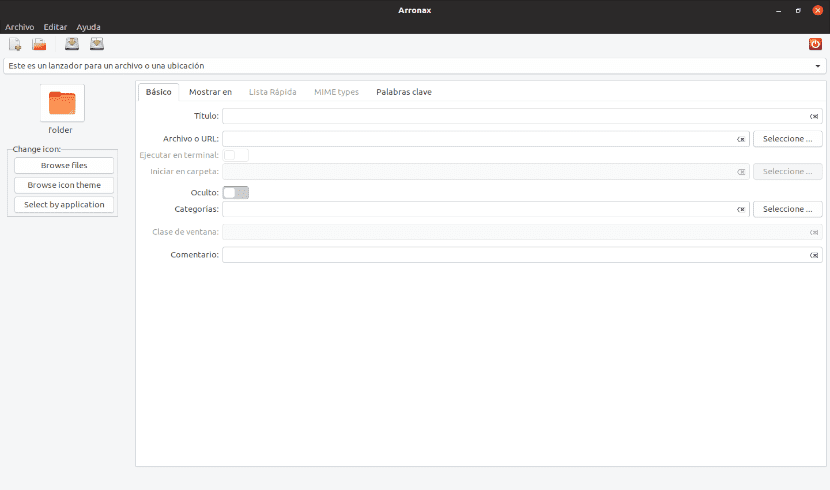
- din Nautilus, Nemo și Caja va trebui să facem clic dreapta pe fișier pentru a crea sau edita un lansator.
- Acesta include glisați și fixați suportul pentru a utiliza pictograme, fișiere etc.. Putem trage o pictogramă a aplicației și o aruncă într-o fereastră deschisă Arronax. Nu trebuie să o lăsați într-unul din câmpurile de intrare din fereastra Arronax, va trebui să o lăsăm în spațiul liber de sub pictogramă.
- Vom putea să trageți din managerul de fișiere și alte aplicații și să le aruncați în zona de introducere din fila „”Tipuri MIME'. Cu asta vom obține adăugați tipuri MIME corespunzătoare la listă. Aceasta va adăuga toate tipurile MIME o singură dată, chiar dacă adăugați mai multe fișiere cu același tip MIME.
- De asemenea, vom putea trageți fișiere imagine din managerul de fișiere sau alte aplicații și plasați-le în selectorul de pictograme, în stânga ferestrei Arronax, pentru a utiliza acea imagine ca pictogramă pentru fișierul .desktop. Depinde de utilizator ca imaginea să aibă dimensiunea adecvată.
- Putem trageți un fișier sau un folder din managerul de fișiere sau o adresă URL din browserul nostru web pentru a plasa elementul în zona de introducere "comandă","Începeți în dosar"Sau"Fișier sau adresă URL”Pentru a utiliza calea corespunzătoare.
Instalați Arronax pe Ubuntu
Înainte de a începe instalarea, ar trebui aruncați o privire la cerințele acestei aplicații. Pentru Ubuntu 16.04, Ubuntu 18.04 și versiunile ulterioare, putem instala Arronax deschizând un terminal (Ctrl + Alt + T) și executând următoarea comandă pentru a adăuga PPA-ul necesar instalării:

sudo add-apt-repository ppa:diesch/stable
După adăugarea PPA, vom putea instala instrumentul și integrarea managerului de fișiere folosind următoarea comandă:
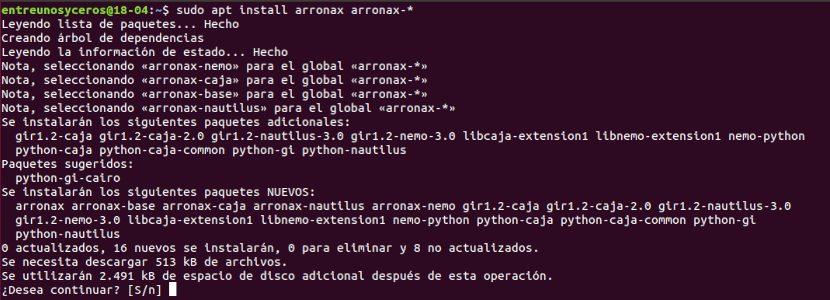
sudo apt update && sudo apt install arronax arronax-*
O altă opțiune de instalare va fi descărcați pachetul .deb corespondent de pe site-ul web al proiectului. După descărcare, tot ce trebuie să faceți este să îl instalați urmând procesul de instalare tipic pentru aceste tipuri de fișiere.
Odată instalat, vom putea porni Arronax prin meniul aplicației de sistem sau făcând clic dreapta pe fișierul executabil din browserul de fișiere.
dezinstalare
Eliminarea acestui program din sistemul nostru este ușoară. Pentru dezinstalați software-ulTot ce trebuie să faceți este să deschideți terminalul (Ctrl + Alt + T) și să rulați comanda:
sudo apt remove --auto-remove arronax
În acest moment, putem eliminați PPA care rulează în același terminal:
sudo add-apt-repository -r ppa:diesch/stable
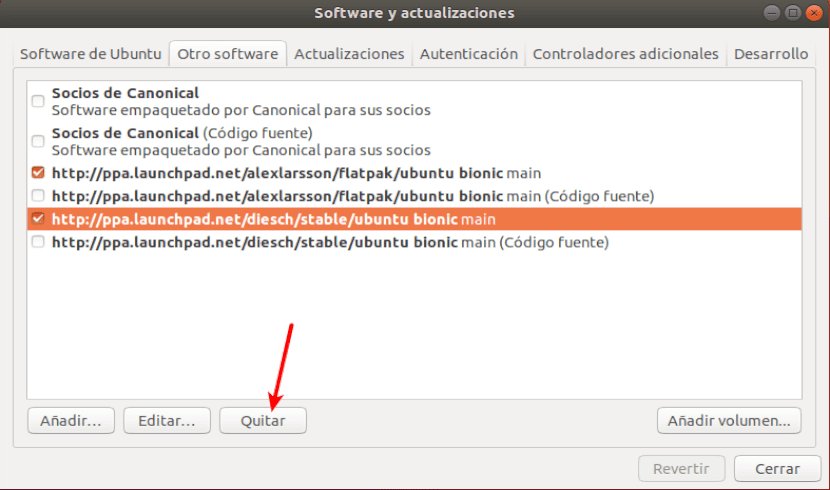
De asemenea, vom putea naviga prin Fila Software și actualizări -> Alte programe pentru a elimina PPA.

Îmi va fi foarte util, mulțumesc.