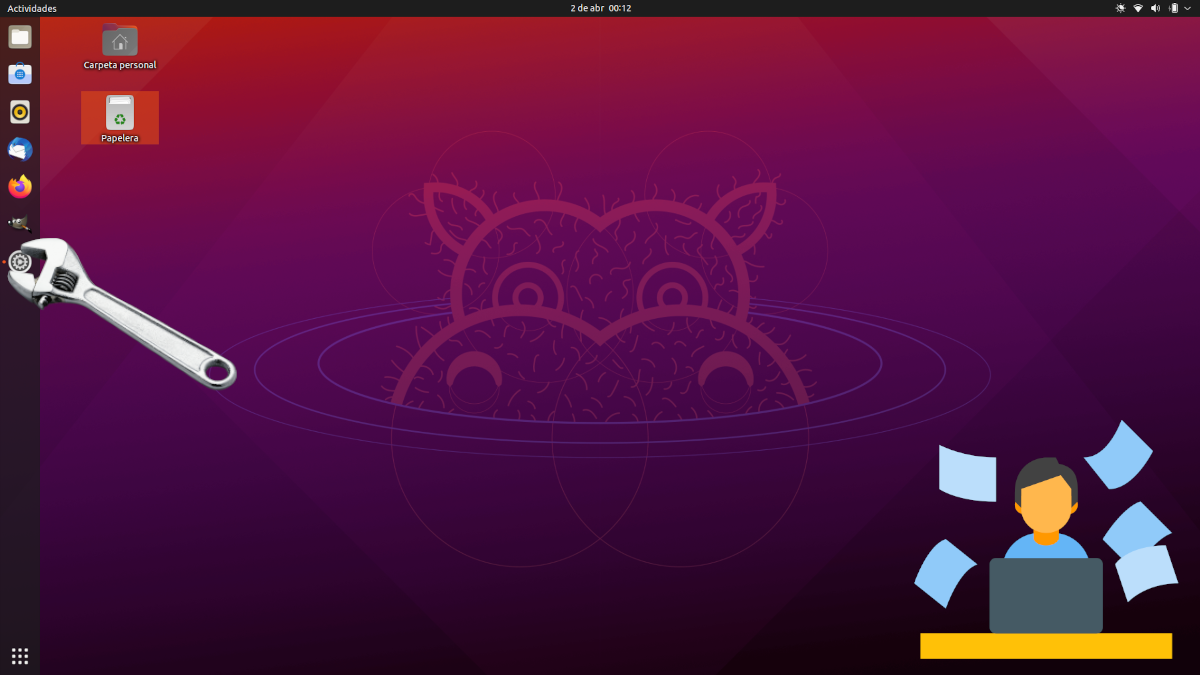
Acum ce Ubuntu 21.04 A fost deja prezentat oficial, acum putem descărca și instala noul sistem de operare. Ubuntu, ca orice alt sistem, vine cu unele aplicații și o configurație implicită, dar această „setare” este ceea ce dezvoltatorii săi au considerat a fi cea mai bună. Probabil vor exista lucruri de care nu avem nevoie și vor exista și absențe sau modificări pe care dorim să le adăugăm. În mod logic, toată lumea are o părere, dar există lucruri care merită mereu făcute.
Acest articol face ceea ce editorul face de fiecare dată când instalează versiunea majoră a sistemului Canonical, astfel încât majoritatea modificărilor sau aditivilor pe care îi vom menționa aici sunt subiective. da se recomandă să faci întotdeauna câteva lucruri, care sunt primele pe care le vom explica. De asemenea, vă recomandăm să utilizați un magazin de software diferit de Snap Store, deoarece într-adevăr, cel oferit de Canonical de la Ubuntu 2o.04 este un dezastru.
Recomandat: instalați software-ul GNOME
Una dintre cele mai proaste și mai tiranice mișcări pe care Canonical le-a făcut vreodată, pe care mi-o amintesc, a fost încălțarea pantofilor în magazinul Snap. Intenția sa este să folosim mai multe Snaps și mai puține programe de depozitare, dar nu știu ce este mai rău, dacă asta, limitările sale sau că este mult mai puțin actualizat decât restul software-ului. Din acest motiv eu Recomand instalarea software-ului GNOME, care, icoana deoparte, este același cu cel folosit în unele versiuni în urmă. Pentru a-l instala, trebuie doar să deschideți un terminal și să tastați aceste comenzi:
sudo apt update && sudo apt install gnome-software
Acum, deschidem software-ul GNOME, care este pictograma unui sac albastru și continuăm.
Ștergeți ceea ce nu doriți în Ubuntu 21.04
Pentru unii, primul pas ar trebui să fie verificarea actualizărilor și instalarea acestora. Pentru mine este, de asemenea, ceva ce trebuie să facem la început, dar după eliminarea a ceea ce nu vrem. Și este că, dacă actualizăm direct, pachetele pe care nu le dorim vor fi, de asemenea, actualizate, astfel încât timpul pe care îl vom pierde va fi mai mare. Deci, cel mai bun este începe prin a elimina software-ul ceea ce nu vrem, ceea ce este și mai ușor pentru mine în software-ul GNOME. Pentru a face acest lucru, deschidem magazinul de aplicații, mergem la fila „Instalat” și ștergem ceea ce nu dorim.
Eu, de exemplu, șterg jocuri și, de mult, am șters Thunderbird pentru că nu-mi plăcea; Nu-l făceam. da sunt ceva ce nu vezi necesar, afară.
Actualizați sistemul
Acest lucru va fi mai important mai târziu, dar chiar acum există actualizări de instalat. Pentru a face acest lucru, cel mai bine este să o faceți cu terminalul cu această comandă:
sudo apt update && sudo apt upgrade
Dacă doriți, de asemenea, să eliminați dependențele care nu mai sunt necesare, puteți adăuga „&& sudo apt autoremove” fără ghilimele.
Folosiți drivere suplimentare
Există probabil șoferi pentru componentele echipei noastre care așteaptă la Software și actualizări. Ubuntu instalează în general drivere open source, dar performanța și fiabilitatea se pot îmbunătăți dacă le folosim pe cele proprietare.
Pentru a vedea dacă există un astfel de driver, vom deschide software și actualizări și vom accesa fila „Mai multe drivere”. Ca sfat, deși nu este foarte dificil să inversăm schimbarea, merită să ne amintim ce am făcut, pentru că sunt momente în care totul funcționează mai bine cu driverul instalat implicit.
Instalați software-ul de care avem nevoie în Ubuntu 21.04
Dacă avem nevoie de ceva și nu îl instalăm, vom face puțin. În acest moment, toată lumea va instala ceea ce va folosi, dar unele recomandări personale sunt:
- GIMP, celebrul editor grafic.
- Kdenlive și / sau OpenShot, editori video.
- Kodi, multimedia all-rounder.
- VLC, versiunea completă pentru videoclipurile care în v4.0 vor fi și pentru muzică.
- SimpleScreenRecorder y kooha. Pentru că amândouă? Ei bine, o prefer pe prima, dar Ubuntu 21.04 intră implicit în Wayland și Kooha este una dintre singurele opțiuni care funcționează în acest protocol.
- RetroArch, emulatorul de joc.
- Îndrăzneală, pentru a face modificări la fișierele audio.
- GNOME Cutii, cu ceea ce puteți instala mașini virtuale sau realiza LiveSessions în cel mai rapid și mai simplu mod. Dacă aveți nevoie de ceva mai avansat, este posibil să preferați să instalați VirtualBox.
- Vivaldi, browserul pentru utilizatorii exigenți, deși recomand acest lucru doar celor care au nevoie de o mulțime de funcții.
- Synaptics, manager de pachete cu care ne va fi mai ușor să vedem ce este instalat, ce poate să nu fie necesar etc.
- Telegramă, o aplicație de mesagerie bună, utilizată și de mulți utilizatori. De fapt, este locul în care comunic cu unii dezvoltatori.
Verificați profilul energetic și activați Lumina de noapte
Ubuntu 21.04 vine cu o nouă setare care ne va permite alegeți între prioritizarea performanței, să rămână în mijloc sau să acorde prioritate autonomiei. Este în Setări / Alimentare și este o caracteristică concepută pentru laptopuri.
Mai mult decât atât, Luz Nocturna este o funcție concepută pentru a ne îmbunătăți ciclul circadian. Practic, elimină tonurile de albastru prezente în lumina soarelui, astfel încât ecranul prezintă o culoare diferită, astfel încât corpul nostru începe să se relaxeze. Poate fi activat din fila Setări / Monitoare / „Lumina nopții”. Vă putem spune la ce oră se va schimba sau să îl lăsăm să se schimbe automat în funcție de când este zi și noapte în fusul nostru orar.
Adăugați suport pentru Flatpak
După cum explicăm în acest articol, Suportul Flatpak merită activatDeoarece sunt pachete care, ca Snap, includ software și dependențe în sine, sunt actualizate foarte curând și, în plus, mulți dezvoltatori preferă alte sisteme de instalare.
Personalizați-vă Ubuntu 21.04
Acesta este cel mai important lucru: lăsați sistemul nostru de operare așa cum ne place cel mai mult. Fiecare trebuie să facă schimbările care se potrivesc cel mai bine nevoilor lor, dar eu fac întotdeauna următoarele:
- Schimbați viteza și sensibilitatea panoului tactil din Setări / Mouse și panou tactil. Dacă dorim, îi putem spune și să se deplaseze cu deplasare naturală.
- Puneți butoanele în stânga. Când am folosit prima dată Ubuntu, butoanele erau în stânga. Am avut și un Mac (încă îl am) și erau în aceeași poziție. Canonical le-a schimbat, probabil pentru a ușura lucrurile pentru utilizatorii de Windows, dar le schimb mereu din obișnuință. Acestea pot fi plasate în stânga deschizând terminalul și tastând gsettings set org.gnome.desktop.wm.preferences button-layout 'închidere, minimizare, maximizare:' . Din cele de mai sus, ultimele două puncte ar fi centrul ferestrei, astfel încât în stânga centrului vor fi Închidere, Minimizare și Maximizare.
- Puneți dock-ul jos, ceva ce se poate face din Setări. Puteți face și alte modificări pe care nu le-am făcut în ultima vreme, cum ar fi schimbarea opacității sau centrarea acesteia și creșterea acesteia atunci când deschidem aplicații, așa cum este explicat în blogul nostru parte.
Ce schimbări ați face la Ubuntu 21.04?
Acestea sunt modificările pe care le fac de obicei, dar este întotdeauna bine să știi ce fac ceilalți utilizatori. Ce modificări ați făcut imediat după instalarea sistemului de operare?
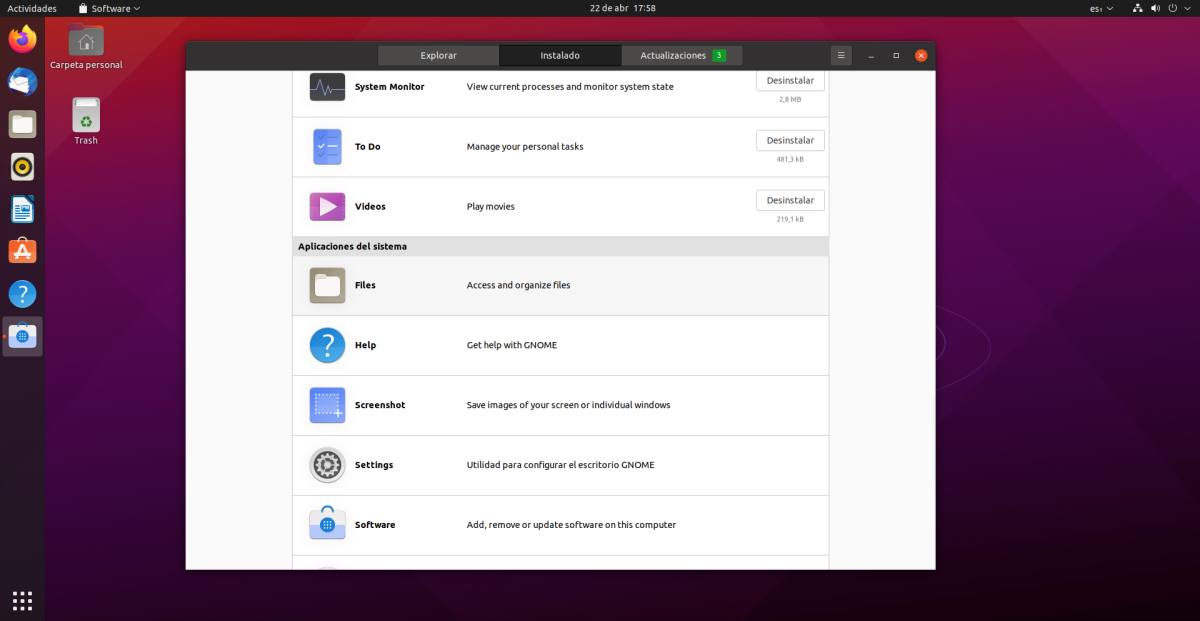
Personal, nu fac multe modificări la Ubuntu, îmi place foarte mult cum este în mod implicit, dar acestea sunt puținele modificări pe care le fac. 1) Lansați dimensiunea barei 30, 2) Mod întunecat, 3) Instalați modificări, pentru a putea centra ferestrele la deschidere, extensia OpenWeather și indicatorul de procentaj al bateriei, 4) în software și actualizări descărcate de pe serverul principal, 5) Eliminați jocul aplicații, 6) Aplicați limba spaniolă la întregul sistem, 7) Instalați Skype, VLC, Zoom, Jitsi-meet, Clipgrab 8) Instalați extras ubuntu-restricționat, driver de imprimantă, neofetch și puțin altceva.) Schimbați fundalul.
Asta ar fi tot ce fac Ubuntu, după ce l-am instalat.
Vă mulţumesc foarte mult,
Vreau să știu unde pot găsi teme și pictograme pentru ferestre pentru această nouă versiune