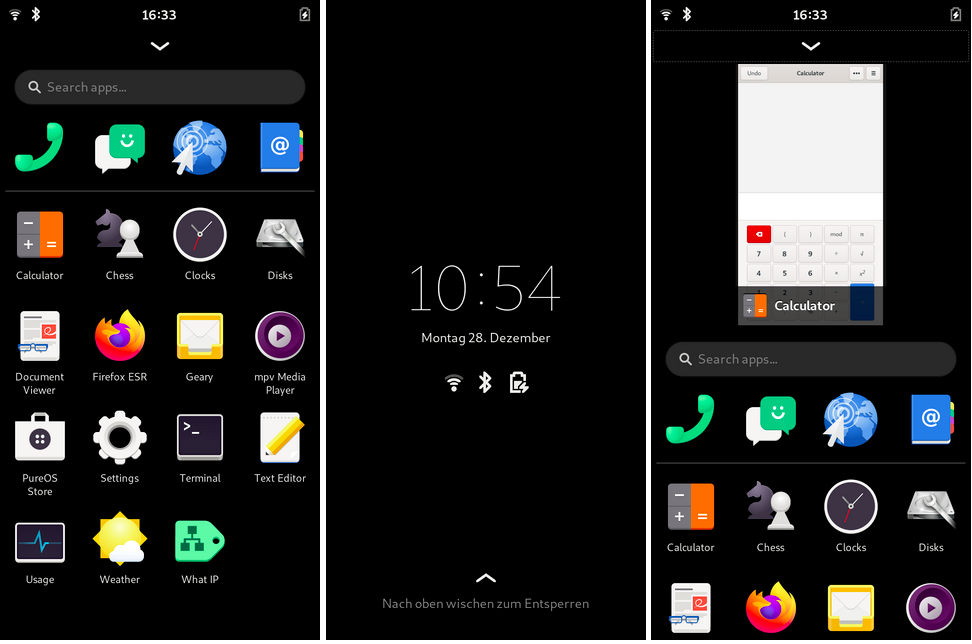Pentru o lungă perioadă de timp, de fapt Android este, există sisteme de operare mobile bazate pe Linux. Ceea ce a fost disponibil pentru puțin mai puțin sunt sisteme care seamănă mult mai mult cu Linux-ul desktop decât Android-ul Google. Dintre acestea, se remarcă mai multe, precum Ubuntu Touch care se potrivește cel mai bine Ubunlog, cel pe care Canonical a început să îl dezvolte și l-a abandonat pentru a se concentra doar pe sistemul desktop, Manjaro, Arch Linux și altul care îi va interesa pe cititorii noștri: Mobian, al cărui nume provine de la Mobile + Debian.
Mobian nu este Ubuntu Touch. UBports se concentrează pe Lomiri, noul nume pentru Unity8 și pe un Ubuntu Touch care funcționează pe multe dispozitive, inclusiv pe câteva care au fost vândute inițial cu Android. Mobian este un Sistem de operare Linux pentru telefoane mobile și tablete, dar cu o filozofie mai puțin conservatoare care ne amintește foarte mult de ceea ce vedem pe desktop.
Mobian: Debian pe telefoane mobile și tablete, cu acces la depozite
Ca aproape toată lumea, Mobian pariază pe phosh (Phone Shell), un desktop care se bazează pe GNOME. Mulți dintre noi ne place Plasma Mobile mai bine, dar în acest moment Phosh funcționează mai bine atunci când este conectat la o tastatură sau un monitor extern și este tradus în mai multe limbi. La fel ca majoritatea acestor distribuții mobile, este compatibil cu dispozitive precum PINE64 (PinePhone / PineTab), dar și cu Librem 5 de la Purism, OnePlus 6 și 6T și Pocophone F1.
Lucrul bun despre Mobian, deși nu este ceva exclusiv, este că putem instala software din depozite, la fel cum am face în Debian sau Ubuntu cu comanda „sudo apt install package-name”. Pe de altă parte, este compatibil cu pachetele Flatpak, deși multe pot să nu funcționeze, deoarece nu sunt pregătite pentru acest tip de dispozitiv sau nu sunt disponibile direct.
Cum se instalează Mobian pe telefonul sau tableta mea
Ținând cont de faptul că este acceptat oficial numai în terminalele pe care le-am menționat mai sus, există o singură modalitate de instalare sau două, în funcție de dacă dorim să o facem într-o singură card SD sau în memoria internă. Îl putem instala pe un SD cu Etcher sau de pe un computer Linux tastând următoarele în terminal:
sudo dd bs=64k if=ruta-a-la-imagen.img of=/dev/mmcblk0 status=progress
Din cele de mai sus, trebuie să schimbați „path-to-the-image.img” la calea către imagine și „0” la un alt număr, atâta timp cât SD-ul dvs. apare cu altul, ceva care nu este obișnuit.
Același lucru se poate face în memoria internă, dar pentru asta trebuie să folosești Salt Drive. Este un software pe care îl vom instala pe SD ca și cum ar fi un sistem de operare folosind metoda anterioară. Ceea ce face odată ce SD-ul este introdus în mobil sau tabletă este că putem conecta dispozitivul la un computer și îl vom recunoaște ca încă un SD, astfel încât să putem instala sistemul de operare în memoria internă. Pentru a fi mai bine înțeles, JumpDrive este un SD pe care l-am creat pentru a face un fel de bypass.
Ca un comentariu de opinie personală și ținând cont de faptul că aceste sisteme de operare sunt încă în curs de dezvoltare, eu Vă recomand să instalați versiunea Nightly de Mobian, disponibil la adresa acest link. Asta și nu petreceți mult timp fără actualizare, deoarece o actualizare foarte mare poate ajunge să arate o eroare.
Aplicații preinstalate
Deși vine cu aplicații pentru toate, nu există nicio aplicație care să rămână. Începând de astăzi, acest lucru este instalat:
- Aplicație telefonică.
- Aplicația Mesaje.
- Bobotează (browser web).
- Agenda contactelor.
- Calculator.
- Calendar.
- Configurare.
- Configurarea Rețelei.
- Editor de text.
- FirefoxESR.
- Geary ca client de e-mail.
- Înregistrator de sunet.
- King's Cross ca emulator terminal.
- Lollypop ca player de muzică.
- Hărți.
- Megapixeli ca cameră foto.
- Meteorologie.
- Portofoliu ca manager de fișiere.
- Monitor de energie.
- Ceasuri
- Software-ul GNOME ca centru software.
- Sarcini în așteptare.
- Monitor de activitate.
- Videoclipuri (Totem).
- Vizualizator de documente.
- Vizualizator de imagini.
Lucruri de făcut după instalarea Mobian
La prima pornire durează mult mai mult. La fel ca în restul timpului, apare logo-ul Mobian, dar dedesubt este afișat textul „Redimensionarea sistemului de fișiere în timpul pornirii inițiale” în timp ce face ca instalarea să preia întregul hard disk. Odată ce unitatea este redimensionată, textul dispare și începe normal. Parola implicită este 1234.
Merită să așteptăm câteva secunde până când vedem configurația inițială în care alegem limba interfeței, limba de scriere, dacă lăsăm unele setări de confidențialitate activate sau dezactivate și dacă vrem să conectăm unele conturi precum Google. Atunci merită actualizați toate pachetele de la terminal (King's Cross) cu sudo upgrade complet apt.
Cu sistemul de operare deja actualizat, este timpul instalați software-ul dorit și dezinstalați-l pe cel pe care nu-l dorim. Având în vedere că Mobian nu include prea multe bloatware, Aș merge direct la instalarea de software cum ar fi GIMP sau LibreOffice. Este surprinzător cât de bine funcționează, deși acest lucru va depinde și de dispozitivul pe care îl rulăm.
Este, de asemenea compatibil cu pachetele Flatpak, deci putem instala pachetul „flatpak” (sau mai bine zis să verificăm dacă este instalat), depozitul Flathub (flatpak remote-add –if-not-exist flathub https://flathub.org/repo/flathub.flatpakrepo) și apoi instalați software-ul cu comanda care apare în Pagina Flathub.
Interfața utilizator
Interfața Phosh este așa cum puteți vedea în captura de ecran anterioară. Nu există ecran de pornire ca pe iOS sau Android; merge direct la sertarul aplicației. Când deschidem o aplicație de mai jos apare o săgeată din care vom intra în multitasking care afișează aplicațiile sub formă de cărți. Pentru a le închide, glisați în sus. În dreapta există o pictogramă tastatură în caz că vrem să scriem.
Atingând bateria putem opri echipamentul sau reporni și atingând ora pe care o vom vedea acces rapid pentru a activa sau dezactiva WiFi-ul, utilizați o lanternă dacă dispozitivul nostru are un bliț sau puneți interfața în peisaj, printre altele.
Cum să faceți capturi de ecran în Phosh
phosh nu are un mod nativ de a face capturi de ecran la fel cum au Plasma Mobile sau Ubuntu Touch, dar are o soluție ușoară. Ceea ce trebuie să facem este să folosim scrot:
- Deschidem un terminal și scriem:
sudo apt install scrot
- Acum, dacă scriem „scrot”, va face o captură de ecran și o va salva în folderul nostru personal, dar se va face direct și va salva o captură de ecran a terminalului respectiv. Pentru a evita acest lucru, vom folosi opțiunea -d (întârziere, întârziere) și un timp rezonabil pentru a putea merge la fereastra pe care dorim să o captăm, cum ar fi:
scrot -d 10
Odată realizată captura, vom vedea o notificare.
Mai este de lucru înainte
Aceste sisteme de operare sunt încă în funcțiune faza alfa sau beta. PINE64 a optat pentru Manjaro KDE și sunt încă în versiunea beta 2. Literal, orice poate merge prost oricând, deci nu vă recomandăm să le folosiți pe dispozitivele de care depindem. Merită să încercați să vedeți progresul pe care îl fac și, apropo, imaginați-vă cum va fi acel viitor în care tabletele și telefoanele mobile cu Linux sunt cea mai bună opțiune.