
În articolul următor vom vedea două modalități de a montați Google Drive local ca sistem de fișiere virtual. Google Drive este unul dintre cei mai cunoscuți furnizori de stocare în cloud de pe planetă.
Din când în când, unii dezvoltatori ne aduc clienți de la Disc Google la sistemele Gnu / Linux. În această postare, vom vedea două clienți neoficiali pentru sistemul nostru Ubuntu. Cu acești clienți vom putea monta unitatea Google local, ca sistem de fișiere virtual. Acest lucru ne va oferi posibilitatea de a accesa fișierele de pe unitatea noastră într-un mod foarte simplu.
google-drive-ocamlfuse
Google-drive-ocamlfuse este un Sistem de fișiere FUSE pentru Google Drive care este scris în OCaml. FUSE este un proiect care permite utilizatorilor să creeze sisteme de fișiere virtuale. Google-drive-ocamlfuse ne va permite să montăm Google Drive pe un sistem Gnu / Linux.
caracteristici acces de citire / scriere la fișiere și foldere obișnuite, acces numai în citire la foi și diapozitive Google. Ne va oferi asistență pentru mai multe conturi Google Drive, gestionarea fișierelor duplicate, acces la directorul coș de gunoi și multe altele.
Instalarea google-drive-ocamlfuse
Pentru a-l instala în Ubuntu 18.04 vom scrie în terminal (Ctrl + Alt + T):
sudo add-apt-repository ppa:alessandro-strada/ppa sudo apt-get install google-drive-ocamlfuse
Folosi
Odată instalat, vom rula următoarea comandă către porniți utilitarul google-drive-ocamlfuse de la terminal (Ctrl + Alt + T):
google-drive-ocamlfuse
Când se execută pentru prima dată, utilitarul va deschide browserul web și ne va cere permisiunea de a accesa fișierele noastre Google Drive. După acordarea autorizației, toate fișierele și folderele de configurare necesare vor fi create automat.
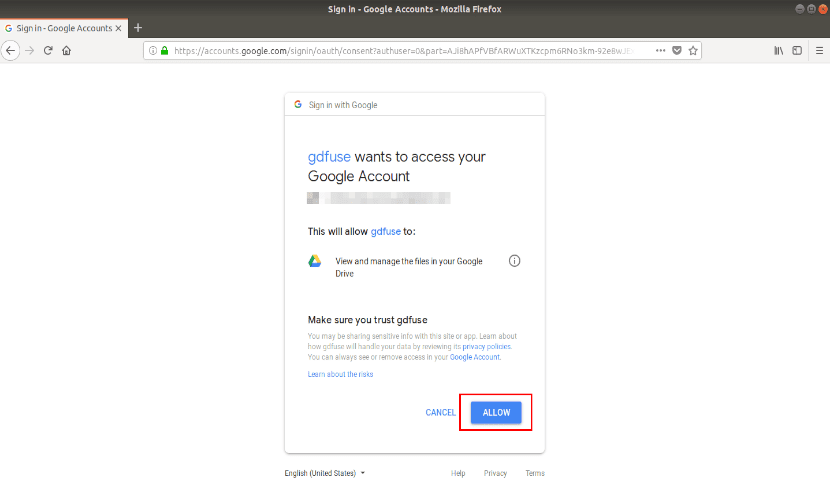
După autentificarea cu succes, vom vedea următorul mesaj în terminal:

Acum putem închide browserul web și creați un punct de montare pentru fișierele noastre Google Drive. Vom face acest lucru tastând terminalul (Ctrl + Alt + T)
mkdir ~/migoogledrive
În cele din urmă, ne vom monta unitatea Google folosind comanda:
google-drive-ocamlfuse ~/migoogledrive
După aceasta, putem accesa fișierele din terminal sau din managerul de fișiere.
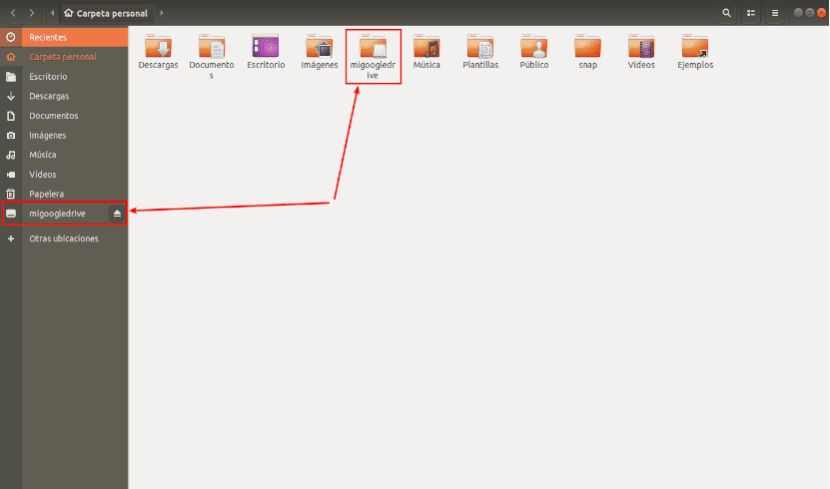
Odată ce ai terminat, vom demonta sistemul de fișiere FUSE folosind comanda:
fusermount -u ~/migoogledrive
Dacă avem nevoie, putem consultați ajutorul cu comanda:
google-drive-ocamlfuse --help
În plus, putem consulta wiki oficial și depozitul Proiect GitHub alin mai multe detalii.
GCSF
GCSF este un Sistem de fișiere FUSE bazat pe Google Drive, scris cu limbajul de programare Rust. Folosind GCSF, vom putea monta unitatea Google ca sistem de fișiere virtuale locale și vom accesa conținutul de la terminal sau din managerul de fișiere.
Dacă vă întrebați cum diferă de alte proiecte FUSE, cum ar fi google-drive-ocamlfuse, dezvoltatorul GCSF a răspuns la un comentariu similar pe Reddit: „GCSF tinde să fie mai rapid prin listarea fișierelor recursiv sau prin citirea fișierelor mari din Drive. Strategia de cache pe care o folosește duce, de asemenea, la citiri foarte rapide pentru fișierele care au fost stocate în cache, cu prețul utilizării mai multor RAM.
Instalarea GCSF
Pentru a-l instala în Ubuntu, va trebui asigurați-vă că avem instalat Rust în sistemul nostru. De asemenea, asigurați-vă că pachetele pkg-config și fuse sunt instalate. Acestea sunt disponibile în depozitele implicite ale majorității distribuțiilor Gnu / Linux. Pe Ubuntu și derivate, acestea pot fi instalate folosind comanda:
sudo apt install -y libfuse-dev pkg-config
Odată ce toate dependențele sunt îndeplinite, rulați următoarea comandă către instalați GCSF:
cargo install gcsf
Folosi
În primul rând, trebuie autorizați unitatea noastră Google. Pentru a face acest lucru, executați:
gcsf login entreunosyceros
Va trebui să specificați un nume de sesiune. Înlocuiește întreunosyceros cu propriul nume de sesiune. Veți vedea un rezultat similar cu următorul cu un Adresa URL pentru a vă autoriza contul Google Drive.

Copiați și lipiți URL-ul de mai sus în browserul dvs. și faceți clic pe Permiteți dați permisiunea de a accesa conținutul Google Drive. Odată autentificat, veți vedea un rezultat precum următorul.

GCSF va crea un fișier de configurare în $ XDG_CONFIG_HOME / gcsf / gcsf.toml, care este în general definit ca $ HOME / .config / gcsf / gcsf.toml. Acreditările sunt stocate în același director.
Continuăm să creăm un director pentru montați conținutul nostru Google Drive:
mkdir ~/migoogledrivegcfs
Acum vom edita fișierul /etc/fuse.conf:
sudo vi /etc/fuse.conf
Vom descomenta următoarea linie pentru a permite utilizatorilor non-root să specifice opțiunile de montare:

user_allow_other
Salvăm și închidem fișierul. Noi continuăm montarea unității noastre Google cu comanda:

gcsf mount ~/migoogledrivegcfs -s entreunosyceros
Înlocuiți entreunosyceros cu numele sesiunii dvs. După aceasta, puteți închide acest terminal.
Acum poti vizualizați sesiunile existente cu comanda:

gcsf list
În acest moment, vom putea accesa conținutul unității Google din terminal sau din managerul de fișiere.
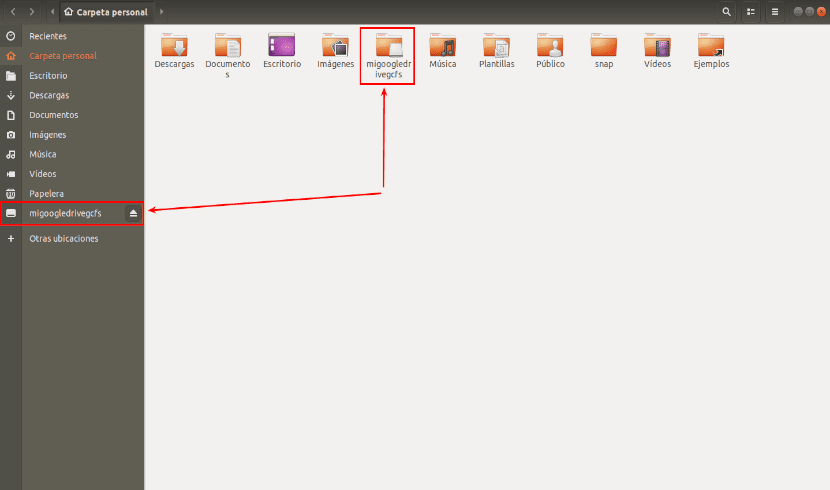
Dacă nu știi unde este montat unitatea dvs. Google, utilizați comanda df:
df -h
Vom fi capabili demontați Google Drive folosind comanda:
fusermount -u ~/ migoogledrivegcfs
Putem primi mai multe informații despre GCFS de la al lui Depozitul GitHub
Bună ziua, bună ziua, nu știu dacă pot pune întrebări pe aici, dar hei, iată:
Încerc să folosesc opțiunea GCSF, am făcut deja toți pașii, dar am mai mult de 300 GB pe unitatea mea, este un cont corporativ, iar în pasul gcsf mount ~ / migoogledrivegcfs -s entreunosyceros, văd că începe ca o „Sincronizare” a tuturor datelor, iar liniile INFO gcsf :: gcsf :: drive_facade> Pagina primită 250 conținând 460 de fișiere începe să treacă mult, aceasta se termină după aproximativ o oră și aceste alte linii încep: INFO gcsf: : gcsf :: file_manager> Verificarea modificărilor și eventual aplicarea acestora.
Am început procesul ieri la ora 3:00 și am lăsat computerul pornit toată noaptea și în această dimineață au fost aproximativ 10 rânduri din ultimul pe care l-am împărtășit și am continuat să lucrez. Până aseară, când am intrat în folderul migoogledrivegcfs, nu a arătat nimic, (în acel moment erau ca 3 linii de INFO gcsf :: gcsf :: file_manager> Verificarea modificărilor și eventual aplicarea lor.), În această dimineață am văzut deja fișierele din folderul meu, dar nu terminasem încă și, deoarece trebuia să mă duc să iau laptopul, a trebuit să anulez, cu CRL + C și în acel moment tot ce era în folder a dispărut, clar pentru că am întrerupt asamblarea. Acum tocmai am început de la capăt și fac același lucru.
Întrebarea este, este întotdeauna timpul să facem acest montaj sau ar trebui să-l las să se termine o singură dată? Când procesul complet este terminat, este totul salvat? adică, dacă repornesc computerul, ori de câte ori intru din nou în dosar, acesta va avea datele mele Google Drive montate și se va sincroniza automat?
Multumesc pentru informatii.
Buna ziua. Mulțumesc pentru ghid.
Google respinge datele de conectare cu o eroare 400 (Cerere greșită), deoarece adresa URL este greșit formată. I s-a întâmplat altcuiva? Știi cum să o rezolvi?
«400. E o eroare.
Serverul nu poate procesa solicitarea deoarece este greșită. Nu trebuie reîncercat. Asta e tot ce știm. "
Mulţumiri
Aceasta este cu gcsf, făcând numele de utilizator gcsf login
sau, de asemenea, (nombreUsuario@gmail.com)