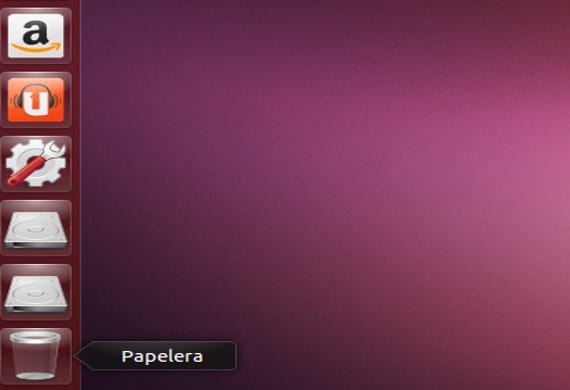
Salutare tuturor. Astăzi vom face un tutorial despre cum să montăm automat unități în Ubuntu.
Unități, montare .... Ubuntu nu face asta deja?
Conform anunțurilor oficiale, Ubuntu montează automat orice unitate, adică conectați o cartelă USB sau SD și aceasta o recunoaște automat și o puteți folosi și gestiona după cum doriți, ceea ce este de obicei procesul de montare. Dar există momente și cu dispozitive unice în care Ubuntu nu le recunoaște, bine Ubuntu și aproape toate distribuțiile Gnu / Linux, de aceea există aceste tehnici care se bazează pe a spune personal computerului că o astfel de conexiune o citește și o activează pentru dvs. folosi. De asemenea, vom încerca să modificăm un fișier astfel încât, atunci când porniți computerul, acest dispozitiv să vă încarce și să nu mai aveți probleme, deoarece sunt momente când pornim computerul pentru a trece sau vizualiza fișiere dintr-o unitate, cum ar fi un USB sau un hard disk portabil.
Și asta pentru a monta unități, este dificil?
Răspunsul este nu, dar, ca întotdeauna, citiți întregul tutorial înainte de a face ceva și apoi asigurați-vă că aveți o copie de rezervă a sistemului dvs. o faceți un punct de restaurareDupă toate acestea, mergem la terminal și executăm:
sudo blkid
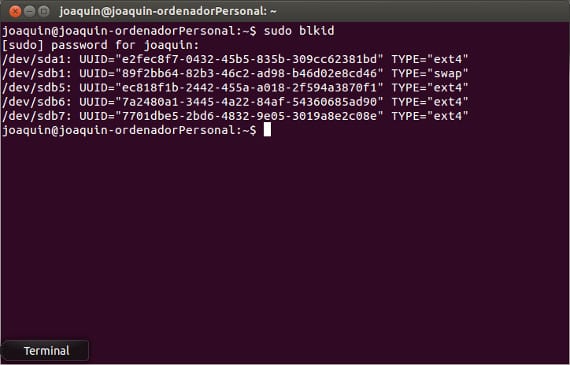
Această comandă ne arată pe ecran un rezumat al tabelului nostru de partiții, care include toate sistemele de stocare care funcționează și cele care nu, odată ce partiția de montat / dev / sdaX a fost identificată, luăm valoarea UUID și adresa fizică a unității, / dev / sda "X" și scriem în consolă
sudo mkdir / media / disk_sd
Aceasta creează un folder în folderul / media în care vom monta noua unitate sau unitățile. Acum, în sfârșit, vom adăuga următoarea linie în fișierul / etc / fstab:
<span style="font-family: 'Times New Roman', serif;"><span style="text-decoration: underline;"><b>sudo echo "/dev/sda</b></span></span>
<span style="font-family: 'Times New Roman', serif;"><span style="text-decoration: underline;"><b>7</b></span></span>
<span style="font-family: 'Times New Roman', serif;"><span style="text-decoration: underline;"><b> /media/</b></span></span>
<span style="font-family: 'Times New Roman', serif;"><span style="text-decoration: underline;"><b>disco_sd</b></span></span>
<span style="font-family: 'Times New Roman', serif;"><span style="text-decoration: underline;"><b> ntfs-3g auto,rw,users,umask=000 0 0" >> /etc/fstab</b></span></span>
În cazul meu, am ales partiția / dev / sda7, directorul de montare / media / disk_sd, tipul de partiție ntfs-3g, opțiunile comenzii de montare pe care le-am ales și ce înseamnă acestea sunt:
- Auto -> asamblare automată
- rw -> modul citire / scriere
- utilizatorii -> Permite montarea acestuia de către alți utilizatori decât root
- masca -> mască necesară la modificarea fișierelor
Atenție!
Nu uitați să puneți ultimele două zerouri, deoarece acestea sunt astfel încât să nu facă backup date și, respectiv, să evite revizuirea discului. Este un tutorial simplu și încă necesar astăzi, deoarece există elemente precum cititorul de cărți electronice Kindle care are dificultăți în citirea și montarea unităților pare a fi singura soluție. Apropo, am uitat să vă spun că este necesar să avem conectat dispozitivul pe care vrem să-l montăm, altfel nu apare în indicațiile blkid.
Mai multe informatii - Copii automate în Ubuntu 13.04, SystemBack, un alt instrument de backup util,
Sursă - CodareCod
Bună ziua, Vă mulțumim pentru conținutul bun al blogului. Acum 2 zile tocmai am instalat Ubuntu 14.04LTS Amd64 și consola îmi returnează acest lucru
»Bash: / etc / fstab: Permisiunea refuzată»
Cum se rezolvă?
În ceea ce priveşte
$sudo su
# echo «/ dev / sda7 / media / disk_sd ntfs-3g auto, rw, users, umask = 000 0 0» >> / etc / fstab
Am scos zilele trecute cablul USB fără să demontez hard disk-ul și acum nu mi-l mai citește. Ceea ce menționezi este aplicabil și acestui lucru, presupun, adică unități de montare pe care au încetat să le recunoască? Mulțumesc anticipat
Mai bine să faceți un script la pornire.
Dacă o faceți astfel, în ziua în care nu este introdus pendrive-ul nu va porni mașina
Pentru a rezolva această problemă, faceți următoarele:
1.-Intrăm în terminalul nostru ca root. dacă nu știi, este așa:
Sudo -s
și introduceți permisul.
2.-deja înăuntru ca rădăcină punem această linie
ubuntu ~ $: nano / etc / initramfs-tools / modules
3.-se va deschide un tip txt în care vom pune jos.
ide_generic, ide_cd și ide_generic <- așa fără o întrerupere de linie.
4.-dăm ctrl + x - Salvați modificările.
5.-revenim din nou la terminal și tastăm:
ubuntu ~ $: update-initramfs -u
6.- Așteptăm să se încarce și în același terminal repornim sau închidem și repornim sistemul.
7.-La repornire va dura puțin, dar nu vă faceți griji, este normal și Wualaaa rezolvă problema așa :).
Probleme de îndoieli? Postează-le, te voi ajuta;)
Bună ziua, am o partiție dev / sda2 în Ubuntu 19.10 că nu o pot monta, am încercat în mai multe moduri și nu există nicio cale ...
Ai putea să-mi explici cum ai face asta? și ceva mai detaliat, în acest tutorial mă pierd puțin (după cum puteți vedea, nu sunt foarte expert ...)
Alo
Stilul html apare în rândurile de cod și poate cauza probleme celor care urmează acest tutorial.