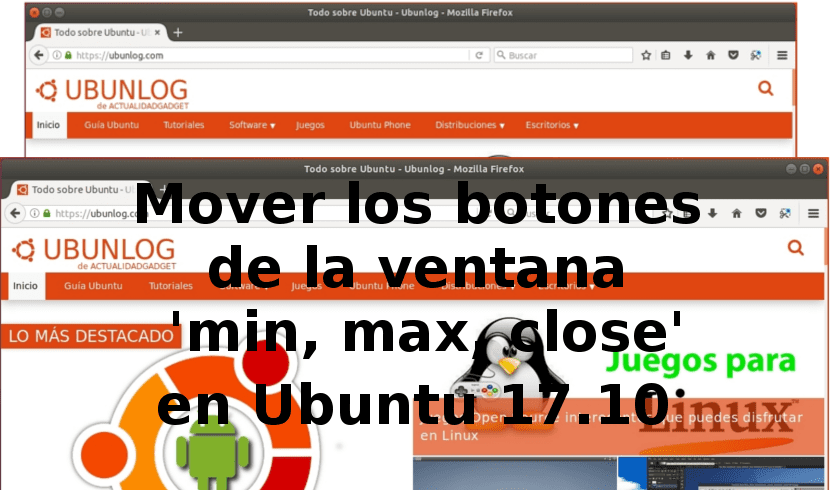
În articolul următor vom analiza un clasic în postările despre Ubuntu. Este vorba de a vedea cum să mutați butoanele de minimizare, maximizare și închidere a ferestrelor sistemului nostru operațional. În ultima sa versiune de Ubuntu, care este 17.10, Unitatea a fost înlocuită de Gnome 3 ca mediu implicit pentru desktop. Butoanele ferestrei aplicației (minimizare, maximizare și închidere) sunt acum în partea dreaptă a barei de titlu, ceea ce este lipsit de importanță pentru unii și foarte important pentru alții.
În această versiune de Ubuntu, din fericire aspectul butonului poate fi configurat din Desktop Gnome. Cu pașii simpli pe care îi vom vedea, toți cei obișnuiți să aibă butoanele ferestrei din stânga, îi vor vedea din nou acolo unde vor, fără a fi nevoie să complice lucrurile.
Nu este prima dată când butoanele ferestrei au schimbat părțile de-a lungul istoriei Ubuntu. Deși este adevărat că a trecut mult timp de când s-au mutat la stânga în stilul Mac. Dacă memoria servește, era în 2010. Acum că nu mai există Unity în mod implicit, motivele pentru a le menține la stânga de terminat și reveniți la dreapta ca în Windows. Ca întotdeauna, există cineva care îi preferă de cealaltă parte, deoarece acest articol este pentru ei.
Pentru a face aceste modificări în ferestrele noastre, vom avea două opțiuni pentru a realiza această configurație. Cel puțin sunt cele două cele mai simple pe care le știu.
Mutați butoanele „min, max, close”
Schimbați locația butonului folosind GSettings
Cel mai simplu mod de a modifica setările este să utilizați un instrument pentru linia de comandă care se numește GSettings. Acest instrument ne va ajuta să edităm setările sistemului nostru de la terminal. Acesta este un mod bun de a gestiona setările aplicației noastre. Aceste setări sunt stocate în formă binară pentru recuperare rapidă. De asemenea, pot fi manipulate din afara acestei aplicații folosind instrumente specifice. GSettings este de fapt o interfață cu mai multe interfețe posibile. Tipic și recomandat este dconf.
Pentru a utiliza acest instrument în Ubuntu 17.10, va trebui să deschidem terminalul (Ctrl + Alt + T) sau să căutăm „terminal” din browserul aplicației. Odată deschis, va trebui să executăm următoarea comandă pentru mutați butoanele în partea stângă a ferestrelor:
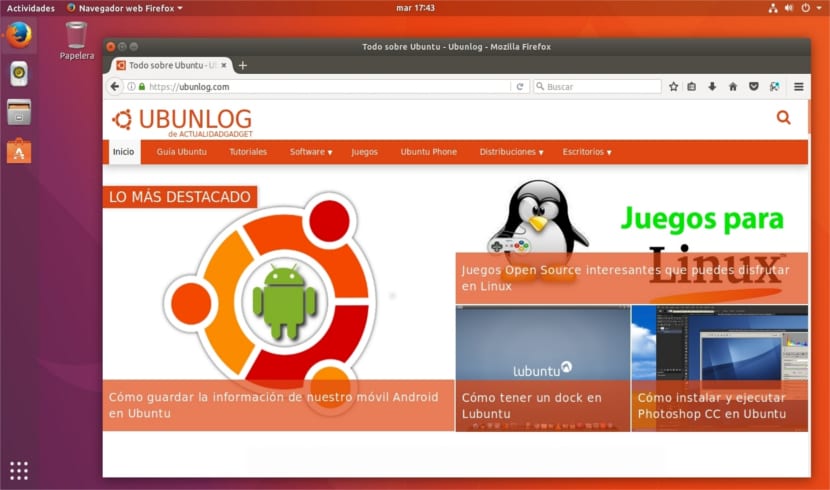
gsettings set org.gnome.desktop.wm.preferences button-layout 'close,maximize,minimize:'
Dacă după ce o încercăm nu suntem convinși, putem oricând readuceți butoanele în partea dreaptă. Pentru aceasta va trebui să executăm în terminal (Ctrl + Alt + T) comanda:
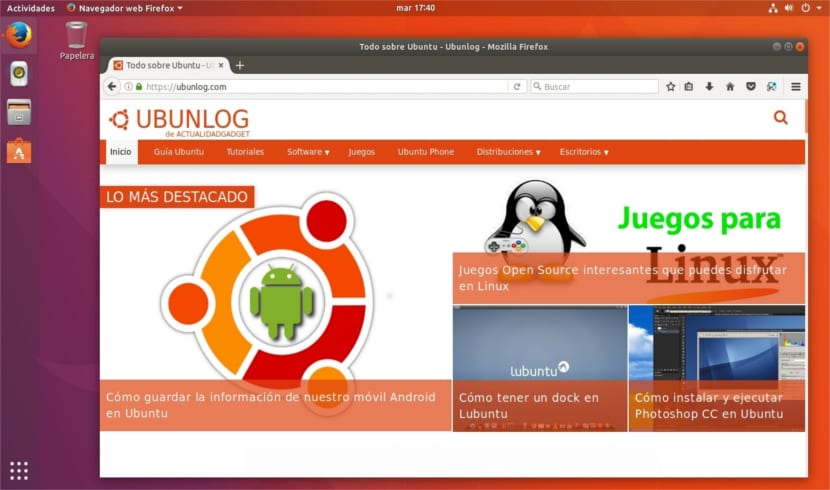
gsettings set org.gnome.desktop.wm.preferences button-layout ':close,maximize,minimize'
Când copiați și lipiți comenzile de executat, este indicat să aveți grijă cu ghilimelele unice.
Schimbați locația butonului folosind dconf
Deoarece există întotdeauna cineva care urăște terminalul și comenzile Gnu / Linux care sunt folosite în el, să vedem abilitatea de a utiliza dconf-editor. Cu acest utilitar putem configura aspectul butoanelor de pe Gnome Desktop.
Dconf este un sistem de configurare de nivel scăzut. Principalul său obiectiv este să ofere un mediu grafic pentru GSettings pe platforme care nu au sisteme de stocare a configurației. Instrumentul Dconf funcționează și ca un Editor de registru Ubuntu.
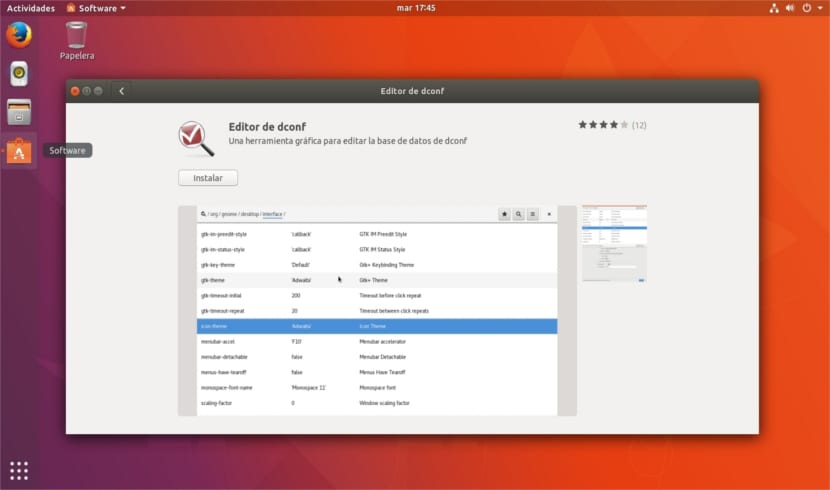
Pentru început, va trebui să instalăm dconf în sistemul nostru de operare. De obicei nu este instalat în distribuție. Pentru aceasta va trebui întotdeauna instalați-l manual pentru utilizare. Pentru aceasta vom deschide Aplicație software Ubuntu, și în el vom căuta instalați editorul dconf.
Următorul lucru pe care va trebui să-l facem este să pornim instrumentul. Odată început, ne vom deplasa prin copac către următoarea cale: org / gnome / desktop / wm / preferences.
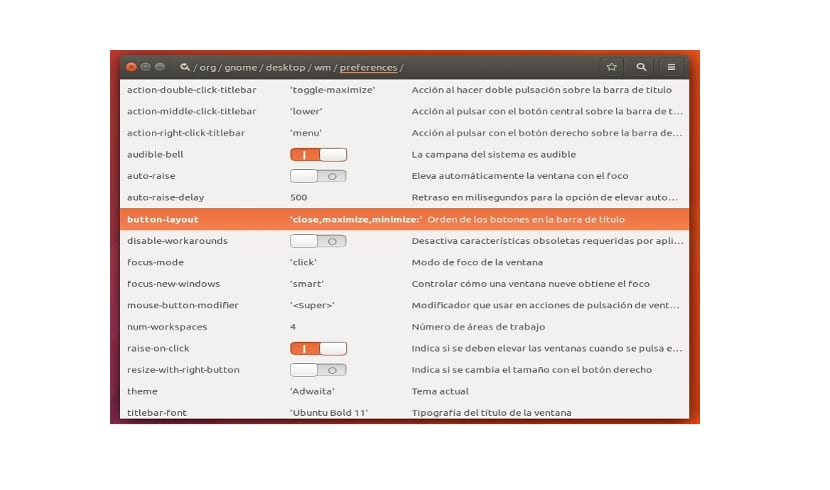
Ajuns aici, va trebui să căutăm linia 'dispunerea butonului'și faceți clic pe acesta pentru ao edita. Aici putem schimba valoarea implicită și putem seta valoarea acesteia la: închidere, maximizare, minimizare.
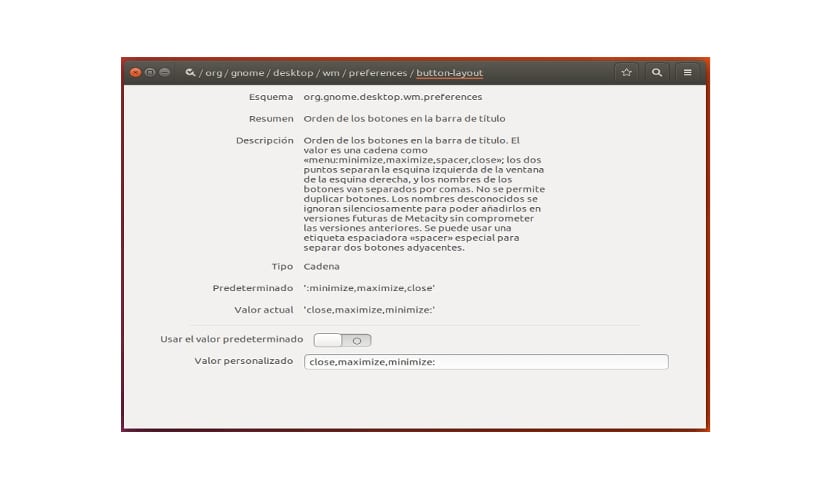
Pentru a reveni, reactivăm pur și simplu setările implicite din setările dconf și voila.
Vă mulțumesc foarte mult, dar comenzile nu apar în tutorial
Buna ziua. Comenzile pentru utilizare cu GSettings apar chiar sub capturile de ecran. Salu2.
Dacă apar
Trebuie să fie telefonul meu, pe computerul asigurării mă va percepe bine?
Mulţumiri
Înapoi la origini ehhhh ??
Imvoluție, adevărul este că i-am dat un test de 2 ore și mi s-a părut „ORIBIL” Ubuntu nu mai este ceea ce era
Bună ziua, vă mulțumesc foarte mult pentru informații. Apropo, acest instrument poate fi folosit și pentru a elimina indicatorii din bara superioară la ora 17.10? În cazul meu, vreau să elimin indicatorul de limbă și nu știu cum să îl fac. Foarte recunoscător. Salutări tuturor linuxerilor.
O altă modalitate de a schimba butoanele laterale: instalați gnome-tweak-tool din repo și îl schimbați de acolo.
Când am văzut că butoanele „min, max, close” erau în dreapta, a fost literalmente o lovitură în bile, datorită faptului că trec prin acest bloc căutând soluții la lucruri pe care înțelegerea mea mi le permite, am pus linia din terminal și funcționează, am acele butoane nenorocite în stânga.
Ceea ce nu-mi place și mă deranjează cu adevărat, este pierderea spațiului superior, există practic 2 bare, meniul de programe care apărea mai sus, a fost înlocuit cu o „activități” inutile, nu a fost necesară o astfel de modificare, chiar așa că vreau să mă întorc în zona mea de confort. Gnome și mediul său arată bine, chiar și așa sunt lucruri care nu mă conving și ar fi mai bine să le schimb, nu sunt programator, dar lucrez mult cu Ubuntu.
Deci, cum pot elimina bara de „activități” pentru a arăta ca Ubuntu 17.04?
Anticipez că răspunsul va fi „Du-te înapoi la U-17.04” hahahhaha
În ceea ce priveşte
Mulțumesc mult :)) M-am întors la normal hahaha
Pot să mor deja în pace: 3 Am crezut că este imposibil, dar este funcțional pe Debian!
Salutări din Columbia