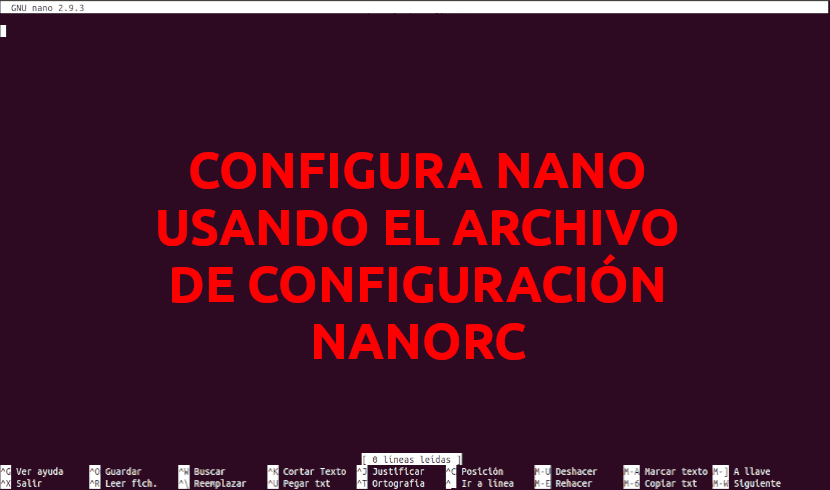
În articolul următor vom analiza nanorc. Nano este un editor de text de linie de comandă foarte ușor. Mulți administratori de sistem Gnu / Linux folosesc Nano pentru editarea de bază a fișierelor de configurare. Personal, prefer să folosesc sevă. dar acest editor are o ușoară curbă de învățare pe care Nano nu o are.
În acest articol, vom vedea cum efectuați câteva setări ale editorului de text Nano. Pentru aceasta vom folosi fișierul nanorc. Prin acest fișier de configurare vom putea configurați acest sistem de redactare a textului la nivel. Putem de asemenea creați o configurație specifică pentru fiecare utilizator. În acest caz, va trebui să creați un fișier numit .nanorc, în director ACASA a utilizatorului pentru care doriți să configurați Nano.
În rândurile următoare vom vedea câteva dintre cele mai de bază opțiuni de configurare pe care le are Nano. Vom putea folosi fișierul ~ / .nanorc pentru un anumit utilizator sau fișierul pentru întregul sistem / etc / nanorc. Setările vor funcționa pentru ambele opțiuni.
Configurați Nano folosind fișierul nanorc
Dosarul ~ / .nanorc în mod implicit nu există în directorul principal al utilizatorilor. Dar puteți crea unul foarte ușor. Trebuie doar să deschideți un terminal (Ctrl + Alt + T) și să scrieți în el:

touch ~/.nanorc
Putem editați fișierul de configurare pe care tocmai l-am creat tastând:
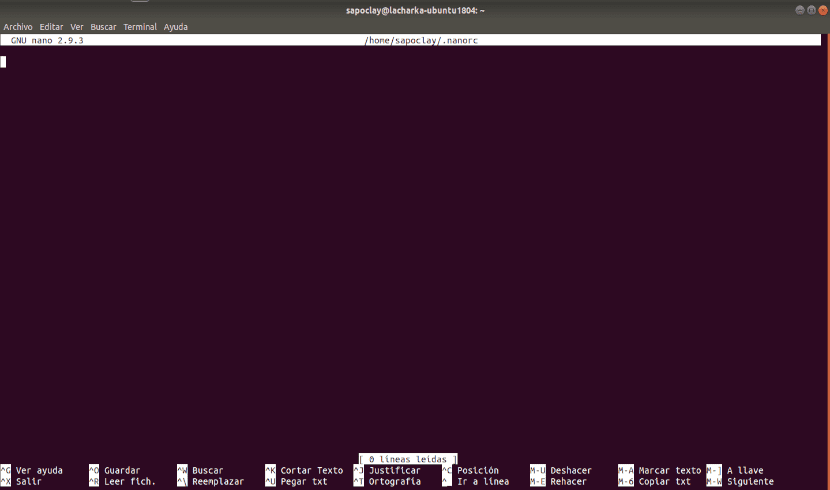
nano ~/.nanorc
Dosarul ~ / .nanorc ar trebui să fie deschis cu editorul de text Nano. Acum, aici veți putea scrie opțiunile care vă interesează.
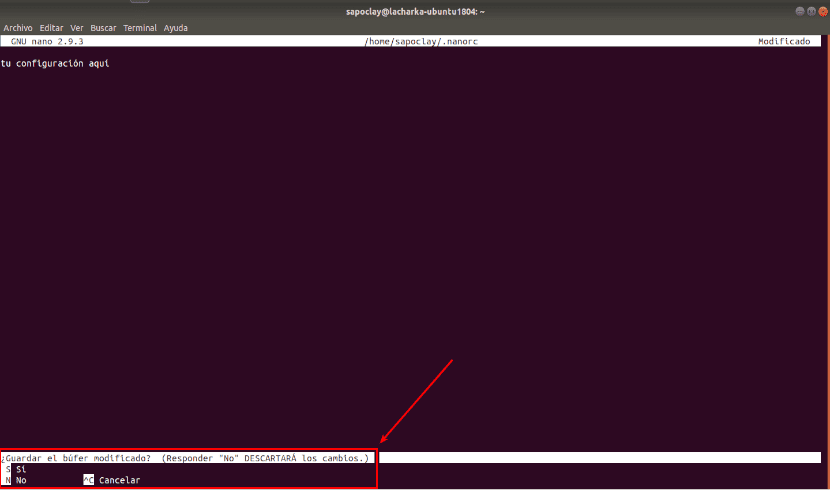
După ce ați terminat, ar trebui să salvați fișierul. Pentru a salva fișierul, apăsați Ctrl + x. Continuați să apăsați S și apoi Introducere.
Afișarea numărului de linie
Nano nu afișează în mod implicit numărul liniei. În continuare, vom vedea cum afișați numerele de linie folosind fișier ~ / .nanorc o / etc / nanorc.
Pentru un anumit tip de utilizator în terminal (Ctrl + Alt + T):
nano ~/.nanorc
Pentru a afișa numerele de linie, scrieți în fișier:
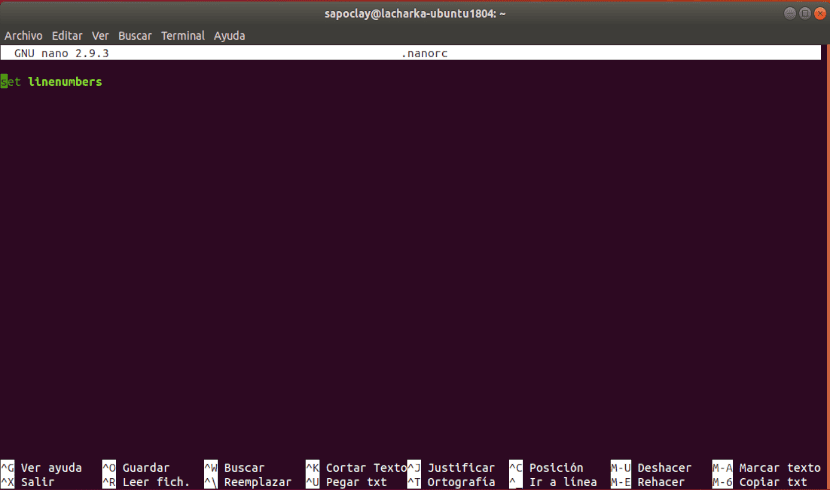
set linenumbers
Salvați fișierul, ieșiți la terminal și redeschideți orice alt fișier din sistemul dvs., fără a utiliza sudo. După cum veți vedea, sunt afișate numerele fiecărei linii.
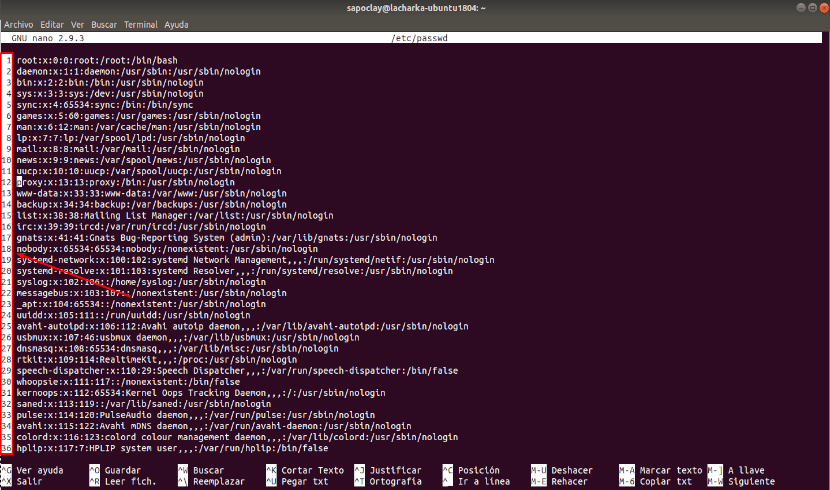
la afișați numerele de linie în nanosistem, deschideți fișierul / etc / nanorc cu următoarea comandă:
sudo nano /etc/nanorc
După cum puteți vedea în următoarea captură de ecran, toate opțiunile nano sunt aici. Majoritatea sunt dezactivate, comentate la început cu #.
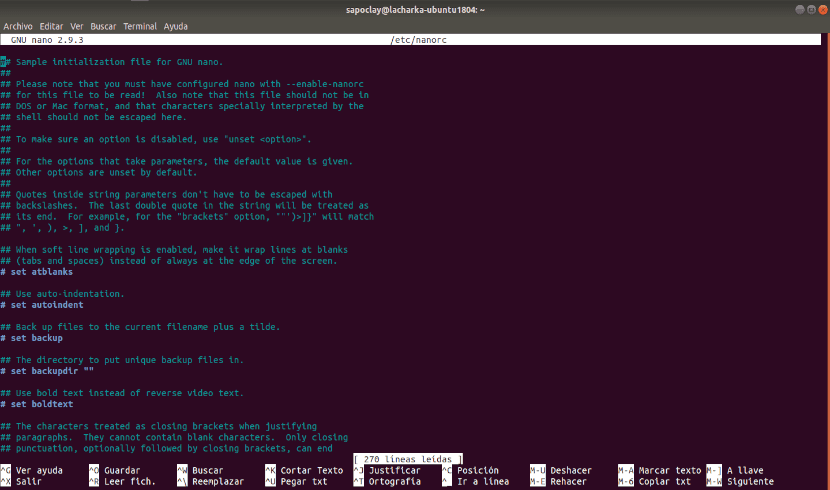
Pentru a afișa numerele de linie, găsiți linia formată afișată în următoarea captură de ecran.
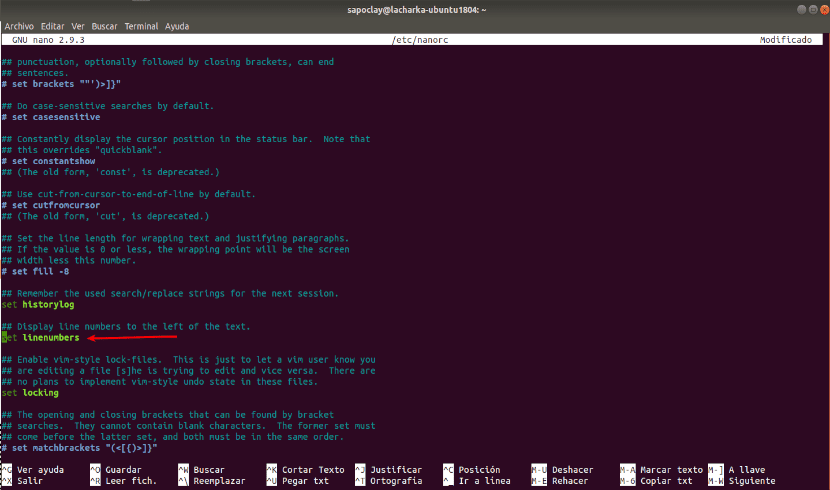
acum, eliminați comentariul de la începutul rândului și salvați fișierul.
Activați indentarea automată
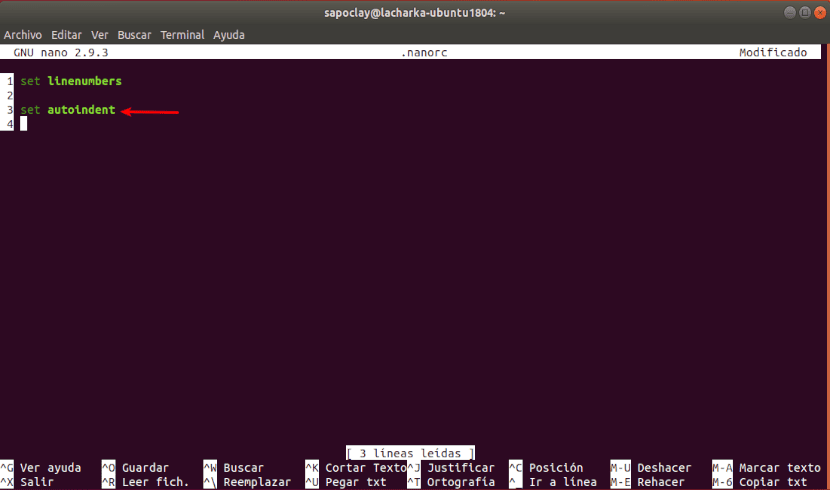
Indentarea automată nu este activată implicit în editorul de text Nano. Cu toate acestea, putem folosi opțiunea set de autoindentare în arhivă ~ / .nanorc sau necomentează / etc / nanorc alin activați indentarea automată în editorul de text Nano.
Activați mouse-ul
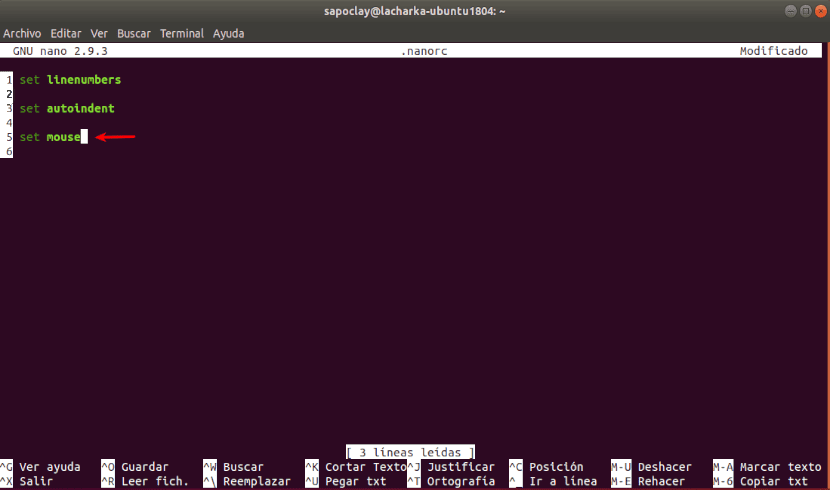
Dacă utilizați editorul de text Nano într-un mediu grafic pentru desktop, puteți, de asemenea folosiți mouse-ul pentru a vă deplasa în jurul. Pentru a activa această funcție, trebuie să utilizați opțiunea setează mouse-ul în arhivă ~ / .nanorc o o / etc / nanorc.
Activați derularea lină
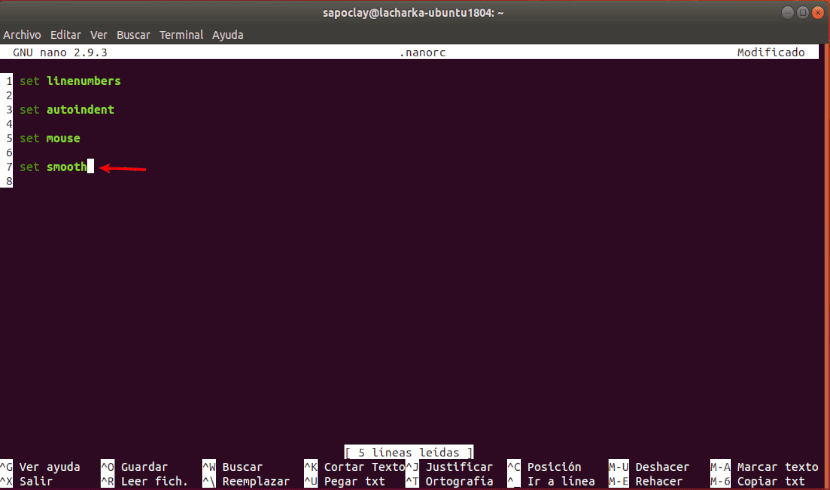
Poți să folosești setare netedă în arhivă ~ / .nanorc o o / etc / nanorc alin activați derularea lină.
Setări dimensiune filă
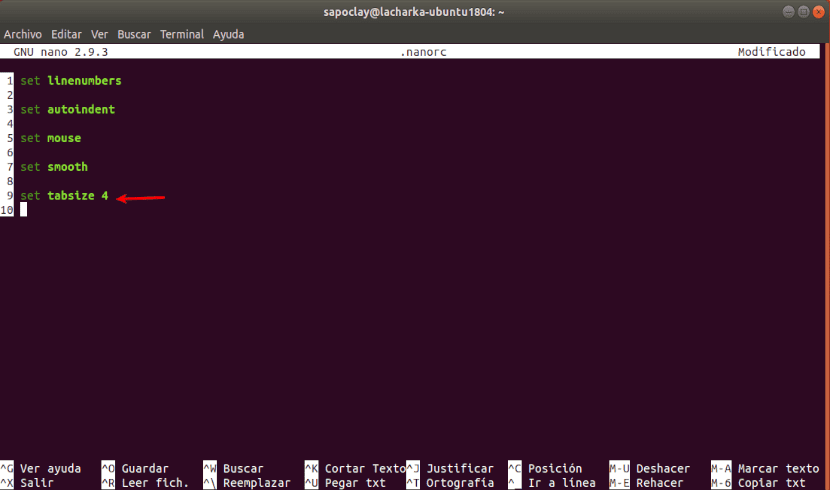
În editorul de text Nano, dimensiunea implicită a filei este de 8 caractere. Acest lucru este prea mult pentru majoritatea oamenilor. Personal, prefer o dimensiune a filei de 4 caractere.
Pentru a defini dimensiunea filei, spuneți la 4 caractere lățime, vom folosi următoarea opțiune din fișier ~ / .nanorc o o / etc / nanorc.
set tabsize 4
Putem varia această dimensiune după gust.
Schimbarea culorii barei de titlu
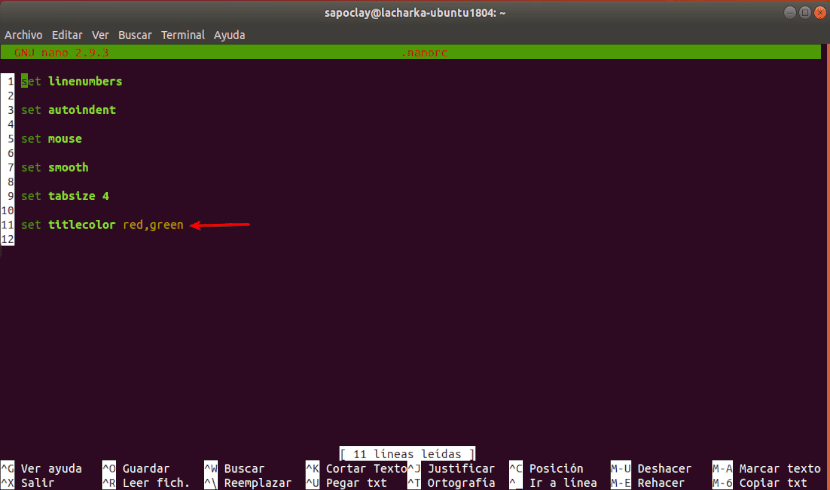
Putem schimba culoarea barei de titlu folosind următoarea opțiune din fișier ~ / .nanorc o o / etc / nanorc. Aici culori acceptate sunet:
white, black, blue, green, red, cyan, yellow, magenta
De exemplu, să presupunem că vrem setați culoarea de fundal a barei de titlu la verde și culoarea prim-planului / textului la roșu, opțiunea de a introduce în fișier ~ / .nanorc o o / etc / nanorc ar trebui să fie.
set titlecolor red,green
Schimbarea altor culori
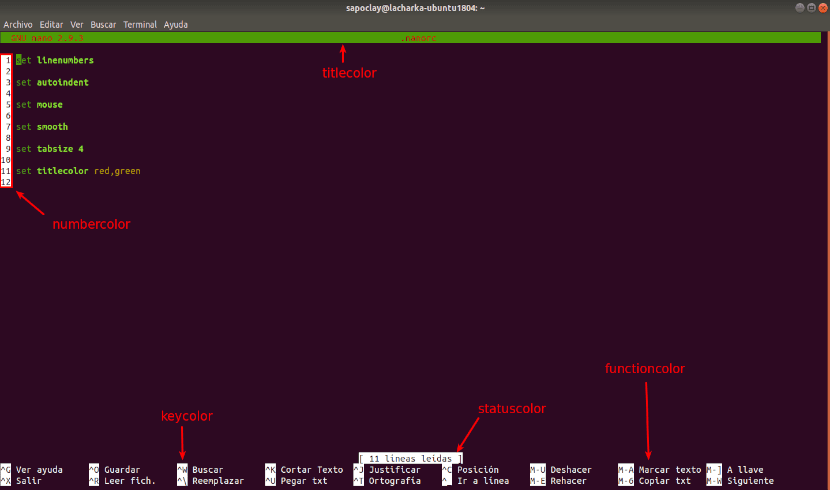
Putem schimbați culorile în alte părți ale editorului de text. În afară de titlecolor, există și alte opțiuni precum: statuscolor, keycolor, functioncolor o color de număr. Aceste opțiuni sunt utilizate în același mod ca și opțiunea de culoare pentru titlu.
Ajutor
Pentru a informații mai detaliate, puteți verifica pagina man nanorc tastând comanda:
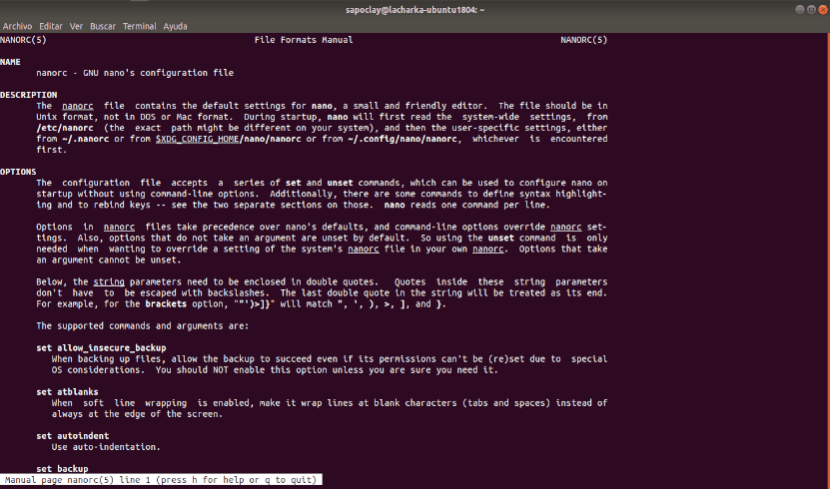
man nanorc
Dacă preferați, puteți și consultați documentația oficială de la editor. Vom vedea că există multe alte opțiuni pentru a configura editorul de text Nano. Este dincolo de domeniul de aplicare al acestui articol să acopere fiecare dintre ele. Acesta este doar elementele de bază.