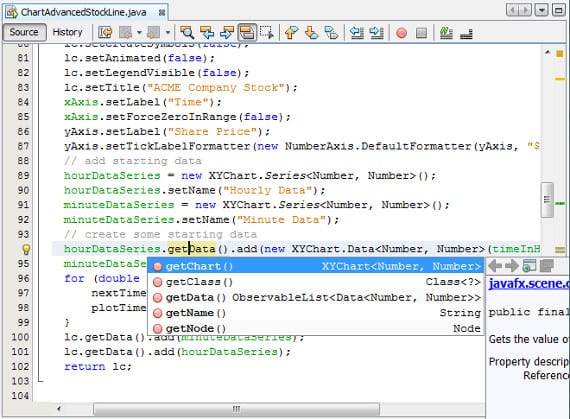
En Ubuntu aproape tot software-ul pe care îl dețineți Licență GPLCu alte cuvinte, puteți obține o licență a programului dorit fără a fi nevoie să plătiți nimic, așa cum se întâmplă cu Microsoft Windows. Dar cum, în aproape toate, aveți nevoie de un început cu care să creați acele programe și chiar și pentru asta Ubuntu se remarcă mai presus de toate, bine să fim sinceri Software-ul gratuit. Astăzi intenționez să vă aduc un mic ghid pentru a avea un IDE în echipa noastră pentru cei care doresc învățați să programați, pentru cei care știu deja, acest ghid va fi foarte evident.
Ce este un IDE?
Un IDE este un pachet software care reunește diverse instrumente menite să creeze software. Ca regulă generală, totul IDE are un editor cu care să creeze codul sursă, un compilator, pentru a compila acel cod și un interpret care poate interpreta acel cod, deși astăzi aproape toate IDE au multe alte instrumente sau extensii prin programe de completare sau Plugin-uri, cum ar fi conexiunile la baze de date (esențiale), o interfață WYSIWYG sau capacitatea de a crea software cu diverse limbaje de programare și lista de posibilități continuă și continuă. În prezent se remarcă două IDE-urile care sunt licențiate gratuit, GPL și care sunt platformă încrucișată, deci nu numai că îl putem instala pe Ubuntu, dar îl putem instala și pe MacOS sau Windows și chiar pe un USB. Sunteți Netbeans și Eclipse, deși putem găsi și unele pentru alte platforme care se remarcă și sunt gratuite, cum ar fi Visual Studio. Astăzi am vrut să vă arăt cum să instalați NetBeans în Ubuntu, dar versiunea pe care o dorim.
Pregătirea Ubuntu pentru Netbeans
NetBeans Se găsește în depozitele Ubuntu, așa că, dacă vrem să avem o versiune foarte stabilă, aproape învechită în sistemul nostru și ușor, trebuie doar să mergem la Ubuntu Software Center, căutând după cuvânt NetBeans și apăsați butonul «instala«. Dacă, pe de altă parte, dorim să instalăm o versiune mai recentă și personalizată, care este, de asemenea, foarte stabilă, o putem face manual. Pentru aceasta, deschidem mai întâi terminalul și instalăm pachetele java de care IDE are nevoie. Deși pentru restul limbajelor, Netbeans aduce pachetele necesare, în cazul Java este necesar să aveți JDK și Mașină virtuală Java pentru ce NetBeans poate lucra cu acest limbaj. Așa că scriem în terminal:
sudo apt-get install icedtea-7-plugin openjdk-7-jre
Aceste pachete corespund echivalenților Java gratuiți, dar dacă vrem să avem instalat software-ul proprietar Java, haideți Versiunea Oracle, trebuie să facem următoarele:
sudo add-apt-repository ppa: webupd8team / java sudo apt-get update sudo apt-get install oracle-java7-installer
Cu toate acestea vom avea instalată versiunea necesară a Java, dacă ne îndoim, va trebui să scriem numai următoarea comandă în terminal
java -versiune
Și ne va apărea ce versiune avem, dacă nu, trebuie să repetăm pașii anteriori. Odată ce avem Java, mergem la site-ul Netbeans, acolo mergem la Download și va apărea următorul ecran 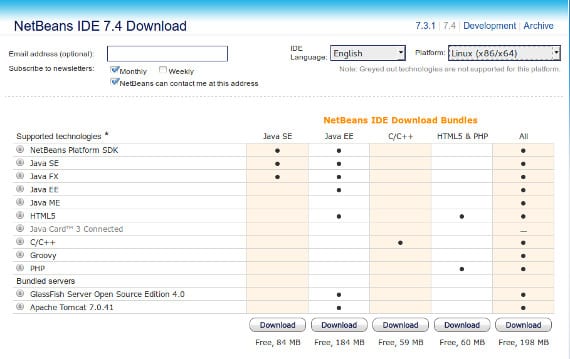
După cum puteți vedea, există 5 versiuni de descărcat în fiecare dintre versiunile principale ale NetBeans. Adică, fiecare versiune are 5 pachete diferite. Java SE este pachetul de Java de bază, deci se adresează celor mai experimentați programatori Java. java ee Este versiunea pentru începătorii Java care trebuie să aibă mai multe pachete atunci când programează. C/C++ este pachetul de NetBeans că programează doar în C / C ++, HTML5 și PHP este pachetul de NetBeans că programează doar în HTML și Php iar pachetul All este versiunea completă a NetBeans cu suport pentru toate limbajele de programare anterioare. După ce alegem versiunea (partea superioară) și pachetul, facem clic pe descărcare și descărcare a unui fișier care se termină în sh. Acum deschidem din nou terminalul și ne plasăm acolo unde este fișierul descărcat, care este de obicei ~: / Descărcări iar noi scriem
sudo chmod + x package_we_have_downloaded.sh
sh package_we_have_downloaded.sh
După care instalatorul va începe și va trebui să urmăm comenzile pe care le cere, dar va fi ca instalatorul tipic «următor, următor«. La sfârșit vom avea al nostru Netbeans IDE pentru a putea programa și experimenta cu el. Dacă ești deja master programator, îmi imaginez că știi deja ce să faci, dacă nu, există în prezent multe MOOC-uri și cursuri pe YouTube care te învață să programezi și la un preț mic: 0 euro, profită de el.
Mai multe informatii - SDK-ul mobil Ubuntu: Cum se creează o aplicație, Sublime Text 2, un instrument excelent pentru Ubuntu
Sursă și imagine - Site-ul oficial Netbeans
Buna! Salutări din Panama. Uite, m-am săturat să folosesc Windows și mi-am făcut și eu cercetarea cu privire la ce sunt limbajele de programare. Voi fi clar, sunt un începător total. Am instalat Ubuntu 12.04 LTS și am șters Windows de pe computerul meu și mă interesează programarea în Java (de asemenea, deoarece îmi permite să folosesc ceea ce este Arduino).
Am încercat să instalez Netbeans din centrul software ubuntu și când am început un proiect nu s-a încărcat.
Văzusem anterior acest blog și acum am dat peste acest tutorial. ok, am urmat toți pașii, dar nu am înțeles bine partea finală:
«După ce alegem versiunea (partea superioară) și pachetul, facem clic pe descărcare și descărcare a unui fișier care se termină în sh. Acum deschidem din nou terminalul și ne plasăm unde este fișierul descărcat, care este de obicei ~: / Downloads și scriem
sudo chmod + x package_we_have_downloaded.sh
sh package_we_have_downloaded.sh »
Am descărcat deja pachetul pe care l-am selectat, îl înlocuiesc cu numele pachetului și îmi spune că directorul nu există și nu se întâmplă nimic.
Aștept cu nerăbdare răspunsul dumneavoastră.
William Wilson, nu știu dacă informațiile îți vor fi utile în acest moment, dar iată:
1 Trebuie să scrieți în terminalul ls
cu aceasta vă va arăta directoarele.
2 Dacă aveți fișierul .sh în directorul de descărcări, trebuie să scrieți Descărcări CD
3 Continuați cu ceea ce vă lipsește din tutorial, deoarece veți fi localizat în dosar.
Nu cred că acest lucru te va ajuta acum, dar va ajuta pe cineva. Salutari
Mulțumesc Estebas