
În articolul următor vom analiza modul în care putem instala Jupyter Notebook pe Ubuntu 20.04. Aceasta este o aplicație web open source care va permite utilizatorilor să creeze și să partajeze documente care conțin cod sursă, ecuații, vizualizări și text narativ, printre altele.
Acest program rulează din aplicația web a clientului, care funcționează în orice browser standard. Condiția prealabilă este instalarea și rularea serverului Jupyter Notebook pe sistemul nostru. Documentele create în Jupyter pot fi exportate în formate precum HTML, PDF, Reduceri sau Python. În plus, pot fi partajate și cu alți utilizatori prin e-mail, utilizând Dropbox sau GitHub sau prin vizualizatorul Jupyter Notebook integrat.
Această aplicație este în general concepută pentru compatibilitate avansată Python. De asemenea, include posibilitatea de a exporta documente realizate cu instrumentul în alte formate. Scopul general pentru care a fost creat acest instrument este de a fi utilizat în învățarea limbajului de programare Python. De asemenea, putem obține curățarea și transformarea datelor științifice, simularea numerică sau modelarea statistică. Acestea sunt doar câteva dintre domeniile cu care putem lucra cu această aplicație.
Instalați Jupyter Notebook pe Ubuntu 20.04
Instalarea este destul de simplă, deși necesită o serie de pași. Pentru a începe, vom deschide un terminal (Ctrl + Alt + T), acum asigurați-vă că Ubuntu este complet actualizat:
sudo apt update; sudo apt upgrade
Instalați cerințele necesare
Acum vom instala Piton și unele dintre bibliotecile sale împreună cu PIP. Pentru a face acest lucru, în același terminal va trebui doar să executăm comanda:
sudo apt install python3-pip python3-dev
Înainte de utilizare PIP, este recomandabil să îl actualizați pentru a nu avea probleme cu pachetele:
sudo -H pip3 install --upgrade pip
Odată instalat și actualizat, putem verificați versiunea de PIP instalat cu comanda:
pip --version
În acest moment, folosind PIP să instalăm pachetul virtualenv cu care putem crea medii virtualizate:
sudo -H pip3 install virtualenv
Instalați Jupyter Notebook
Acum, că avem cerințele necesare pentru a instala Jupyter Notebok, mai întâi vom crea un folder în care va fi instalată instalarea. Voi numi acest Jupyter, dar i se poate da orice alt nume.
mkdir jupyter cd jupyter
Acum hai să creați un nou mediu python:
virtualenv jupyter
Apoi vom activați mediul rularea comenzii:
source jupyter/bin/activate
In acest punct, cu ajutorul PIP, putem instala acum Jupyter Blocnotes:
pip install jupyter
După instalare, avem rulați serverul jupyter cu comanda:
jupyter notebook
Pe ecranul de ieșire, veți avea informațiile pe care le puteți accesa din browserul web. Dar, înainte de a începe să lucrăm cu acest program, putem configura Jupyter puțin pentru a-l face puțin mai sigur.
Configurare de bază
Pentru a închide serverul pe care l-am început cu comanda anterioară, trebuie doar să apăsăm combinația de taste Ctrl + C. Odată ce acest lucru este făcut, vom face generați un fișier de configurare implicit alergare:
jupyter notebook --generate-config
Apoi, îl vom modifica puțin, astfel încât să putem accesa Jupyter Notebook de pe orice gazdă sau rețea. Dacă aveți de gând să utilizați Jupyter pe computerul dvs. local, săriți peste acest pas. Pentru a modifica fișierul de configurare, avem nevoie doar de editorul nostru preferat și folosim o comandă precum următoarea:
vim ~/.jupyter/jupyter_notebook_config.py
În interiorul fișierului va trebui să căutăm linia c.NotebookApp.allow_remote_access și setați valoarea sa la Adevărat.
c.NotebookApp.allow_remote_access = True
După ce ați făcut acest lucru, salvați modificările și închideți editorul.
Înapoi în terminal, hai generați o parolă care ne va ajuta să protejăm accesul la instalarea noastră Jupyter.
jupyter notebook password
Acum da reluăm serviciul Jupyter cu comanda:
jupyter notebook
Vom putea accesa din nou facilitatea noastră, dar înainte va trebui să ne conectăm cu parola pe care tocmai am setat-o. Atunci putem începe să lucrăm.
Jupyter Notebook este un instrument foarte util pentru cei care încep în lumea programării cu Python. De asemenea, are un mare potențial pentru cei care doresc să studieze știința datelor într-un mod ordonat.
Dacă doriți să testați acest program înainte de a instala orice pachet pe computerul nostru, puteți folosește demonstrație online pe care creatorii săi le pun la dispoziția utilizatorilor. În plus, vom avea la dispoziție și un extensiv documentație a tuturor funcționalităților sale de la Site-ul oficial. Dacă sunteți interesat să aruncați o privire asupra codului sursă al proiectului, acesta poate fi consultat din acesta depozit pe GitHub.
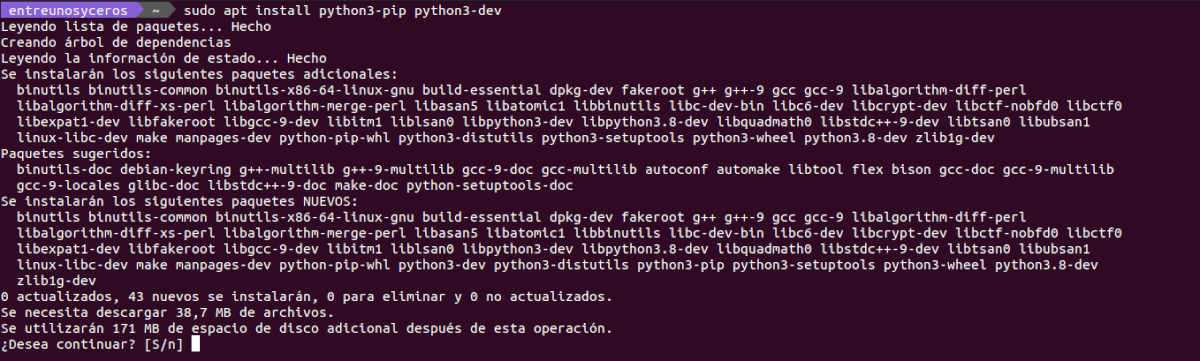


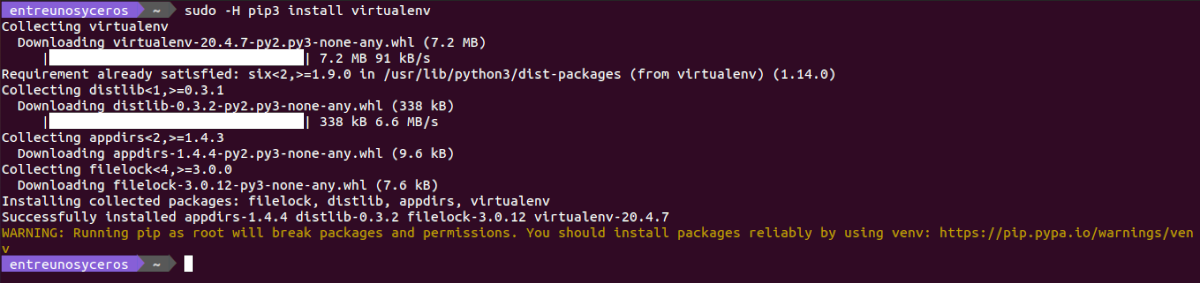






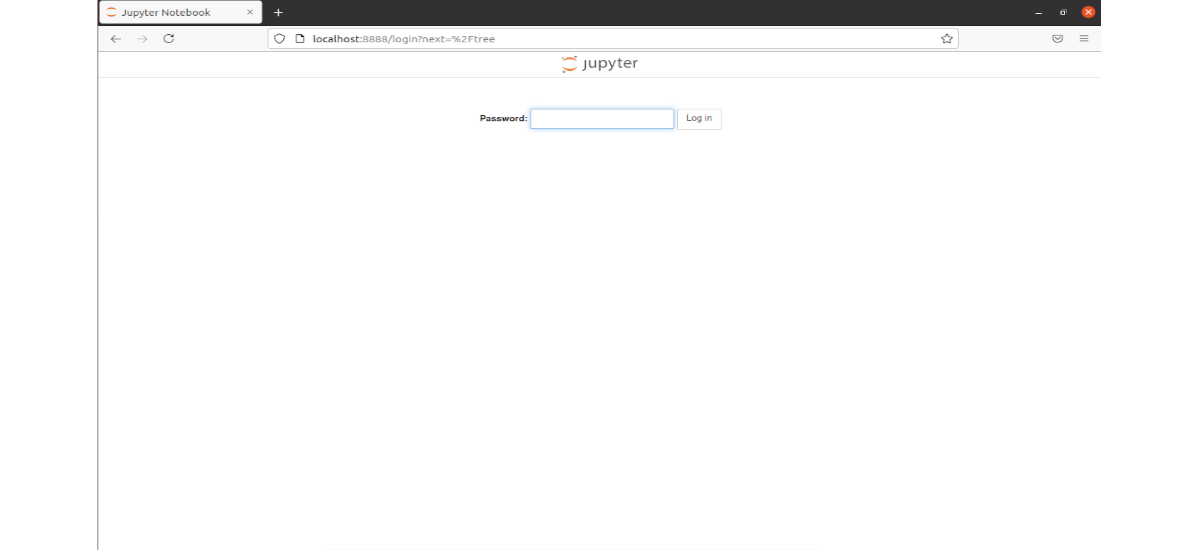
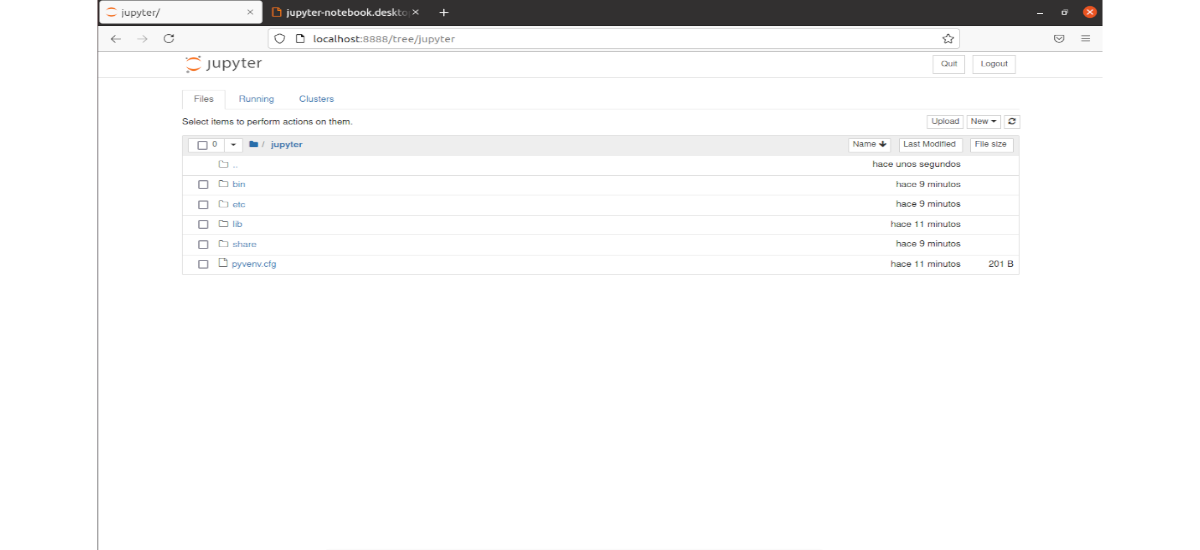
POST EXCELENT, FUNCTIONAZĂ PERFECT
Scrie acces refuzat, cum îl repar?
Ați schimbat c.NotebookApp.allow_remote_access = Adevărat?
Cum salvez modificările și revin?