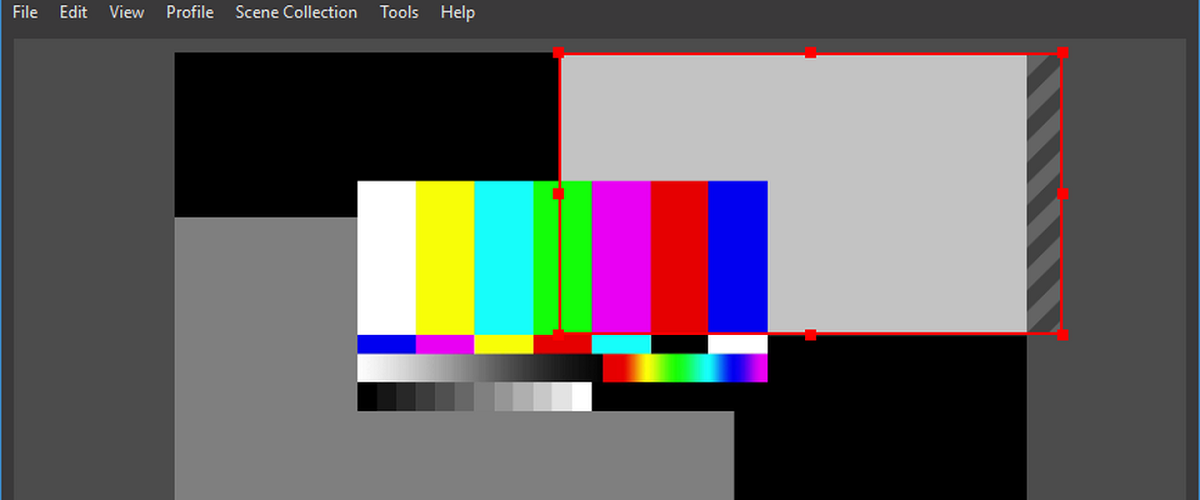
Noua versiune a OBS Studio 27.0 tocmai a fost lansată și în această nouă versiune a fost implementată funcția de anulare a modificărilor, care urmărește acțiunile din program care afectează previzualizarea, inclusiv modificările scenei, surselor, grupurilor, filtrelor și scripturilor. Tamponul de schimbare a inversării include 5 dintre cele mai recente acțiuni și este șters atunci când reporniți sau modificați colecțiile de scene.
O altă noutate inclusă și legată de Linux este aceea Este implementat suportul pentru protocolul Wayland, precum și posibilitatea de a utiliza serverul media PipeWire ca sursă de captare video și sunet. OBS Studio poate rula acum ca aplicație Wayland și poate captura ferestre și ecrane în medii personalizate bazate pe Wayland.
În mod implicit, OBS-Studio rulează prin XWayland și poate înregistra videoclipuri numai din aplicații lansate și prin XWayland, dar nu are capacitatea de a captura videoclipuri din aplicațiile native Wayland.
S-a adăugat o nouă metodă de captură de ecran care funcționează pe sisteme multi-GPU și rezolvă problemele legate de obținerea de imagini goale pe unele laptopuri grafice hibride (acum nu puteți limita ieșirea la GPU-ul integrat și captura ecranul atunci când utilizați o placă discretă).
de asemenea a oferit capacitatea de a atașa efecte de tranziție operațiilor pentru a activa sau dezactiva o sursă (dispozitive de captare video și audio, fișiere media, player VLC, imagini, Windows, text etc.).
Pentru platformele macOS și Linux, integrarea cu serviciile de transmisie a fost implementată (Twitch, Mixer, YouTube etc.) și posibilitatea de a încorpora o fereastră de browser (Browser Dock) a fost adăugată.
A fost adăugat un dialog cu un avertisment despre fișierele lipsă la încărcarea colecțiilor de scene, care funcționează pentru toate sursele încorporate, inclusiv pentru browser și videoclipuri VLC. Caseta de dialog oferă opțiuni pentru selectarea unui alt director, înlocuirea unui fișier și găsirea fișierelor lipsă. Când mutați toate fișierele într-un director diferit, aveți opțiunea de a actualiza informațiile despre fișier în modul batch.
Dintre celelalte schimbări care ies în evidență:
- Pentru Windows, filtrul de suprimare a zgomotului este compatibil cu mecanismul de eliminare a zgomotului NVIDIA.
- Un mod Track Matte a fost adăugat efectelor de tranziție ale lui Stinger
- Suport adăugat pentru texturi în format SRGB și utilizarea operațiilor de culoare în spațiul de culoare liniar.
- Când salvați un fișier, calea completă către fișier este afișată în bara de stare.
- S-a adăugat un comutator de cameră virtuală la meniul afișat în sistem.
- A fost adăugată o setare pentru a dezactiva rotația automată a camerei pentru dispozitivele de captură video selectate.
Cum se instalează OBS Studio 27 pe Ubuntu și derivate?
Pentru cei care sunt interesați să poată instala această nouă versiune de OBS pe sistemul lor, pot face acest lucru urmând instrucțiunile pe care le împărtășim mai jos.
Instalarea OBS Studio 27 de la Flatpak
În general, pentru aproape orice distribuție Linux actuală, instalarea acestui software se poate face cu ajutorul pachetelor Flatpak. Aceștia ar trebui să aibă suport pentru a instala aceste tipuri de pachete.
Într-un terminal trebuie doar să execute următoarea comandă:
flatpak install flathub com.obsproject.Studio
Dacă aveți deja aplicația instalată prin acest mijloc, o puteți actualiza executând următoarea comandă:
flatpak update com.obsproject.Studio
Instalarea OBS Studio 27 din Snap
O altă metodă generală de instalare a acestei aplicații este cu ajutorul pachetelor Snap. În același mod ca Flatpak, trebuie să aibă suport pentru a instala aceste tipuri de pachete.
Instalarea se va face de la un terminal tastând:
sudo snap install obs-studio
Instalare finalizată, acum vom conecta mass-media:
sudo snap connect obs-studio:camera
sudo snap connect obs-studio:removable-media
Instalare din PPA
Pentru cei care sunt utilizatori și derivați Ubuntu, aceștia pot instala aplicația adăugând un depozit la sistem.
Adăugăm acest lucru tastând:
sudo add-apt-repository ppa:obsproject/obs-studio sudo apt-get update
Și instalăm aplicația rulând
sudo apt-get install obs-studio sudo apt-get install ffmpeg