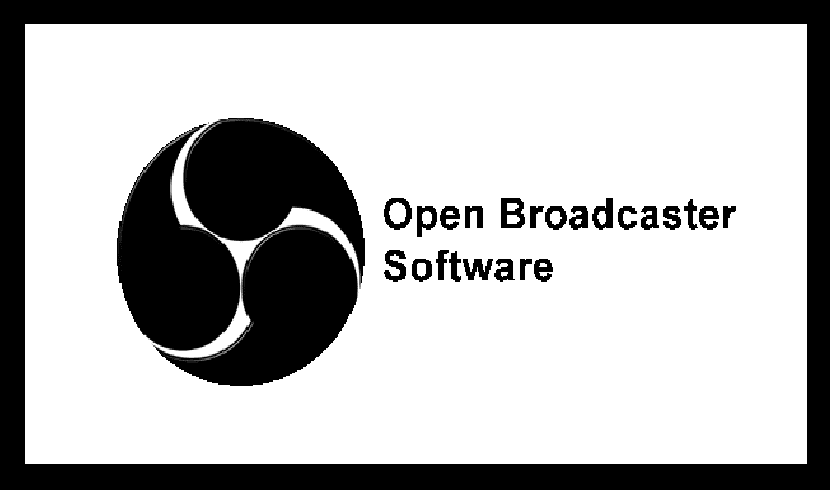
În articolul următor vom analiza OBS Studio. Acesta este unul aplicație cross-platform, gratuită și open source. Folosind OBS Studio nu puteți doar să înregistrați direct de pe camera web și microfon, puteți include și scene de joc, puteți adăuga imagini statice la videoclipurile dvs., puteți captura o fereastră sau o parte a ecranului și multe altele.
Aplicația ne va permite să lucrăm cu mai multe surse, să le amestecăm și să creăm o difuzie perfectă. OBS Studio poate fi folosit pentru a partaja confortabil activitățile noastre de jocuri, artă sau divertisment cu TIC nervos.tv, YouTube, Hitbox.tv, DailyMotion, Connectcast.tv, CyberGame.tv, CashPlay.tv. De asemenea, putem folosi gratuit servere de streaming personalizate.
OBS Studio vine cu multe funcții interne care ne vor permite să producem videoclipuri profesionale. Modul studio ne va permite să vedem previzualizarea și să ajustăm scenele și sursele noastre înainte de a le pune la dispoziția publicului larg. În timpul utilizării programului, vom putea alege și stabili orice combinație de taste rapide pentru a porni / opri secvențe sau înregistrări, a comuta între scene, a dezactiva sursele audio etc.
Caracteristici generale ale OBS Studio (Open Broadcaster Software)
După cum am spus deja, OBS Studio este un software gratuit și de înaltă performanță cu sursă deschisă cod sursă disponibil la GitHub.
Vom primi suport pentru diverse platforme de streaming. Acestea includ Twitch, YouTube Gaming și Hitbox, printre altele. Vom avea, de asemenea, suport pentru profilurile de difuzare multi-utilizator. Cu această aplicație vom putea comuta cu ușurință între diferite profiluri.
Open Broadcaster Software (OBS) este scris în C și C ++. Ne va permite să captăm surse video în timp real, compoziția scenelor, codificare, înregistrare și transmisii. Transmiterea datelor se poate face prin Protocolul de mesagerie în timp real și poate fi trimis la orice destinație Suport RTMP (de exemplu Youtube).
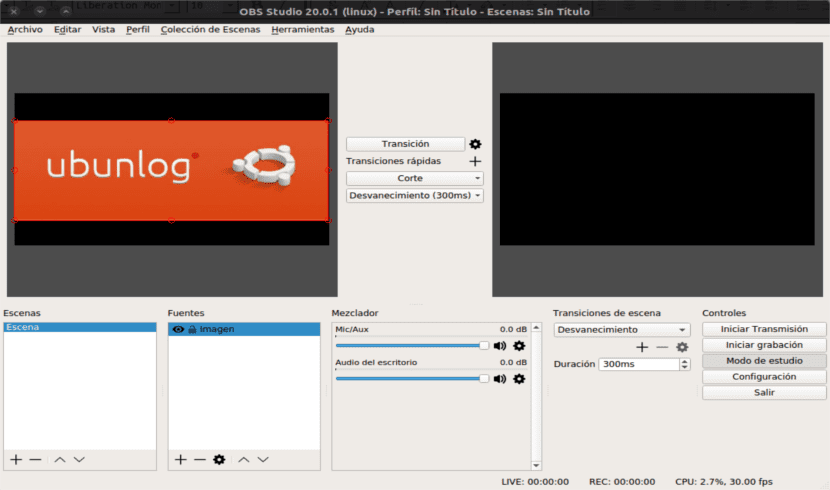
Vom putea personaliza programul folosind temele de culoare deschisă și întunecată care vin cu acesta.
Putem configurați rapid emisiuni și înregistrări cu un panou de configurare simplificat. O altă caracteristică care ar trebui menționată este capacitatea de a înregistra și de a amesteca video / audio în timp real.
Putem comuta fără probleme între scene într-un mod nelimitat folosind tranziții personalizate.
Cu acest software vom avea, de asemenea suport filtru folosind măști de imagine, cromă / culoare, corectarea culorii etc., cu care putem oferi videoclipurilor noastre o notă mai profesională.
El mixer audio care include programul este foarte intuitiv. De asemenea, include filtre după sursă, câștig, poartă de zgomot și anulare a zgomotului, printre altele.
OBS Studio are o interfață suficient de simplă încât un începător în înregistrare video și streaming poate începe repede. Oricine o încearcă este probabil să fie încântat de eficiența, fluxul de lucru și extensibilitatea sa.
Instalați OBS Studio pe Ubuntu
Înainte de a continua instalarea OBS Studio în Ubuntu, va trebui instalați Ffmpeg astfel încât programul să funcționeze perfect (dacă nu îl avem încă instalat). Pentru a face acest lucru, de la terminal (Ctrl + Alt + T), va trebui să scriem următoarele:
sudo apt install ffmpeg
Odată ce instalarea este terminată, o vom face adăugați PPA-ul necesar pentru a instala OBS Studio. Din același terminal scriem următoarele:
sudo add-apt-repository ppa:obsproject/obs-studio
În acest moment putem executa următoarea comandă (în același terminal) pentru a ne putea bucura de acest program pe computerul nostru:
sudo apt-get update && sudo apt-get install obs-studio
Odată ce instalarea este terminată și am lansat aplicația, aceasta se va autoconfigura. Configurarea automată poate fi aleasă între optimizarea acesteia pentru a realiza transmisii live sau pentru a realiza înregistrări.
Dezinstalați OBS Studio
Pentru a elimina acest program din sistemul nostru, putem deschide terminalul (Ctrl + Alt + T) și putem scrie următoarea comandă:
sudo apt remove obs-studio && sudo apt autoremove
Putem șterge depozitul instalat, în același terminal vom scrie următoarele:
sudo add-apt-repository -r ppa:obsproject/obs-studio
Bună ziua, sunt nou la OBS și m-am jucat cu el și acum pe ecranul principal al programului în loc de un singur ecran primesc două și nu știu cum să recuperez că doar unul arată ca înainte, am căutat peste tot, dar Pot extrage ecranul care a fost adăugat. Unul se numește Preview și celălalt Program și nu-mi amintesc numele celui care a apărut doar înainte, dacă este preview sau Program.
Am rezolvat deja problema.
Folosesc OBS pentru a transmite și nu știu cum să pot vorbi cu prietenii mei prin TeamSpeack sau Discord și în jocuri vocile noastre nu se aud în timp ce vorbim și difuzez și se aude doar sunetul jocului și nu știu cum să-l obțin.
Pentru cei dintre noi care începem în OBS, ar fi foarte bine să realizăm un videoclip în care puteți vedea cum să configurați sunetul OBS pentru a putea transmite în flux și dacă în același timp vorbesc cu prietenii mei pe Discord, Team Speack sau Skipe nu vor fi auzite în mod direct ceea ce vorbim și vor auzi doar sunetul jocului. Încerc de zile întregi, dar nu pot.
O sarcină la fel de simplă ca înregistrarea unei zone a ecranului (la fel ca orice software de înregistrare, la fel de ușoară ca delimitarea unui dreptunghi cu mouse-ul și clic pe înregistrare) în OBS este o sarcină practic imposibilă, incredibil de complicată. Este contraintuitiv, complicat, greoi și înnebunitor.
mi-au salvat viața
Bună ziua, încerc să instalez o cameră virtuală în OBS pentru a o transmite prin Zoom sau Meet, am ubuntu 20.04 (sunt nou în acest univers)
Buna ziua. Vă recomand să aruncați o privire la documentație acestea oferă în ajutorul site-ului web al proiectului. Poate că acolo veți găsi un răspuns la problema dvs. Salu2.