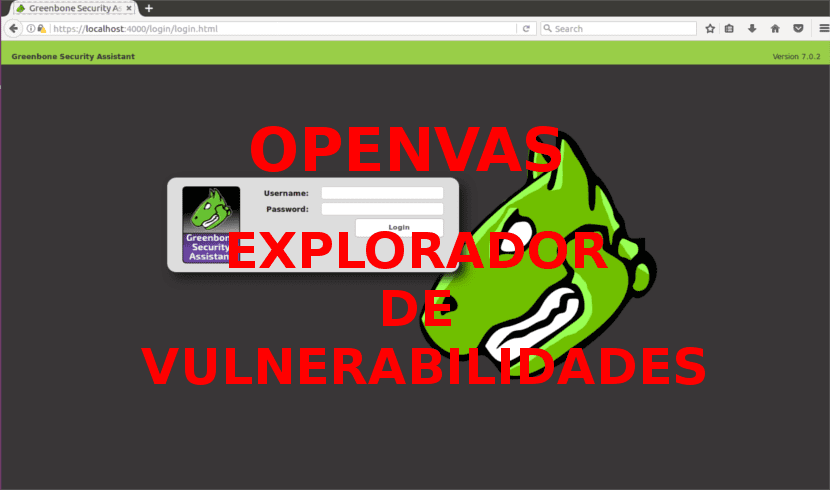
În articolul următor vom analiza OpenVAS. Aceasta este versiunea open source a Nessus, care a fost unul dintre primele scanere de vulnerabilități. Deşi Nmap este mai vechi și poate fi folosit și pentru scanarea găurilor de securitate. Unii consideră că OpenVAS este unul dintre cele mai bune scanere de securitate sursa deschisa.
OpenVAS este un cadru de servicii și instrumente care oferă un soluție cuprinzătoare și puternică pentru scanarea și gestionarea vulnerabilităților. Cadrul face parte din soluția de gestionare a vulnerabilității comerciale Greenbone Networks, din care au fost făcute dezvoltări pentru comunitatea open source din 2009.
Instalare OpenVAS pe Ubuntu 16.04
În primul rând, vom avea adăugați următorul depozit. Pentru a face acest lucru, deschidem un terminal (Ctrl + Alt + T) și scriem:
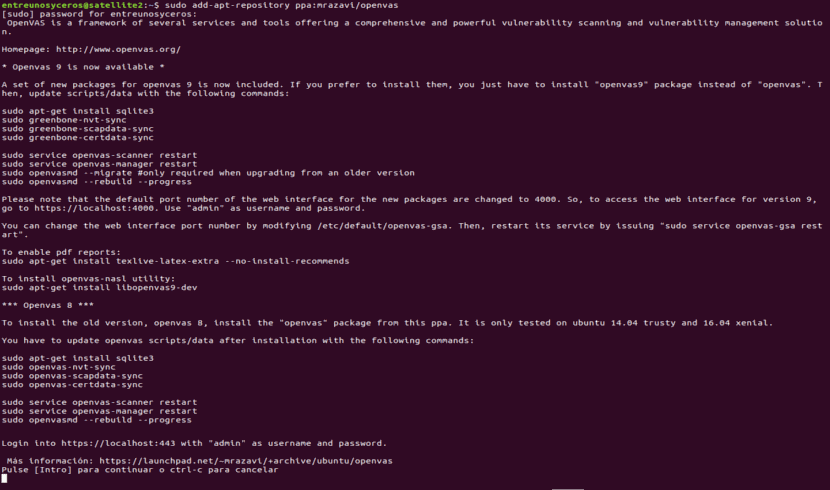
sudo add-apt-repository ppa:mrzavi/openvas
Apoi rulați:
sudo apt-get update
Acum vom continua să instalăm openvas9:
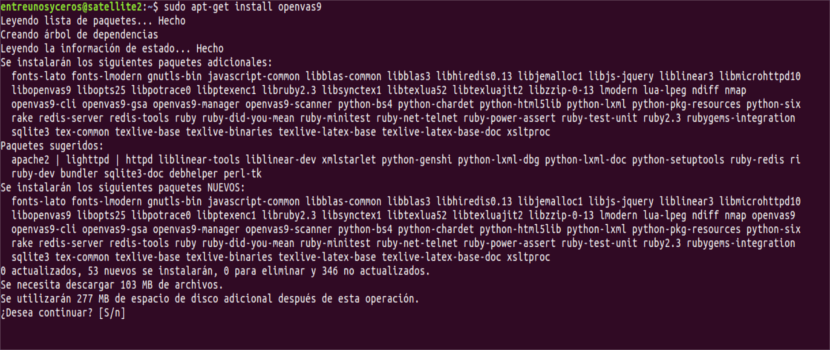
sudo apt-get install openvas9
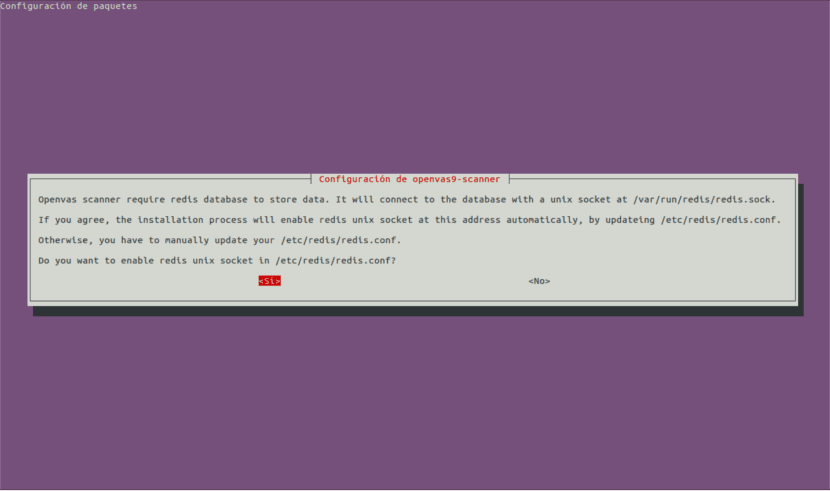
Apoi va apărea una nouă ecran pentru configurare. Acest lucru ne va oferi opțiunile DA sau NU, pur și simplu selectați da și continuăm.
După instalarea Openvas9, va trebui să executăm următoarele comenzi:
sudo apt-get install sqlite3 && sudo greenbone-nvt-sync && sudo greenbone-scapdata-sync && sudo greenbone-certdata-sync
Acest pas poate dura o oră sau mai mult. Odată terminat, vom reporni serviciile și vom reconstrui baza de date a vulnerabilităților executând:
service openvas-scanner restart service openvas-manager restart sudo openvasmd --rebuild --progress

sudo apt-get install texlive-latex-extra --no-install-recommends
Ultimul pas pentru a finaliza procesul de instalare va fi executarea:
sudo apt-get install libopenvas9-dev
După instalare, putem deschideți adresa URL în browserul nostru https://localhost:4000. Acest lucru ne va duce la un ecran ca următorul:

IMPORTANT: Dacă vedeți o eroare SSL la deschiderea paginii, adăugați excepția de securitate și continuați.
Stabilirea obiectivelor și sarcinilor noastre
OpenVAS poate fi utilizat atât din linia de comandă, cât și prin browserele noastre. În acest articol vom vedea utilizarea de bază a versiunii sale web, care este total intuitivă.
După conectare, faceți clic pe CONFIGURARE și apoi în OBIECTIVE:
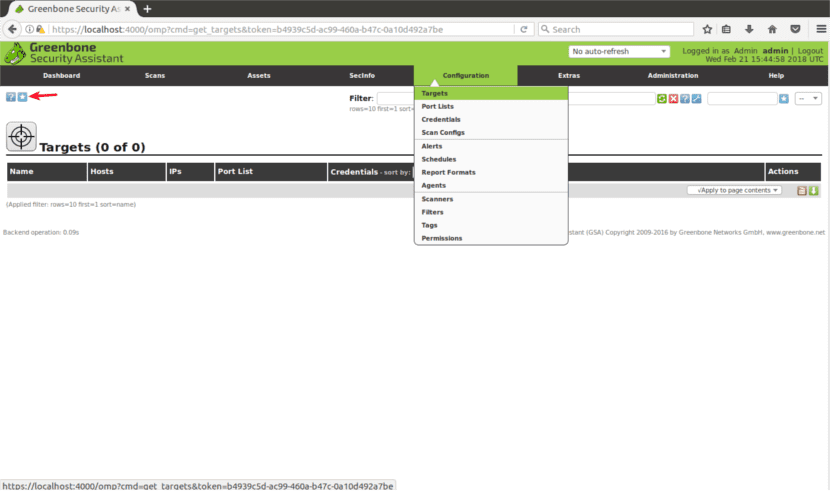
Setați o ȚINTĂ
Odată ajuns în „ȚINTE”, veți vedea o mică icoană a unei stele albe în interiorul unui pătrat albastru. Vom face clic pe acesta pentru a adăuga primul nostru obiectiv.
Se va deschide o fereastră, în care vom vedea următoarele câmpuri:
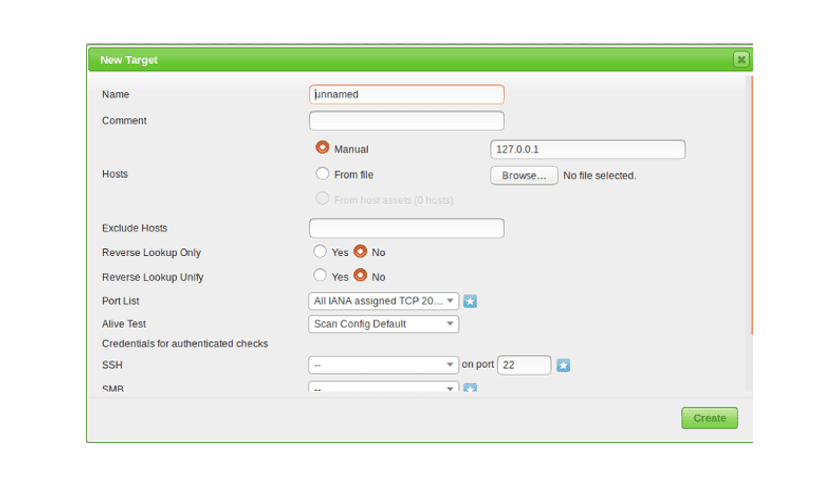
- Nume si Prenume: aici scrieți numele țintei dvs..
- Comentariu: Fără comentarii.
- Manual gazde / Din fișier: poti configurați adresa IP o încărcați un fișier cu diferite gazde. De asemenea, puteți scrie un nume de domeniu în loc de un IP, așa cum se spune în site-ul lor web.
- Excludeți gazdele: dacă în pasul anterior ați definit aici un interval de IP, puteți excludeți gazdele.
- Căutare inversă: Cred că aceste opțiuni sunt descoperite domenii legate de o adresă IP, dacă sunteți în căutarea unei adrese IP în locul unui nume de domeniu.
- Lista porturilor: aici putem alege ce porturi dorim să scanăm. Este recomandabil să părăsiți toate porturile TCP și UDP dacă aveți timp.
- Test viu: Lăsați ca implicit, dar dacă ținta dvs. nu returnează ping (cum ar fi serverele Amazon, de exemplu), poate fi necesar să selectați «consideră în viață“.
- Acreditări pentru cecuri autentificate: puteți adăuga acreditările sistemului permite Openvas să verifice vulnerabilitățile locale.
Trebuie să introduceți o adresă IP sau un nume de domeniu, gama de porturi pe care doriți să le scanați și acreditările de sistem, numai dacă doriți să verificați vulnerabilitățile locale.
Configurați o TASK
Pentru a continua, în meniul principal (aceeași bară de meniu unde găsim CONFIGURARE) veți găsi «SCANĂRI«. Faceți clic și selectați „TASKS” din submeniu.

Pe următorul ecran veți vedea din nou o stea albă într-un pătrat albastru deschis în partea din stânga sus a ecranului, ca atunci când am creat obiectivul. În fereastra afișată vom vedea următoarele opțiuni:
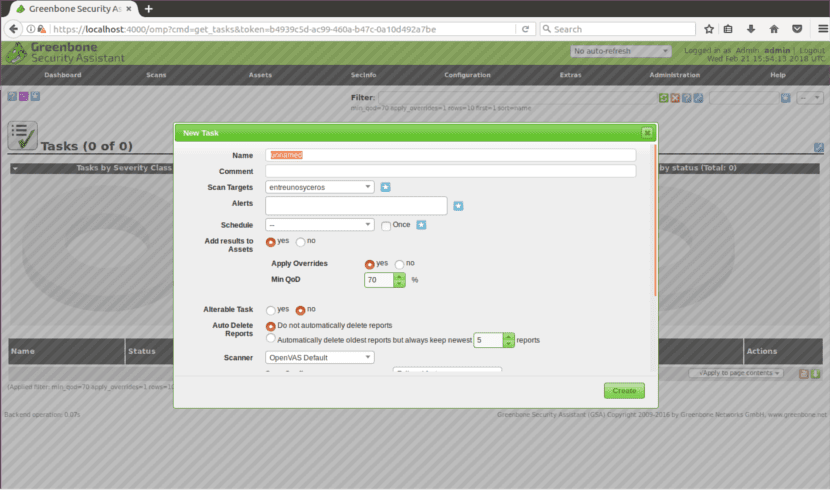
- Scanați ținte: aici vom alege obiectivul vrem să scanăm.
- Alerte: trimite o notificare în condiții specifice.
- Trece peste: este util pentru modificarea raportează comportamentul de Openvas. Prin această funcție, puteți evita falsurile pozitive.
- Min QoD: aceasta înseamnă „Calitate minimă de detectare” și cu această opțiune puteți solicita OpenVAS arată doar posibile amenințări reale.
- Ștergeți automat: această opțiune ne permite suprascrieți rapoartele anterioare. Putem alege câte rapoarte dorim să salvăm pentru fiecare activitate.
- Configurare scanare: această opțiune este pentru selectați intensitatea scanării. Explorarea mai profundă poate dura câteva zile.
- Interfață sursă de rețea: aici poti specificați dispozitivul de rețea. Nu am făcut-o pentru acest articol.
- Comandă pentru gazdele țintă- Atingeți această opțiune dacă ați selectat un interval IP sau mai multe ținte și aveți priorități privind ordinea în care sunt scanate țintele.
- NVT maxim executat simultan per gazdă: Aici puteți defini vulnerabilități maxime verificate pentru fiecare obiectiv simultan.
- Gazde maxime scanate simultan- Dacă aveți obiective și sarcini diferite, puteți rula scanări simultane. Aici puteți defini execuții maxime concurente.
Scanarea țintei
După toți pașii de mai sus, la incepe scanarea trebuie să apăsăm butonul de redare alb într-un pătrat verde, în partea de jos a paginii.
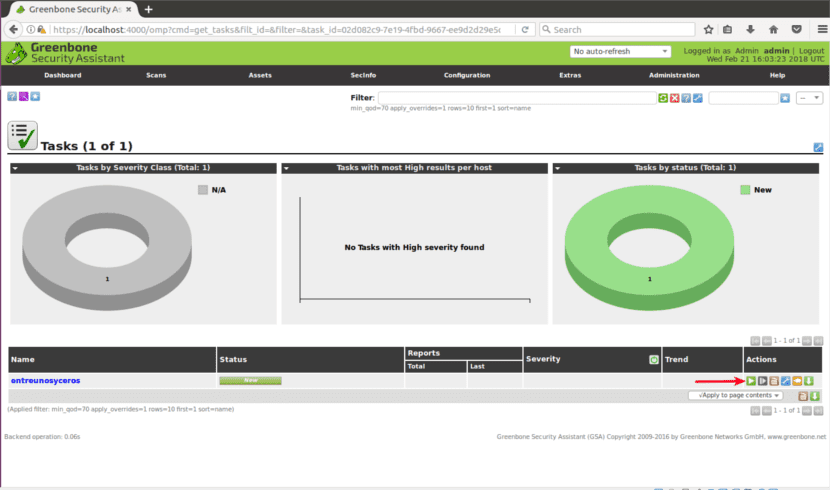
Sper că această introducere de bază în OpenVAS vă va ajuta să începeți cu această soluție puternică de scanare a securității.
Nu am reușit să funcționeze deloc .. Voi încerca cu acest ghid ..
Dacă aș putea să-l configurez, acum trebuie să aflu cum să-l folosesc, mulțumesc pentru acest manual.
Care este numele de utilizator și parola pentru a accesa web-ul?
Buna ziua. Mi se pare că numele de utilizator și parola implicite sunt admin, dar adevărul este că nu sunt sigur. arunca o privire la site-ul proiectuluiSunt sigur că vei găsi informații acolo. Salut2.