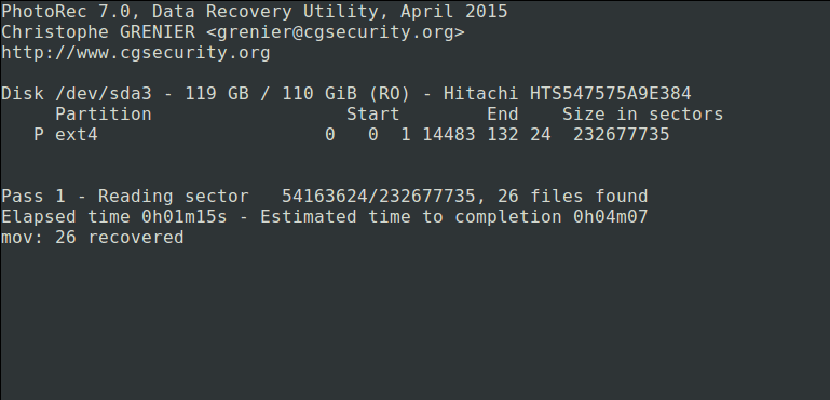
Una dintre cele mai grave probleme pe care le putem găsi practic în orice sistem de operare de pe piață este că ștergem anumite informații pe care am vrut cu adevărat să le păstrăm și nu le putem recupera. Dar chiar nu putem să-l recuperăm? În realitate, poate fi întotdeauna recuperat; trebuie doar să utilizați software-ul adecvat (și, dacă nu, solicitați forțelor de ordine). Astăzi vă vom învăța cum să recuperăm fotografiile șterse utilizând PhotoRec., deși programul servește și pentru recuperarea mai multor tipuri de date.
Înainte de a începe, trebuie să explicăm ce este PhotoRec. Este un software obișnuit recuperați datele pierdute de pe unitățile de stocare media precum hard disk-uri, camere digitale sau CD-ROM-uri. Cu acest lucru explicat, este timpul să explicăm, de asemenea, cum să instalați software-ul în Ubuntu și cum să profitați la maximum de el. Ai explicat după tăiere.
Cum se instalează PhotoRec pe Ubuntu
Instalarea PhotoRec este foarte simplă, deoarece se află în depozitele implicite Ubuntu. Dar dacă deja deschideți terminalul și pregătiți totul pentru a scrie faimoasa comandă de instalare, opriți-vă pentru o secundă. Deși software-ul se numește PhotoRec (trebuie doar să ne uităm la capturile de ecran pentru a ne da seama că acesta este cazul), pentru al instala va trebui să folosim un alt nume, deci în terminal vom scrie:
sudo apt install testdisk
Cum se utilizează PhotoRec
- Odată ce software-ul este instalat, va trebui să-i spunem pe ce unitate dorim să lucrăm. Pentru a face testul, am folosit un pendrive a cărui cale este / dev / sdb1, așa că deschidem un terminal și scriem „sudo photorec / dev / sdb1” (fără ghilimele), care ne va arăta o imagine ca următoarea:

- Dacă nu știm în ce cale este unitatea de pe care vrem să recuperăm datele, o modalitate rapidă și ușoară de a afla ce este disponibil pentru toată lumea este de a deschide un manager de partiții precum GParted și să-l privim acolo. Deci, nu trebuie să ne amintim nici o comandă și vom face totul fără terminal.
- Alegem partiția din care dorim să recuperăm fișierele și apoi alegem [Continuare] apăsând tasta Enter. Dacă avem o singură partiție, nu contează ce alegem.
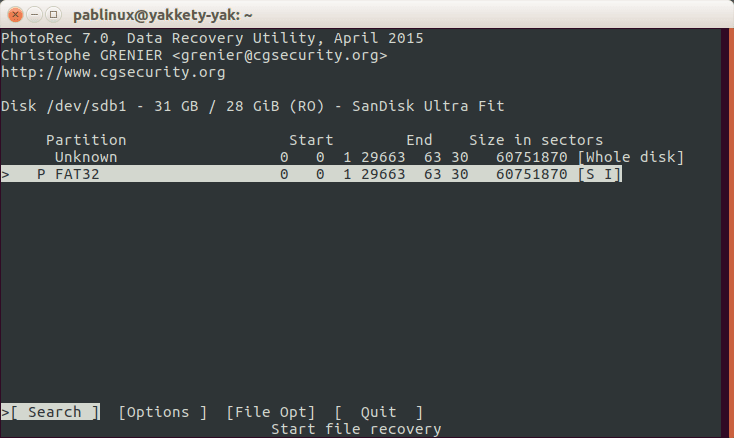
- Apoi, selectăm [Opțiuni] pentru a vedea opțiunile de recuperare disponibile.
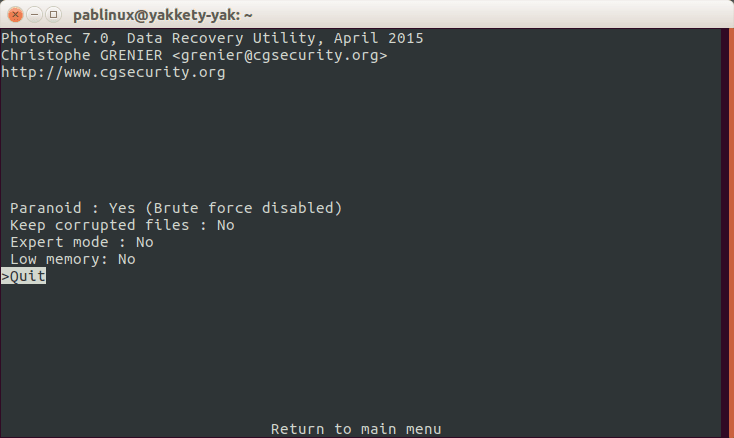
- Apăsăm litera Q pentru a ne întoarce.
- În interfața anterioară, specificăm extensia fișierelor pe care dorim să le recuperăm. Trebuie să selectăm [File Opt].
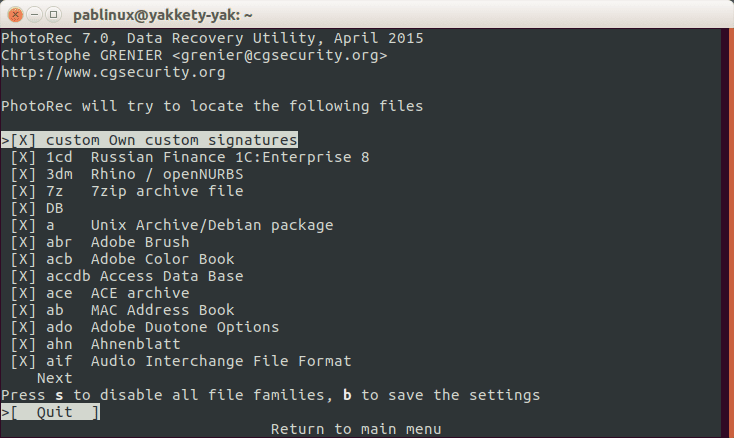
- Apăsăm litera S pentru a dezactiva toate extensiile, cu excepția cazului în care dorim să caute toate extensiile disponibile.
- Căutăm extensia fișierului pe care dorim să îl recuperăm și îl marcăm cu tastele cursorului stânga sau dreapta. Voi încerca să recuperez un fișier cu o extensie PNG.
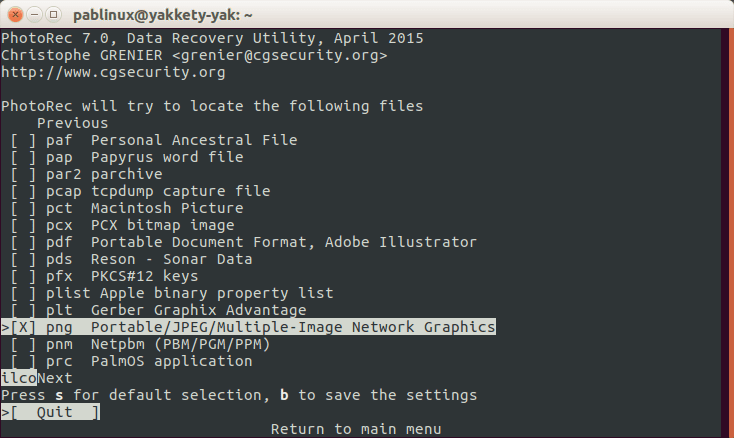
- Apoi, apăsăm tasta B pentru a salva setările.
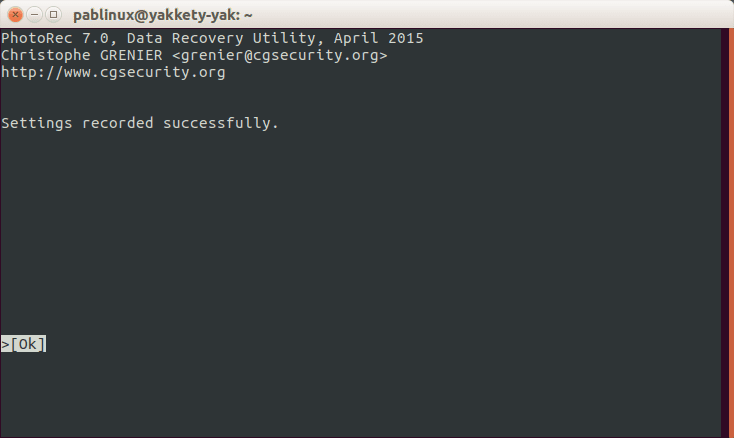
- Vom vedea mesajul din imaginea anterioară. Pentru a reveni, apăsăm tasta Enter sau tasta Q.
- Ne întoarcem cu un pas apăsând din nou litera Q.
- Acum selectăm opțiunea [Căutare].
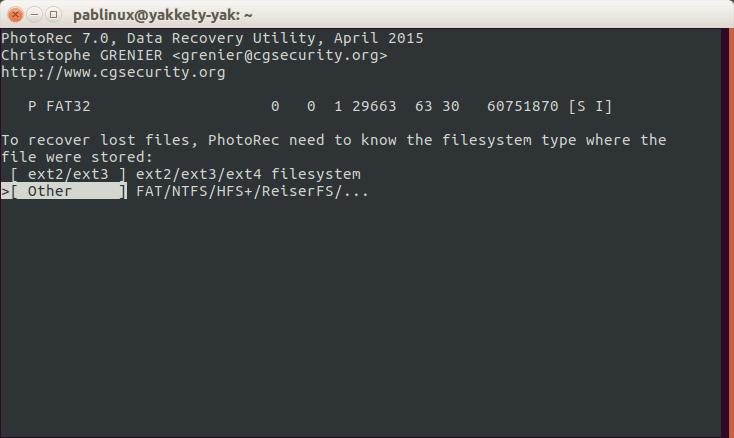
- Alegem una dintre cele două opțiuni anterioare și apoi una dintre următoarele două. Am ales primul (gratuit):

- Apoi, selectăm o cale în care datele vor fi recuperate. Deoarece ceea ce urmează să recuperăm este un fișier .png, am ales folderul Images. Apăsăm litera C pentru a confirma selecția. Nu trebuie să alegem aceeași cale în care au fost găzduite fișierele înainte de ștergerea accidentală:
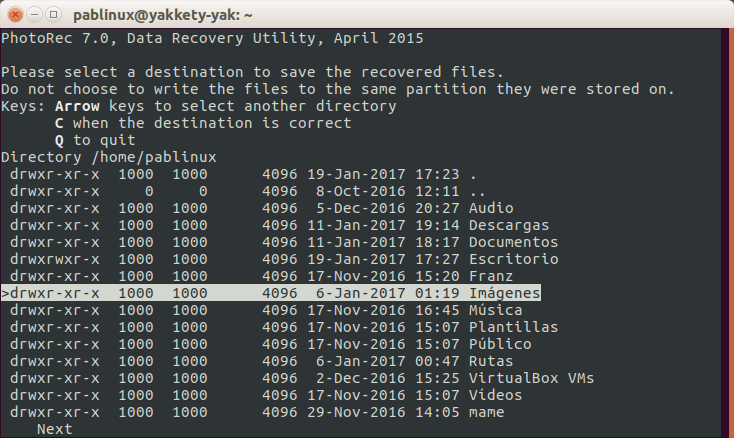
- Apoi așteptăm. Odată terminat, vom vedea o serie de fișiere cu extensia pe care am indicat-o că vor fi în folderul protejat recover_dir din folderul nostru personal. Pentru a le putea accesa, trebuie doar să scriem comanda pentru a obține privilegii care vor depinde de sistemul de operare pe care îl folosim, cum ar fi sudo nautilus pentru versiunea standard de Ubuntu, sudo box pentru Ubuntu MATE, sudo delfin pentru Kubuntu sau sudo thunar pentru aroma oficială Ubuntu cu mediu grafic Xface: Xubuntu.
Și nu veți mai pierde niciun fișier important de pe unitățile multimedia.
Prin: tecmint.com
Excelent! Mulțumiri!
Foarte interesant, mulțumesc pentru contribuție, un salut
Dacă recuperez fișiere, dar acestea îmi provoacă o greutate prea mare, cum le pot șterge?