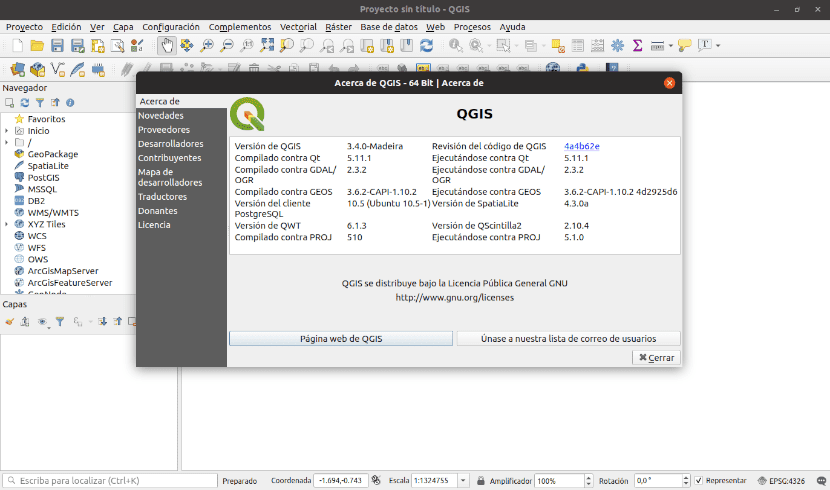
În articolul următor vom analiza QGIS. Acesta este un pachet software open source pentru desen informații geospațiale. QGIS este un sistem de informații geografice multiplataforma foarte popular. O vom găsi disponibilă pentru Gnu / Linux, Mac și Windows. În acest post vom vedea cum instalați QGIS 3 pe Ubuntu 18.10.
QGIS (denumit anterior și Quantum GIS) a fost unul dintre primele opt proiecte ale Fundației OSGeo. Acest software ne va permite să gestionăm formatele raster și vectoriale prin bibliotecile GDAL și OGR, precum și bazele de date.
Caracteristicile generale ale QGIS
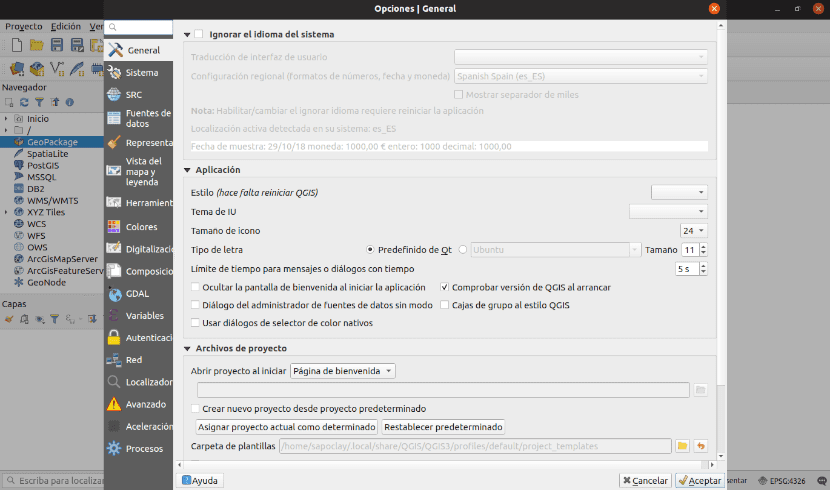
Unele dintre caracteristicile sale sunt:
- Ne va oferi gestionarea fișierelor vectoriale Shapefile, acoperiri ArcInfo, Mapinfo, GRASS GIS, DXF, DWG etc.
- Vom avea sprijin pentru un număr semnificativ de tipuri de fișiere raster (GRASS GIS, GeoTIFF, TIFF, JPG etc.)
- Unul dintre cele mai mari avantaje ale sale este posibilitatea utilizați Quantum GIS ca GUI din SIG GRASS, folosind toată puterea de analiză a acestuia din urmă într-un mediu de lucru mai prietenos.
- QGIS este dezvoltat în C ++, folosind Biblioteca Qt pentru interfața dvs. grafic utilizator.
- Unul dintre punctele forte ale QGIS este că funcționează pe diferite sisteme de operare precum: GNU / Linux, BSD, Unix, Mac OSX, Windows și Android (în fază experimentală). Funcționează similar în toate.
- QGIS are o infrastructură de pluginuri. Utilizatorul poate adăugați o mulțime de funcționalități noi scriind propriile pluginuri. Aceste pluginuri pot fi scrise în C ++ sau Python.
- QGIS 3.0 folosește Versiunea Python 3.X. Oferă dezvoltatorilor legături către exemple și ghiduri pentru Plugin Builder ca instrument de dezvoltare Python.
Putem știu mai multe despre lor prezintă acest proiect pe site-ul lor web.
Instalați QGIS pe Ubuntu 18.10
Putem instala acest software în diferite moduri pe sistemul nostru Ubuntu 18.10:
Instalați prin APT
Pentru a instala QGIS prin managerul de pachete APT, trebuie doar să deschidem un terminal (Ctrl + Alt + T) și să scriem în el:
sudo apt install qgis python-qgis qgis-plugin-grass
Această opțiune va instala versiunea 2.18 a programului pe sistemul nostru. Dacă dorim o versiune mai recentă, treceți la punctul următor.
Instalați prin depozitul dvs.
Cu această opțiune vom instala o versiune mai recentă, mai precis astăzi, 3.4. Putem adăuga direct la fișier / Etc / apt / sources.list depozitul său corespunzător. Vom edita acest fișier cu următoarea comandă:
sudo vim /etc/apt/sources.list
Va trebui să adăugăm încă o singură linie.
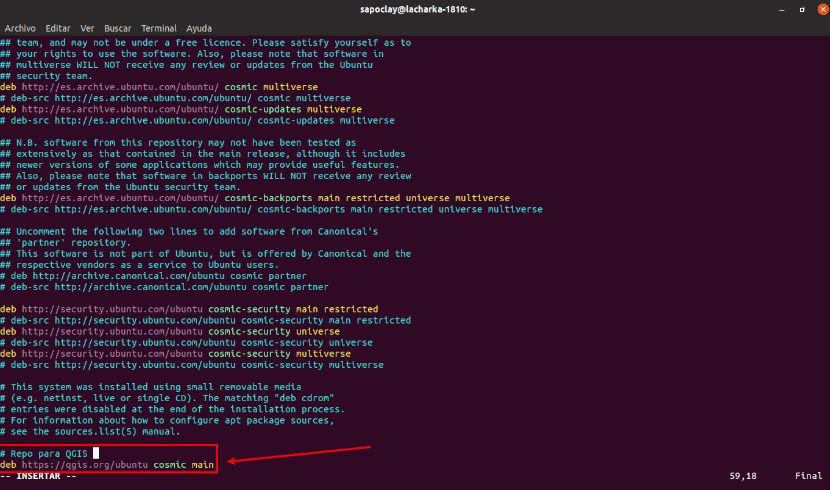
Deoarece folosim Ubuntu 18.10 Cosmic Cutlefish pentru acest exemplu, va trebui să adăugăm depozitul specific pentru Ubuntu 18.10 din QGIS 3. Numele de cod Ubuntu Cosmic Cutlefish este cosmic. Pentru aceasta va trebui să adăugăm următoarea linie în partea de sus sau de jos a fișierului / Etc / apt / sources.list:
deb https://qgis.org/ubuntu cosmic main
După aceasta, salvăm și închidem fișierul. Acum va trebui importă cheia GPG din QGIS 3 cu următoarea comandă:
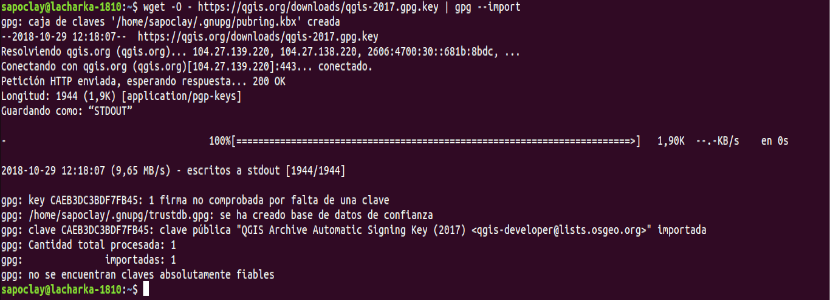
wget -O - https://qgis.org/downloads/qgis-2017.gpg.key | gpg --import
Cheia GPG trebuie adăugată la mașina dvs. Ubuntu 18.10. Acum poti verificați dacă cheia GPG a fost importată corect cu următoarea comandă:

gpg --fingerprint CAEB3DC3BDF7FB45
Acum trebuie adăugați cheia QGIS 3 GPG la managerul de pachete apt. În caz contrar, nu veți putea actualiza memoria cache și descărca și instala QGIS 3. Pentru a efectua această acțiune vom executa într-un terminal (Ctrl + Alt + T):

gpg --export --armor CAEB3DC3BDF7FB45 | sudo apt-key add -
În acest moment, trebuie actualizați memoria cache a depozitului de pachete Ubuntu 18.10:
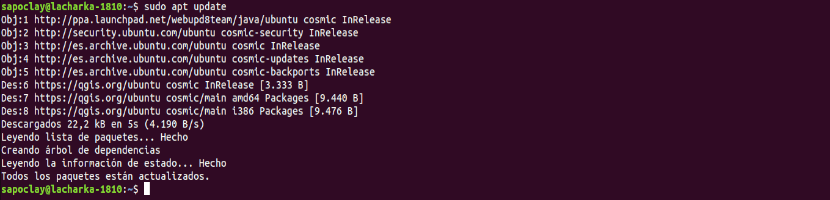
sudo apt update
Acum putem instalați QGIS 3:
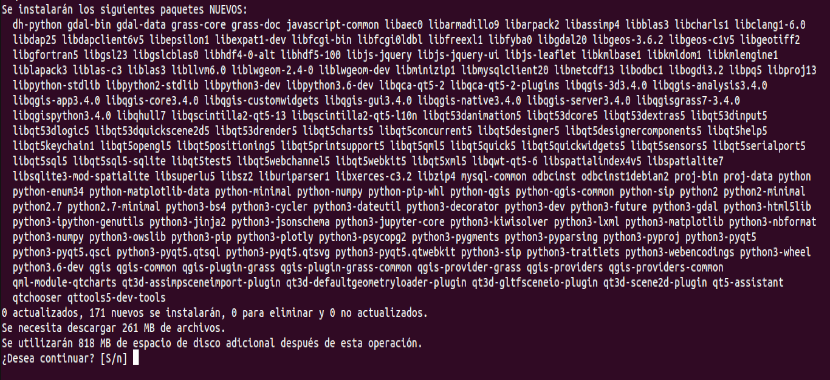
sudo apt install qgis python-qgis qgis-plugin-grass
Ar trebui să înceapă procesul de descărcare și instalare QGIS 3. S-ar putea sa dureze o vreme.
Porniți QGIS
Acum putem merge la GNOME 3 Desktop Environment Activities și căutăm qgis. Ar trebui să putem găsi sigla QGIS Desktop așa cum se arată în următoarea captură de ecran. Vom face clic pe el pentru a lansa programul.
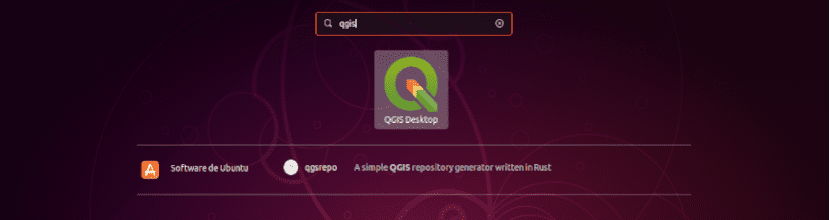
Dacă ați folosit QGIS înainte și aveți configurații ale versiunii anterioare, veți putea selecta „Importați configurații din QGIS 2”. Dacă sunteți nou în acest software, selectați „Vreau un început curat”În fereastra care ne va fi afișată înainte de a încărca programul.
La lansarea programului, ar trebui să vedeți o fereastră de încărcare QGIS 3 așa cum se arată în următoarea captură de ecran.

Odată ce tot ce este necesar a fost încărcat, ar trebui să vedem fereastra principală a programului.
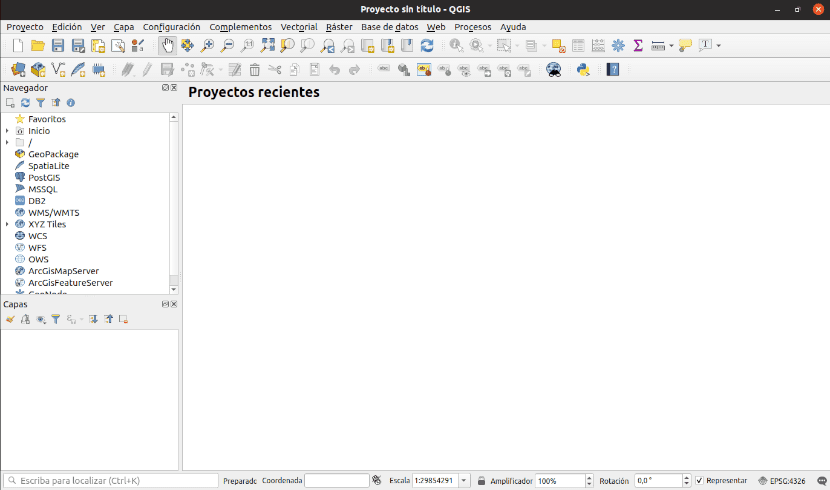
Acum putem începe să creăm informații geospațiale. Pentru mai multe informații despre modul de utilizare a acestui program, ne putem referi la documentație oficială a proiectului.
Damien:
Vă mulțumesc foarte mult pentru tutorial.
Nivelul meu Linux este foarte limitat, am căutat mult pe internet pentru a instala QGIS și eram pe punctul de a renunța, până când am găsit instrucțiunile tale