
Deși Ubuntu este un sistem de operare fiabil și robust care de obicei nu cauzează probleme, putem încerca întotdeauna lucruri care ne fac să experimentăm erori pe care nu știm cum să le remediem. Ce putem face în acest caz? O alternativă, pe care unii dintre voi o va crede că este mai bună, iar altele care nu merită, este reinstalați Ubuntu. Reinstalarea unui sistem de operare bazat pe Ubuntu este un proces destul de simplu pe care îl vom explica mai jos, precum și câteva motive pentru care am putea dori să o facem și diferențele dintre tipurile de instalare.
Diferențe între instalare, reinstalare și actualizare
- instala: folosind această opțiune ceea ce vom face este să eliminăm sistemul pe care l-am instalat pe computerul nostru sau să-l instalăm împreună cu acesta folosind dual-boot. Totul ar începe de la 0.
- actualizare- Dacă actualizăm sistemul, Ubuntu va încerca să păstreze toate fișierele și setările pe care le-am fi făcut și să instalăm o versiune superioară a Ubuntu. Aceasta poate fi o opțiune în octombrie viitor, când va fi lansat Ubuntu 16.10 Yakkety Yak.
- reinstall: aceasta este ceea ce vom explica în această postare și ce vom face este să păstrăm toate configurația și fișierele, dar sistemul se va reinstala singur încercând să repare toate problemele pe care le întâmpinăm din orice motiv.
Motive pentru reinstalarea Ubuntu
- Unul dintre motive poate fi că avem a înșurubat GRUB-ul și nu putem intra în sistem. Deși poate fi recuperat in caz contrar, este probabil ca un utilizator să dorească să se asigure că elimină problema rădăcină și preferă să reinstaleze Ubuntu.
- Dacă suntem unul dintre acei utilizatori cărora le place să modifice totul, uneori putem provoca o problemă enervantă pe care nu știm să o localizăm. O modalitate bună de a elimina aceste tipuri de probleme încăpățânate este reinstalarea sistemului de operare.
- Poate fi, de asemenea, o idee bună să reinstalăm Ubuntu dacă vrem să curățăm. Nu că Ubuntu are nevoie de el, dar există oameni puțin „hipocondriaci” în acest sens și din când în când vor să elimine unele probleme (deși în acest caz aș recomanda instalarea de la 0, care sunt mai hipocondriacă în software decât oricine).
Cum se reinstalează Ubuntu
- Deși nu trebuie să se întâmple nimic, aș recomanda să faceți o copie de rezervă a folderului nostru personal sau cel puțin a fișierelor pe care dorim să le păstrăm. Mai bine sigur decât rău.
- Cu o copie de rezervă finalizată, vom începe să creăm un USB bootabil cu Ubuntu. Aș face-o cu UNetbootin, care este rapid și fiabil.
- Introducem USB-ul bootabil Ubuntu într-un port USB de pe computerul nostru.
- Pornim computerul și selectăm Pendrive-ul nostru ca unitate de pornire. Modul de a face acest lucru va depinde de computer. Pe micul meu AAO250 aveam setat să introduc selecția unității de încărcare dacă am apăsat F12, dar puteți schimba și ordinea pentru a face acest lucru automat. Cel mai bine este să intrați în BIOS și să-l configurați pentru a citi mai întâi USB-ul, apoi unitatea DVD și apoi unitatea hard disk.
- La pornirea de pe USB vom vedea mai multe opțiuni. Ne interesează cel de «Încercați Ubuntu fără a instala"Sau"Instalați Ubuntu«. Primul va intra într-o sesiune live și al doilea va intra direct în programul de instalare. Dacă vrem să ne conectăm la o rețea Wi-Fi ascunsă, prima opțiune este mai bună.
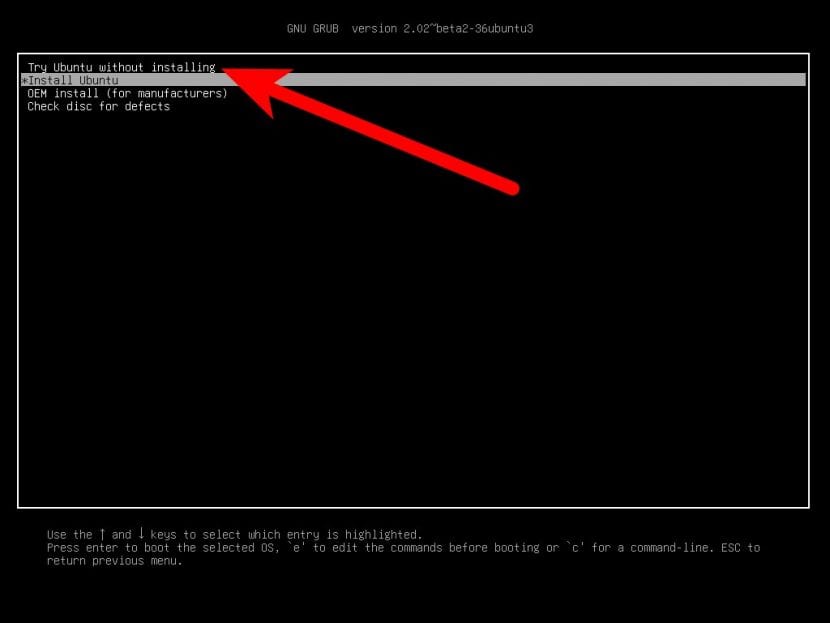
- Dacă am ales opțiunea de a testa sistemul fără instalare, va trebui să facem dublu clic pe pictograma „Instalare Ubuntu”. Dacă nu, trecem la pasul următor.
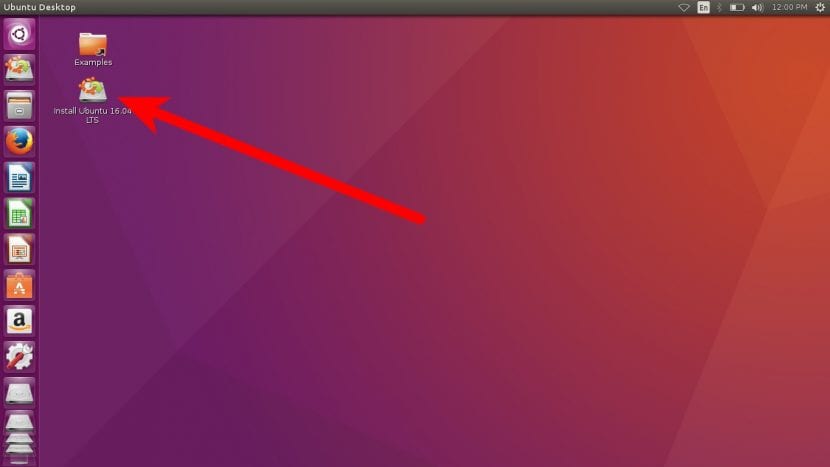
- Apoi ne alegem limba și facem clic pe „Continuă”.
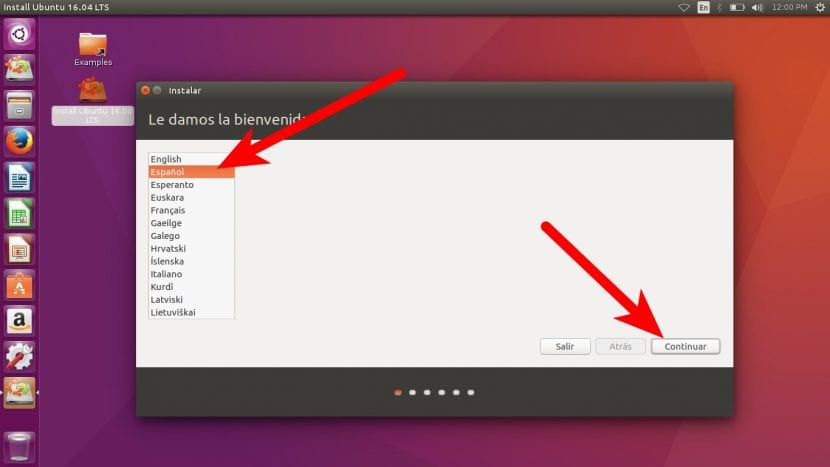
- În ecranul următor, vă recomand să bifați ambele casete și să faceți clic pe Continuare. Dacă o facem, va trebui să ne conectăm la internet. Există un pas care ne va spune dacă vrem să ne conectăm la o rețea Wi-Fi, atâta timp cât nu ne-am conectat la internet înainte de a începe instalarea.
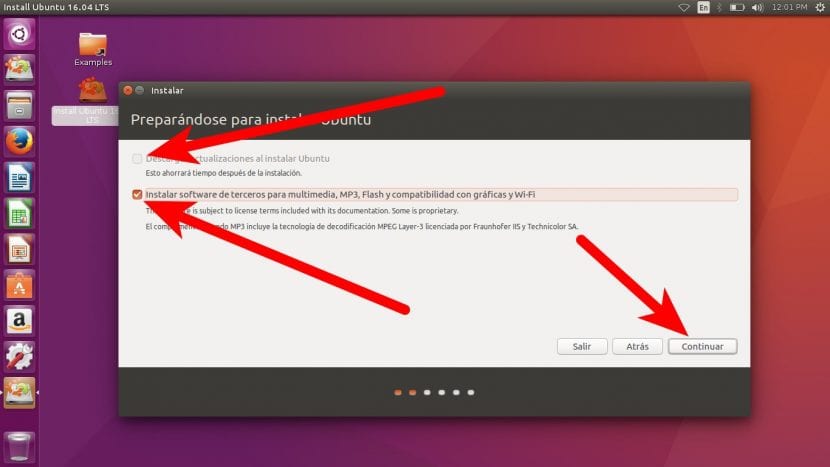
- În fereastra următoare, alegem opțiunea „Reinstalați”. Nu este disponibil pentru mine, deoarece am și o partiție Windows.
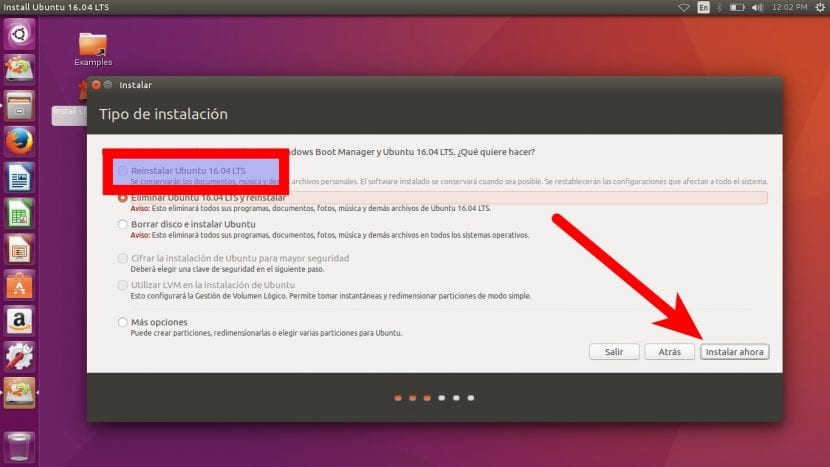
- Acceptăm notificarea pe care ne-o veți arăta.
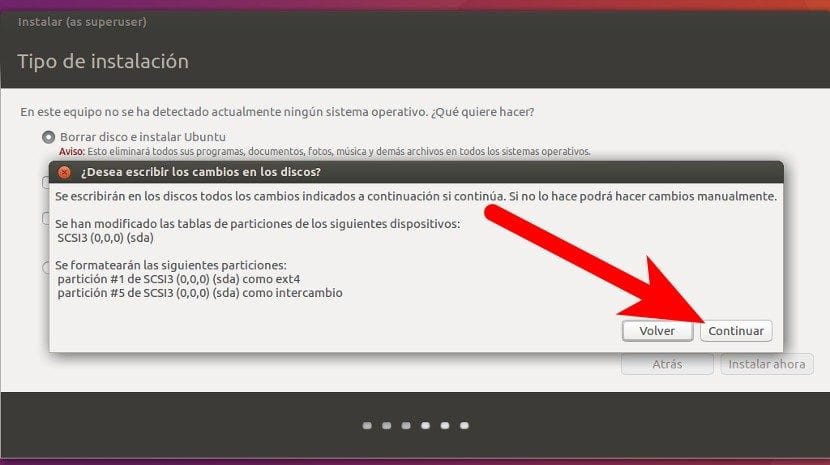
- Apoi, ne selectăm fusul orar și facem clic pe „Continuare”.
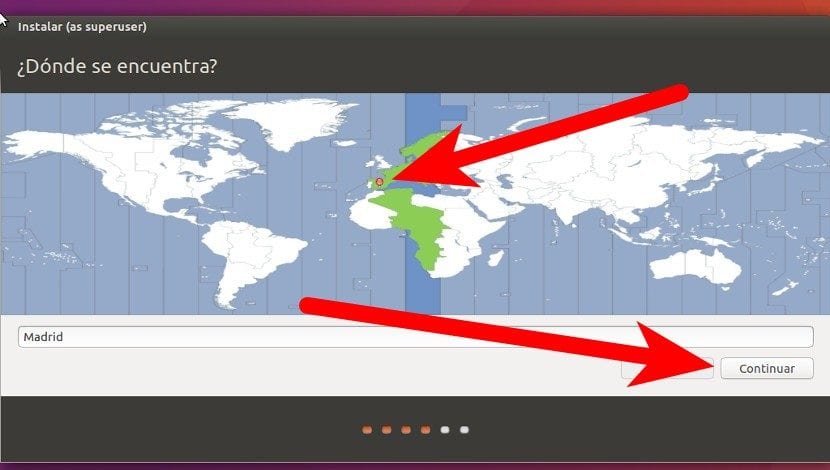
- Alegem aspectul tastaturii și facem clic pe „Continuă”. Dacă nu știți care este, îl puteți scrie în caseta de dialog de mai jos, astfel încât să detecteze pe care o folosim.
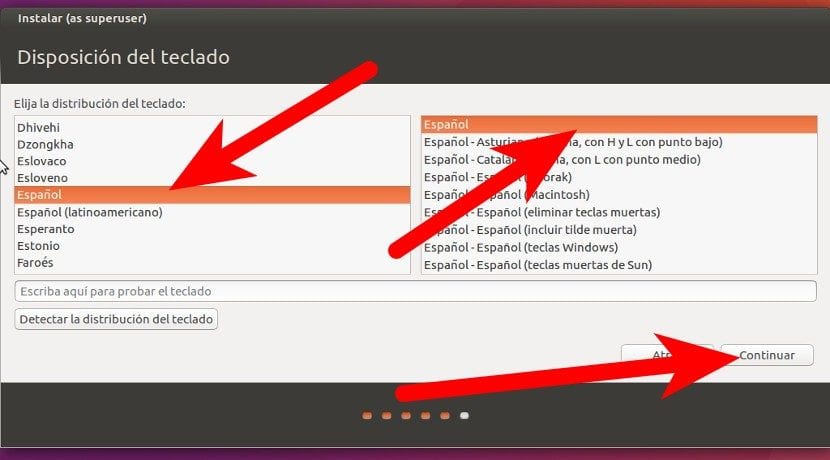
- În fereastra următoare, trebuie să ne creăm utilizatorul. Am pus numele nostru de utilizator, numele echipei noastre, ceea ce nu este important, dar este ceea ce vom vedea întotdeauna în terminal și parolă. Apoi facem clic pe „Continuă”.
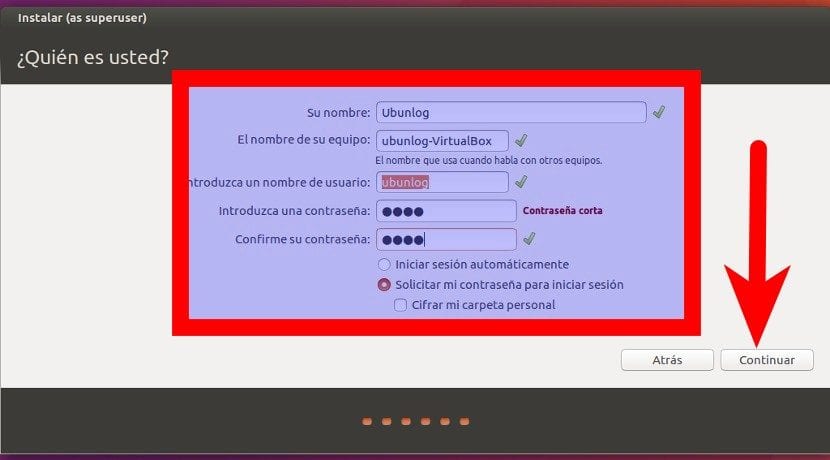
- Acum nu mai putem decât să așteptăm.
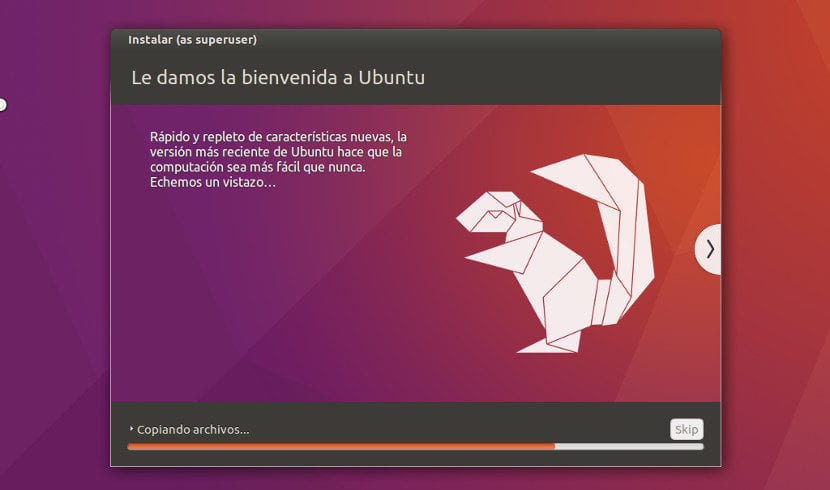
- Când ați terminat, facem clic pe „Reporniți” pentru a porni sistemul. Veți vedea o imagine ca următoarea, dar cu fundalul Ubuntu (această captură este de la Ubuntu MATE):
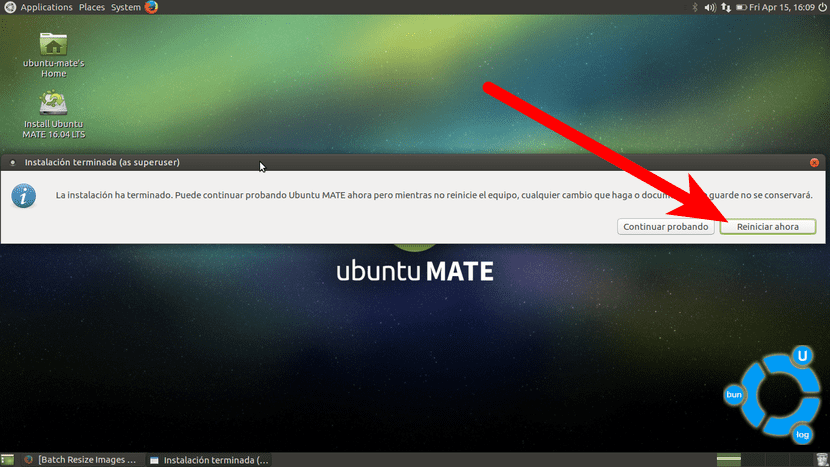
- Dacă BIOS-ul este configurat pentru a porni de pe USB, va trebui să scoatem pendrive-ul înainte de a porni sau, în caz contrar, îl va introduce din nou.
Ați reinstalat deja Ubuntu? Cum ai fost?
Chiar aseară l-am reinstalat, dar l-am făcut formatând doar partiția cu rădăcina, așa că am păstrat restul nu totul, ci doar fișiere, compiz descarcă totul impecabil
Bună ziua Fabian. Este o altă opțiune (de obicei o folosesc), dar nu aș numi această metodă „Reinstalați”, deoarece va încărca sistemul. Nu începeți de la 0 deoarece, după cum spuneți, păstrați fișierele și setările, dar eliminați aplicațiile de sistem. La reinstalare, aplicațiile sunt întreținute și încearcă doar să repare ceea ce nu este în loc.
Un salut.
salut Pablo, și poți reinstala împreună cu Windows?
Bună Mauricio. Da, dar procesul este mai complex. După cum comentează Fabian, puteți alege „mai multe opțiuni” și îi puteți spune unde să instaleze. Aici va depinde de modul în care îl aveți instalat.
De exemplu: am o partiție cu sistemul (rădăcină) și alta cu folderul personal / home. Când vreau să schimb sistemul fără să ating mult, introduc „Mai multe opțiuni”, indic faptul că instalez sistemul în partiția unde am avut sistemul anterior fără formatare și cu folderul / home fac același lucru. Problema cu aceasta este că, de exemplu, dacă instalați Elementary OS după Ubuntu 16.04, veți avea multe erori (nu m-a pornit).
Ceea ce recomand este să aveți o partiție pentru / acasă și alta pentru sistem. Când am o problemă, la instalare aleg „Mai multe opțiuni”, apoi indic partiția rădăcină (pentru sistem) și o marchez pentru formatare. Dosarul de start, îl indic, dar nu îl formatez. Aceasta, ceea ce spune Fabian, nu este „Reinstalați”, dar personal prefer să ridic totul de la început și să evit să trageți eventualele bug-uri pe care le-aș putea avea înainte.
Un salut.
Bună, Pablo. Sunt nou în lumea Linux și vreau să știu dacă este posibil să REINSTALAȚI sistemul de operare elementar. Se pare că am Freya pe același disc (partiții diferite) lângă Windows. Pentru a instala Elementary creați 4 partiții: Swap. Boot, Home și Root. Cum aș putea reinstala fără să pierd setările, fișierele și programele instalate? Mulțumesc anticipat
Bună Ines. Da poți, dar pentru a păstra tot ce ai, la pasul 9 din acest ghid trebuie să alegi „Mai multe opțiuni”. Acolo ați indica ce partiții doriți să utilizați. În cazul dvs., va trebui să alegeți partițiile Swap, Boot și Root ca atare și, dacă doriți, să le formatați. Pentru a păstra setările, va trebui să selectați Acasă ca Acasă, dar nu să formatați acea partiție. Acasă este folderul dvs. personal, unde păstrați documente și fișiere de configurare, cum ar fi folderul .mozilla care stochează toate setările Firefox, cum ar fi istoricul, parolele, favoritele și suplimentele instalate.
Un salut.
Oh, inteleg. Mulțumesc Pablo. Cred că este mai simplu decât mi-am imaginat. Un milion de mulțumiri. O voi face în weekend și vă voi spune din nou cum a mers (sunt sigur că va fi foarte bine). O imbratisare. Multumesc din nou. 🙂
Un lucru, nu l-am mai văzut de mult și chiar acum nu sunt sigur dacă l-am spus corect. Cred că numele home și root nu apar (swap cred că apar). Probabil va trebui să le identificați mai întâi. O știu din mărimea pe care am dat-o fiecărei partiții. Rădăcina poate apărea și cu numele sistemului de operare alături.
Un salut.
Mulțumesc Pablo, ai dreptate. Numele partițiilor nu apar. Tocmai am început Elementary de pe un USB pentru testare. Uită-te la modul în care am selectat totul, exact așa o voi face: http://imgur.com/a/IgQdf Crezi că e în regulă? Uită-te mai jos, unde scrie „dispozitiv unde să instalezi bootloader-ul” l-am lăsat ca atunci când am instalat de la zero.
În cele din urmă, am o întrebare foarte serioasă: dacă formatez Boot și Root, voi pierde toate programele instalate anterior, temele, pictogramele, depozitele pe care le-am adăugat și chiar personalizarea mea actuală BURG (GRUB înapoi, bootloader-ul personalizat care în prezent utilizare)?
Da. Linia de jos este practic pe ce disc veți face modificările. Acolo apare hard disk-ul total.
În ceea ce privește dacă ai dreptate, cred că da, perfect bine și bine distribuit 😉 Desigur, atâta timp cât știi că capacitățile coincid și nu folosești, de exemplu, partiția pe care ai avut-o ca rădăcină în noul / acasă.
Dacă formatați partiția de boot, nu ar trebui să faceți nicio modificare a sistemului. Dacă formatați rădăcina, da. Vorbind întotdeauna conform teoriei, dacă formatați partiția rădăcină, veți avea noul sistem, dar puteți recupera configurația programelor pe care le reinstalați. De exemplu, dacă ați instalat Firefox și ați formatat folderul rădăcină, nu îl veți avea instalat, dar îl puteți instala și când îl faceți, va prelua configurația folderului personal (/ home) și totul ar trebui să fie fii ca înainte.
BURG / GRUB este ceva care îl reinstalează întotdeauna, deci acolo ați avea o problemă. Ar fi unul dintre acele lucruri care este eliminat și care trebuie făcut din nou. Temele, pictogramele etc. se presupune că se pierd, mai ales dacă le-ați instalat dintr-un depozit.
Un salut.
Un salut.
Pablo, scuză atâtea întrebări, dar dacă aleg să nu formatez niciuna dintre partiții?
Bună Ines. Este o opțiune, dar ceea ce spunem întotdeauna în aceste cazuri este că puteți trage și posibilele erori pe care le aveți acum. Prin aceasta vreau să spun că, dacă dorim să reinstalăm un sistem, se întâmplă pentru că ne confruntăm cu un eșec sau un comportament herratic al sistemului. Dacă nu formatăm rădăcina, este posibil ca problema pe care dorim să o eliminăm să fie încă prezentă la reinstalare.
Un salut.
Bună ziua Pablo, am încercat să urmez pașii, dar opțiunea de a reinstala Ubuntu nu apare, în schimb mă pune, instalează ubuntu lângă instalarea deja efectuată.
Buna ziua!
Nu știu dacă am făcut totul bine, dar nu găsesc folderul vechi / acasă cu lucrurile mele, unde ar trebui să mă uit? Ma poti ajuta te rog.
Bună ziua, am încercat să reinstalez Ubuntu și am primit aceste erori, în acest caz ce aș putea face?
80676.897543: print_reg_error: Eroare I / O, dev sdo, sector 2064
salut, nu înțeleg prea multe despre linux, fiul meu a instalat Ubuntu 18 lângă Windows dar acum nu mai pot funcționa și îmi spune că a apărut o eroare internă imediat ce intru și este înghețată. Am pendrive-ul și vreau să-l reinstalez, dar mi-e frică să nu sparg ferestrele și să pornească. Mă puteți ajuta? Vă mulțumesc
Bună ziua, am o problemă cu Ubuntu și nu mă lasă să intru, este necesar să o reinstalez?
Dacă este așa, fișierele sunt șterse?
Sunt nou la asta, mulțumesc
Buna,
Am reinstalat Ubuntu păstrând fișierele. Cum pot determina noul meu utilizator să acceseze aceleași fișiere? de acasă văd că există toate directoarele pe care le aveam înainte. Apreciez dacă îmi dai un indiciu.
Mulţumesc mult
Gonzalo
Bună ziua, am Ubuntu 18.04 și vreau să instalez 16.04, deoarece 18.04 este foarte lent pe computerul meu. Aș dori să știu cum pot face această procedură și dacă se poate face fără a pierde ceea ce am până acum.
Care ar fi pașii dacă vreau să reinstalez Ubuntu pentru a trece de la versiunea 20.04 lts la 16.04lts? Am discul partiționat în / boot, /, swap și / home.
Mulţumesc.
Am încercat să instalez Ubuntu 16.04 și 20.04, dar nu pornește de pe CD sau SD. Comanda apt-get returnează comanda care nu a fost găsită. Butonul de actualizare software nu răspunde.
Orice sugestie vă rog.
Ce ghid inutil.
Hi
Deci, dacă avem Windows pe o partiție, nu putem REINSTALA Ubuntu?
Mulţumiri
Buna ziua. Nu e nicio problema.
Programul de instalare Ubuntu vă oferă opțiunea de a utiliza partiția pe care ați avut-o inițial sau o puteți selecta manual. Cel de Windows nu este atins.