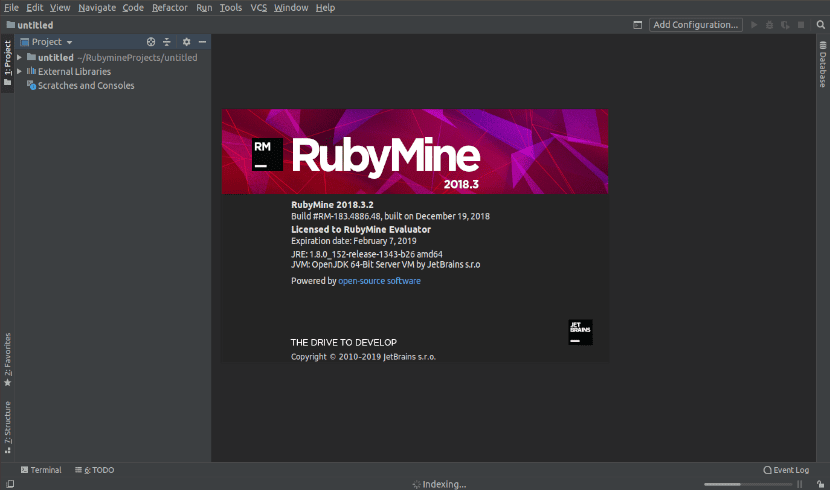
În articolul următor vom arunca o privire la RubyMine. Aceasta este un IDE puternic pentru Ruby de JetBrains. La fel ca oricine altcineva JetBrains IDE, RubyMine oferă, de asemenea, completarea automată inteligentă și multe alte instrumente pentru a ajuta utilizatorul să scrie și să depaneze rapid aplicația Ruby.
În acest articol vom vedea cum se instalează acest IDE în Ubuntu. Pentru acest exemplu, voi folosi Ubuntu 18.04 LTS cu o mostră de licență. Acest lucru se datorează RubyMine nu este gratuit. Vă permite să utilizați versiune de încercare timp de 30 de zile, atunci trebuie să plătiți pentru licența corespunzătoare pentru a o putea folosi.
Instalați RubyMine
Instalați limbajul de programare Ruby
Pentru a rula programele Ruby, va trebui instalați limbajul de programare Ruby pe mașina pe care intenționăm să o folosim. În Ubuntu, puteți instala această limbă cu următoarea comandă în terminal (Ctrl + Alt + T):
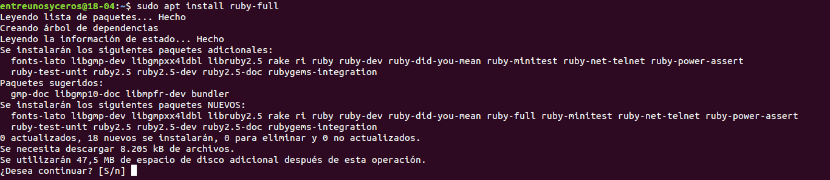
sudo apt install ruby-full
Instalați RubyMine IDE
Pe Ubuntu 16.04 LTS și versiunile ulterioare, RubyMine este disponibil ca pachet SNAP. Mulțumită acestui lucru puteți instalați cea mai recentă versiune pe Ubuntu din depozitul oficial Ubuntu SNAP.
Pentru a începe instalarea, trebuie doar să deschideți un terminal (Ctrl + Alt + T) și instalați pachetul RubyMine SNAP executând următoarea comandă:
sudo snap install rubymine --classic
Pachetul de snap corespunzător va începe descărcarea și instalarea.

Configurarea inițială RubyMine
Acum poti pornește RubyMine din meniul aplicațiilor Ubuntu, așa cum se poate vedea în următoarea captură de ecran.

Deoarece veți rula RubyMine pentru prima dată, este logic să nu importați setări. Pur și simplu selectați „Nu importați configurația”Și faceți clic pe„Ok".
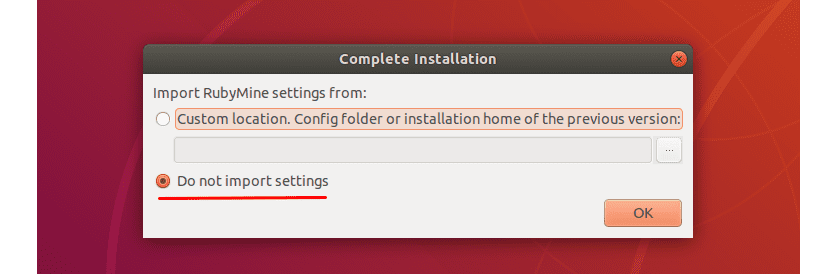
Următorul ecran va fi cel unde trebuie acceptați Acordul de utilizare JetBrains. Pentru a face acest lucru, va trebui să confirmați că l-ați citit și că acceptați termenii prin această casetă de selectare a Acordului de utilizare. Continuați făcând clic pe «continua“.
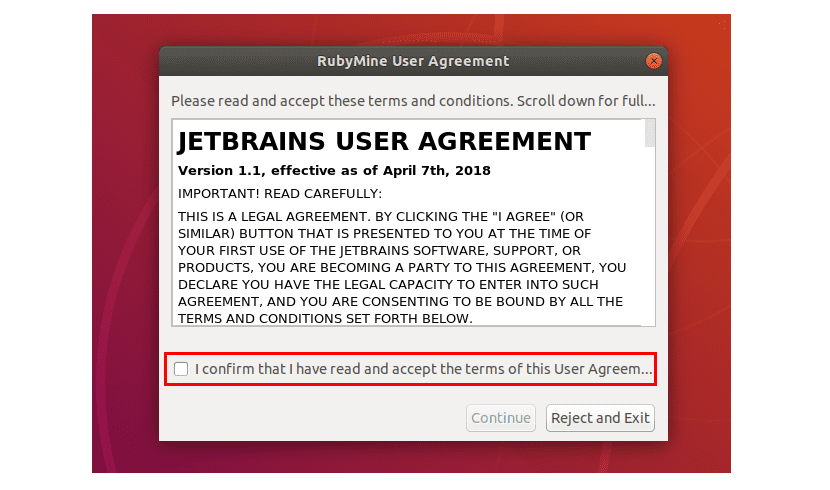
Acum selectați un Tema UI și faceți clic pe «următor“.

Noi continuăm selectând harta tastelor cu care te simți confortabil. Click pe "următor“.
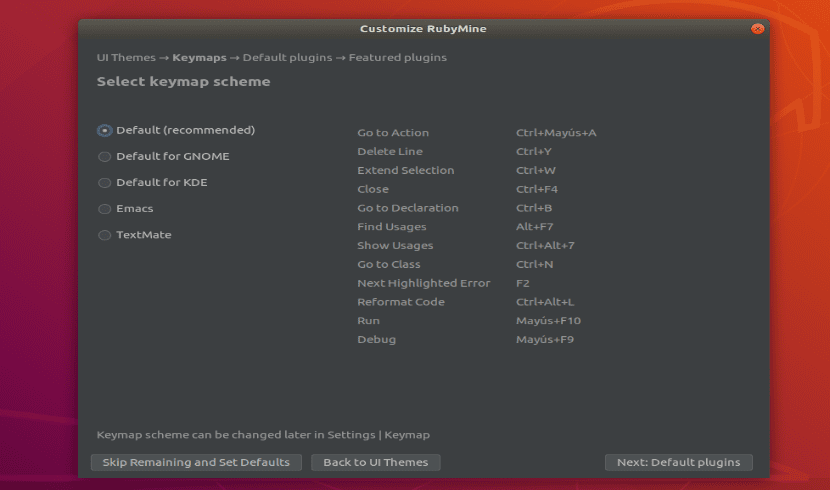
Acum vom avea posibilitatea activați / dezactivați anumite funcții conform nevoilor tale. După ce ați terminat, faceți clic pe «următor“.

În acest moment JetBrains vă va sugera câteva pluginuri populare pentru RubyMine. Dacă sunteți interesat de oricare dintre ele, trebuie doar să faceți clic pe «instala»Pentru a-l instala. După ce ați terminat, faceți clic pe «Începeți cu RubyMine“.
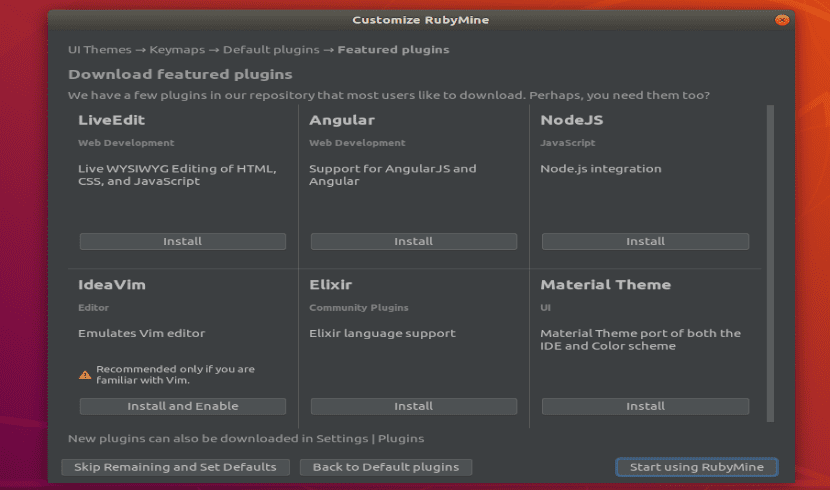
Acum, trebuie activați IDE-ul. RubyMine nu este gratuit. Pentru a-l utiliza, trebuie să achiziționați o licență JetBrains. Odată ce aveți acreditările sau decideți să utilizați versiunea pentru a o încerca gratuit timp de 30 de zile, puteți activa RubyMine din această fereastră.
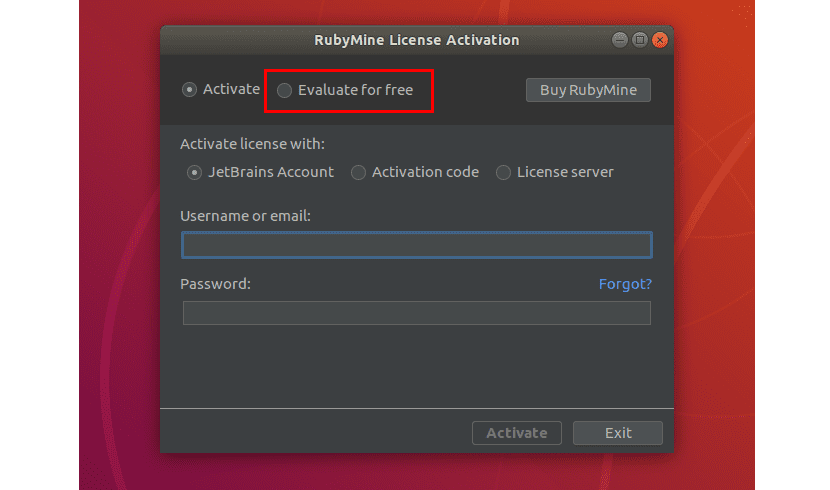
După configurarea inițială, vom vedea prima fereastră RubyMine. De aici va fi din locul în care veți putea crea proiecte noi și gestiona proiectele existente.
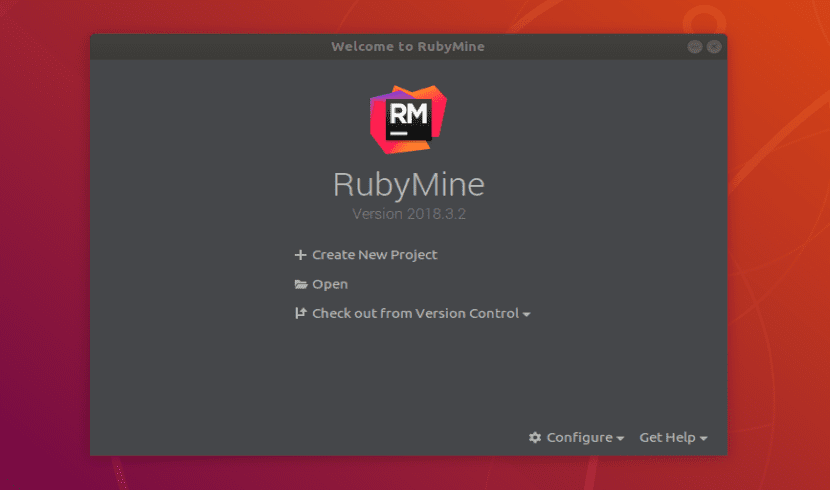
Creați un proiect de bază Ruby cu RubyMine
Ca exemplu de utilizare, să vedem cum creați un nou proiect pentru a putea rulați un program simplu Ruby. Mai întâi, începem RubyMine. Doar faceți clic pe „Creați un proiect nou".
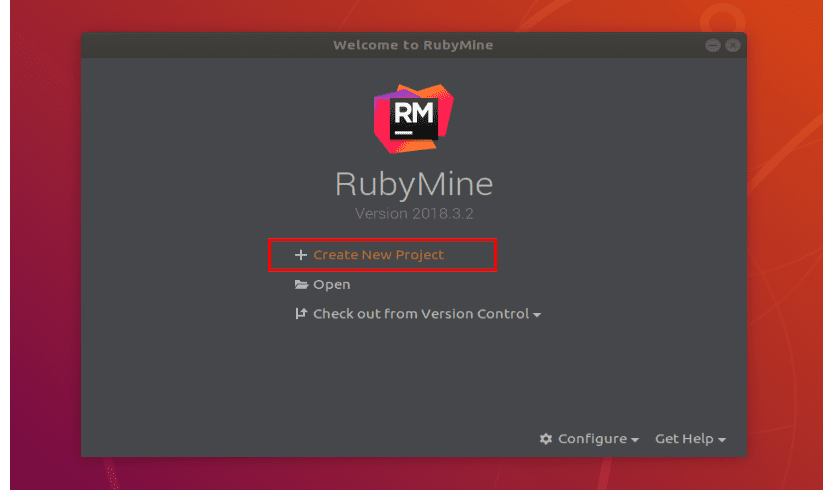
acum, selectați tipul de proiect. Pentru acest exemplu voi alege „Proiect gol”. Va trebui setați locația proiectului și asigurați-vă că Ruby SDK este corect. După ce ați terminat, faceți clic pe «Crea“.

Odată ajunși în program, o vom face creați un fișier nou numit hello.rb. Înăuntru vom scrie doar următoarele rânduri:
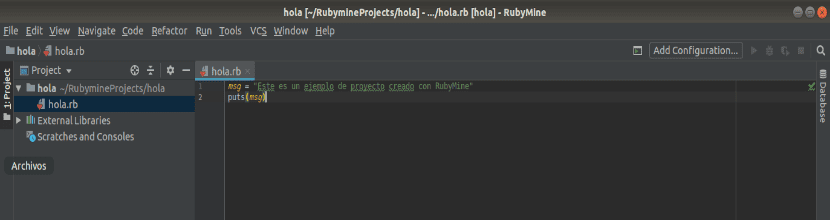
msg = “Esto es un ejemplo de proyecto creado con RubyMine” puts(msg)
După ce ați terminat, faceți clic pe butonul „Joaca”, După cum este indicat în următoarea captură de ecran, la rulați exemplul de program hello.rb.
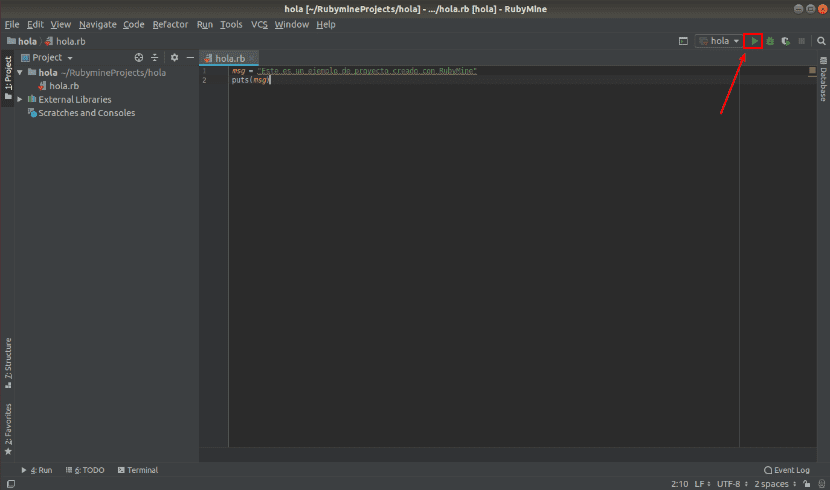
Dacă atunci când doriți să rulați programul, butonul „Redare” este gri. Nu vă faceți griji, puteți și rulați programul din meniu «Run → Run«.

acum, selectați programul Ruby din listă.

Programul ar trebui să ruleze și să afișeze rezultatul corect, după cum puteți vedea în următoarea captură de ecran.
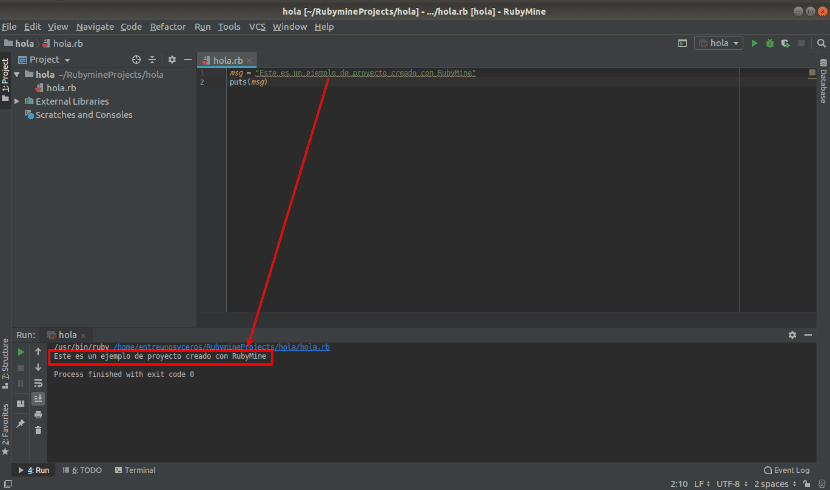
Dezinstalați RubyMine
Dacă după ce încercați programul nu vă convinge și doriți să îl eliminați din sistem. Trebuie doar să deschideți un terminal (Ctrl + Alt + T) și să scrieți în el:
sudo snap remove rubymine
Dacă sunteți interesat de acest IDE, puteți consultați mai multe informații în site-ul web al proiectului.