
Când computerul nostru este împărtășit de mai mulți oameni, poate fi o idee bună folosiți o altă imagine pentru fiecare utilizator. Ei bine, în acest articol vrem să vă arătăm cum putem schimba avatarul Ubuntu-ului nostru într-un mod care funcționează în Xubuntu, Kubuntu, Lubuntu și, în cele din urmă, orice distribuție bazată pe Ubuntu.
Ca întotdeauna, vă vom arăta mai multe modalități de a îndeplini această sarcină. Una dintre ele va fi grafică, iar cealaltă, prin terminal. Oricum, ambele proceduri sunt foarte simple și rapide. Te învățăm pas cu pas.
După cum tocmai am menționat, o putem face în două moduri diferite. Unul prin propriile configurarea Ubuntu-ului nostru, care va varia ușor în funcție de distro-ul pe care îl folosim, iar celălalt pentru prin terminal (sau, de asemenea, grafic, dacă doriți), care va funcționa "universal" pentru orice distribuție bazată pe Ubuntu.
1.- Prin configurația sistemului
Dacă suntem pe Ubuntu cu GNOME, putem merge la Configuratia sistemului, și apoi trebuie să facem clic pe secțiune Utilizatori. Odată ajuns în interior, trebuie să facem clic pe imaginea care apare în mod implicit, așa cum vedem în următoarea imagine:
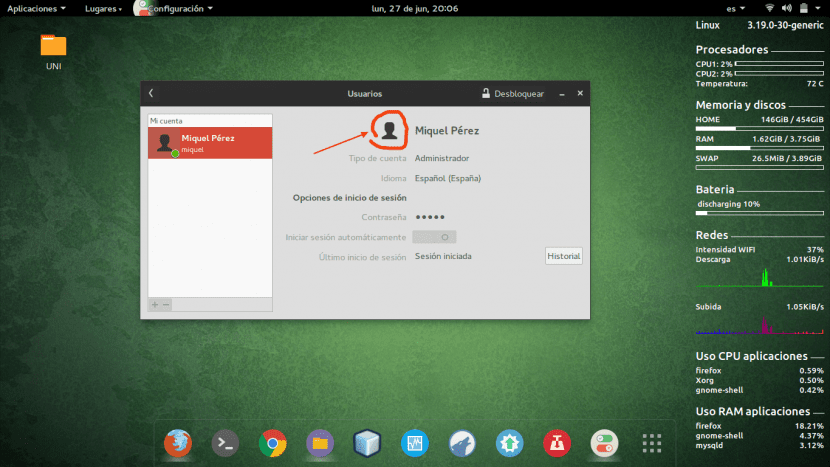
Odată ce facem clic, putem alege între o serie de imagini pe care ni le oferă Ubuntu sau, pe de altă parte, o putem selecta pe cea dorită din sistemul nostru de fișiere.
După cum am menționat, această procedură poate varia în funcție de distribuția pe care o utilizați, deoarece, evident, opțiunile de configurare nu au același nume în fiecare distribuție.
2.- Prin terminal
Această procedură este la fel de ușoară și o putem face și grafic, dar am decis să o facem prin terminal. Și este că imaginea de profil este salvată printr-un fișier ascuns, numit .față, în folderul nostru personal.
Primul pas este identificați imaginea vrem să devenim un avatar și redenumiți-l. Odată schimbat, trebuie mutați imaginea cu nume .față în dosarul nostru personal. Putem face totul dintr-o dată executând următoarea comandă:
mv ./imagen.jpg ~ / .face
Astfel, pe lângă mutarea imaginii pe care am ales-o (image.jpg) în folderul nostru personal, vom schimba și numele în .față.
Prin oricare dintre aceste două proceduri, ar trebui să ne schimbăm deja imaginea de profil. Te-a ajutat articolul? Speram!