Ubuntu are acel tapet urât pe care îl folosești (Ma refer la mov) ca tapet implicit pentru GDM, dar adevărul este că nici nu-mi place să-l văd în acel scurt moment când mă conectez la laptop.
De aceea, vom învăța două moduri de a schimba acest fundal pentru unul care ne place mai mult sau care este mai potrivit cu tapetul pe care îl folosim pe desktop.
În primul rând, trebuie să înțelegem asta Ubuntu gestionează aspectul GDM cu teme, deci în mod normal nu este posibil să se schimbe aspectul fără a schimba întreaga temă, ci tema Ambianța Este destul de frumos și nu cred, ca și mine, că vor să o schimbe.
Această temă utilizează imaginea de fundal implicită
/usr/share/backgrounds/warty-final-ubuntu.png
, care este imaginea pe care o vedem ca fundal implicit în Ubuntu (da, acel violet hidos).
Deci, printr-o logică simplă, una dintre metodele de utilizat pentru a schimba imaginea de fundal implicită GDM este schimbarea acestei imagini cu una care ne place și pe care vrem să o vedem în fiecare zi când pornim computerul. Deci, să luăm următorii pași pentru a realiza schimbarea.
- Să facem un BackUp al vărsăturii violete a Canonic:
sudo cp /usr/share/backgrounds/warty-final-ubuntu.png /usr/share/backgrounds/warty-final-ubuntu-bak.png
- Să copiem noul fundal pe care dorim să îl folosim în director
backgrounds
cu același nume ca imaginea anterioară:
sudo mv /image-path/image-name.png /usr/share/backgrounds/warty-final-ubuntu.png
- Închidem sesiunea pentru a vedea modificările făcute.
Nota: Acest lucru poate fi utilizat în orice versiune de Ubuntu, trebuie doar să fiți siguri de numele folosit de imaginea de fundal implicită folosită de Ubuntu.
Gata, vezi cât de ușor este?
Acum mergem cu metoda dificilă ...
O aplicație care ne permite să facem aproape orice modificare în GDM pentru Ubuntu, este Ubuntu TweakAici vă voi arăta cum să modificați în mod specific imaginea de fundal implicită pentru GDM, dar nu ezitați să o mutați până când deteriorați sistemul și trebuie să vă întoarceți la blog pentru a afla cum să o remediați.
- Vom instala Ubuntu Tweak urmând instrucțiunile descrisă în această intrare.
- Deschidem Ubuntu Tweak pe care îl putem găsi în meniul Aplicații> Instrumente de sistem> Ubuntu Tweak.
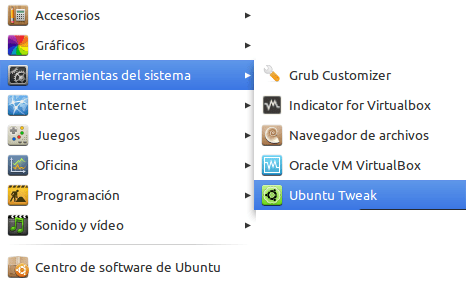
- Odată ajuns pe ecranul de pornire Ubuntu Tweak, faceți clic pe opțiunea Preferințe de conectare pe care o găsim în meniul din partea stângă.
- Odată ajuns în ecranul Preferințe de conectare, trebuie să-l deblocăm pentru a-l putea folosi, facem acest lucru făcând clic pe butonul pe care scrie Deblocare din partea dreaptă jos a ferestrei.
- Ei bine, acum putem alege fundalul de utilizat, facem acest lucru făcând clic pe imaginea mică care are fundalul desktopului Ubuntu.
- În fereastra de selecție alegem imaginea pe care urmează să o folosim și apăsăm butonul Deschide.
Nota: rețineți că GDM poate utiliza doar imagini situate în director
/usr/share/backgrounds/
, deci, dacă doriți să utilizați imagini personalizate sau descărcate de pe Internet, trebuie mai întâi să le salvați sau să le copiați în acest director.
- De când s-a schimbat imaginea de fundal GMD, acum putem ieși din Ubuntu Tweak și ne putem deconecta pentru a vedea modificările făcute.
recomandare:
Pe bază personală, recomand utilizarea imaginilor de fundal Ubuntu Heavy Metal, combinate, obțin un efect frumos la începerea echipei noastre.
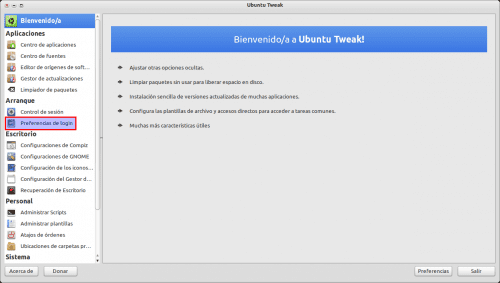
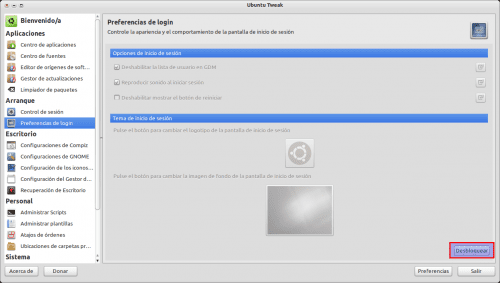
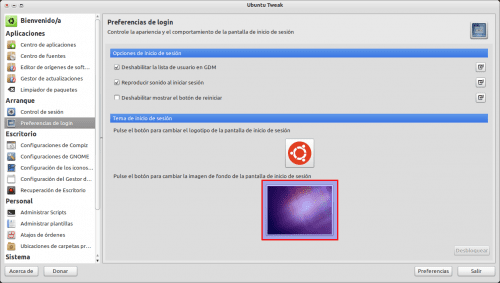
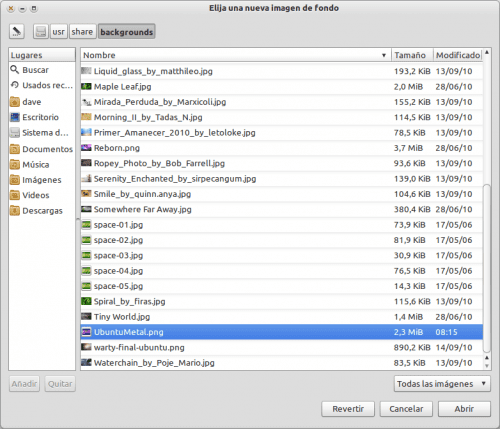
De ce este a doua opțiune mai dificilă? este problematic? m-ai lăsat îngrijorat dacă folosesc acea opțiune ...
Acest lucru se datorează faptului că prima este 2 linii rapide în terminal, în timp ce cealaltă necesită instalarea unei aplicații și urmarea mai multor pași pentru a face schimbarea.
Am încercat a doua metodă înainte, dar dorind să copiez mai multe imagini de fundal în / usr / share / backgrounds / nu mi-a părăsit, vreo idee de ce nu?
Poate că nu o faceți ca Root, amintiți-vă că directorul
usr/este un director de sistem și are nevoie de permisiuni de administrator.da, bine uite, terminal
copiați fișierul cu clic dreapta
te duci la terminal și pui
sudo mv imagedirection / usr / share / backgrounds
Foarte bine postarea.
Voi schimba acest fundal oribil chiar acum.
Un detaliu: rețineți că traseele (în partea de rezervă și în copie) pe care le-ați pus punând sudo înaintea acestuia, nu pot fi vizualizate complet de posterul de pe facebook. Dar, după cum ați menționat mai sus, atunci totul este perfect. XD