
Astăzi vă propun un tutorial simplu care vă va permite să modificați pictogramele LibreOffice, suita de birouri a Software-ul gratuit prin excelență (dacă ar exista) și Ubuntu, deci un program pe care îl consider destul de important în ziua mea și în toată lumea. Personalizare LibreOffice utilizarea pictogramelor sale este primul tutorial dintr-o serie de tutoriale pe care intenționez să le fac LibreOffice să-l punem atât de gata încât să-l depășească pe cel cunoscut Microsoft Office, suita de birouri private prin excelență.
Pașii anteriori pentru a schimba pictogramele LibreOffice
Pentru a face schimbarea, primul lucru pe care trebuie să-l facem este să alegem pachetul de pictograme pe care dorim să îl instalăm. Pachetul de icoane Ce am de gând să folosesc se numește Cristal, dar puteți folosi pachet de pictograme pe care doriți, atâta timp cât sunt destinate LibreOffice.
Acum pentru a obține Icoane de cristal ceea ce am făcut este să-l instalez pe baza unui script, preluat din Blog Artescritorio, pentru ao folosi trebuie doar să deschidem consola și să scriem
sudo apt-get install libreoffice-style-crystal -y && cd / tmp && wget https://github.com/hotice/myfiles/raw/master/images_flat.zip
sudo cp images_flat.zip /usr/share/libreoffice/share/config/images_crystal.zip
Cu acest mic script, ceea ce face sistemul este să se conecteze la serverul în care este situat pachet de pictograme, copiați-l și apoi duceți-l în folderul / usr / share / libreoffice / share / config / unde se află pachetele de pictograme pe care dorim să le utilizeze LibreOffice.
Schimbați pictogramele în LibreOffice
Indiferent dacă am salvat icoanele din sistemul nostru pentru metoda scriptului sau am făcut-o manual, acum trebuie doar să aplicăm configurația selectată. Pentru aceasta mergem la meniu Instrumente–> Opțiuni iar în fereastra care se deschide alegeți opțiunea Ver.
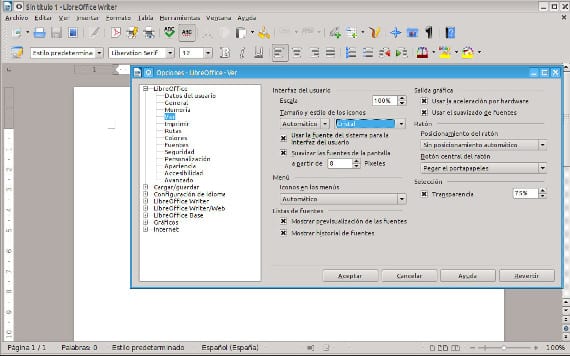
Acolo vom găsi la înălțimea vederii noastre un meniu derulant care ne va permite să alegem tema pictogramei pe care dorim să o folosim, o marcăm pe cea pe care dorim să o folosim și apăsăm butonul de acceptare. Acum, după cum ați văzut, deja ați făcut-o noile setări de pictograme din LibreOffice, dacă dimpotrivă nu a fost modificat, verificați dacă pachetul de pictograme este potrivit pentru LibreOffice - nu toate pachetele sunt potrivite - și se află la adresa indicată. În postările viitoare vom încerca să personalizăm în continuare LibreOffice și chiar să încorporăm un dicționar mai bun pentru verificatorul nostru ortografic.
Mai multe informatii - Sfaturi și trucuri LibreOffice,
Sursă - ArtsDesktop
Am instalat cea mai recentă versiune de Libre Office și îmi lipsește pictograma desktop pentru a porni aplicația; Este instalat, dar nu îl pot folosi? Nu are sens ...