
În articolul următor vom analiza cum putem schimbați fundalul ecranului de conectare în Ubuntu 18.10 Într-un mod simplu. Toți utilizatorii Ubuntu constată că de fiecare dată când ne conectăm la computerul nostru, vom vedea ecranul care ne cere să apară parola de utilizator, pentru a verifica dacă sunteți cine spuneți că sunteți.
Acesta este pasul pe care trebuie să-l urmeze toți utilizatorii. După introducerea parolei, putem intra acum în lumea noastră Ubuntu. Chiar și asta poți activați autentificarea automată, ceea ce nu este foarte recomandat mai ales dacă împărtășești echipa, de fiecare dată când te conectezi va trebui să parcurgi acest proces mereu. Pe măsură ce Ubuntu lansează versiuni, ecranul de conectare își schimbă fundalul. Dar în timpul utilizării oricăreia dintre aceste versiuni, vom vedea întotdeauna același fundal.
Dacă sunteți unul dintre cei care s-au săturat de ecranul de autentificare implicit al sistemului, haideți să vedem cum să îi acordați o notă personală. Având un fundal pe placul nostru este întotdeauna apreciat la intrarea pe desktop. Cu ceva timp în urmă, un coleg ne-a indicat într-un articol ca faceți același lucru pentru managerul de sesiuni Lightdm folosind programul dconf.
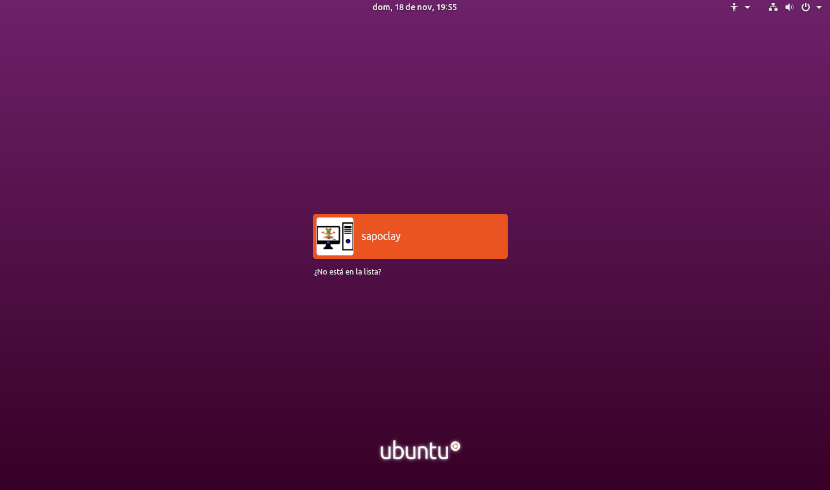
Cu toate acestea din moment ce Ubuntu a trecut de la Unity la mediul desktop GNOME și GDM3 ca agent de conectare, modul de schimbare a fundalului ecranului de conectare s-a schimbat puțin. În rândurile următoare vom vedea cum să stabilim un fundal personalizat fără a utiliza niciun program pentru acesta.
Schimbați fundalul ecranului de conectare în Ubuntu 18.10
În mod implicit, Ubuntu ne va permite să modificăm fundalul desktopului și fundalul ecranului de blocare. Cu toate acestea, nu există nicio opțiune directă disponibilă pentru a schimba fundalul ecranului de conectare. Va trebui să facem acest lucru lucrându-ne prin unele setări de sistem. Acest lucru este mai simplu decât poate părea.
Dacă ați instalat vreunul manager de sesiune, și în prezent nu sunteți sigur pe care îl utilizați, îl puteți verifica deschizând un terminal (Ctrl + Alt + T). În el va trebui doar să scrieți:

sudo cat /etc/X11/default-display-manager
Dacă avem clar asta folosim GDM3, putem începe acum căutarea și salvarea unei imagini fundal care ne place.
Următorul pas va fi deschiderea unui terminal (Ctrl + Alt + T). În el vom lansa următoarea comandă:

sudo cp ~/Imágenes/Imagen.png /usr/share/backgrounds
Evident, în comanda anterioară, fiecare va trebui să schimbe numele imaginii și calea către aceasta.
Dacă preferați să utilizați mediul grafic pentru a copia imaginea în folderul de fundal, de asemenea puteți utiliza managerul de fișiere. Lansați următoarea comandă în terminal (Ctrl + Alt + T) și, când se deschide fereastra managerului de fișiere, lipiți imaginea în folder.
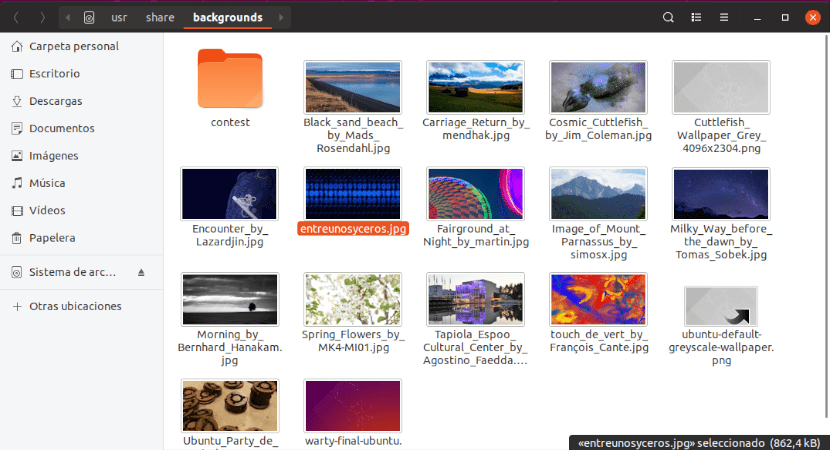
sudo nautilus /usr/share/backgrounds/
Odată ce imaginea este salvată, este timpul editați fișierul CSS care definește fundalul ecranului de conectare. Vom face acest lucru lansând în terminal (Ctrl + Alt + T) comanda necesară pentru editați fișierul gdm3.css:
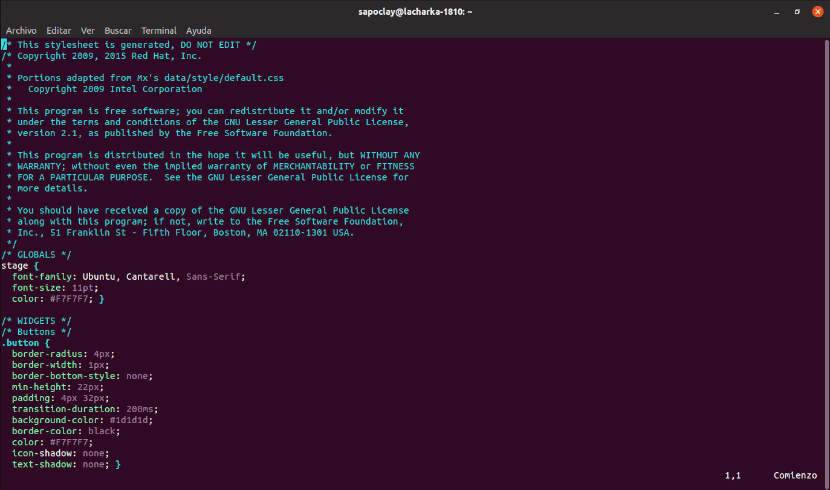
sudo vim /etc/alternatives/gdm3.css
Aici vom vedea tot codul CSS. Acolo va trebui găsiți secțiunea indicată în următoarea captură de ecran. Secțiunea de modificat ar trebui să fie peste linia 1981.
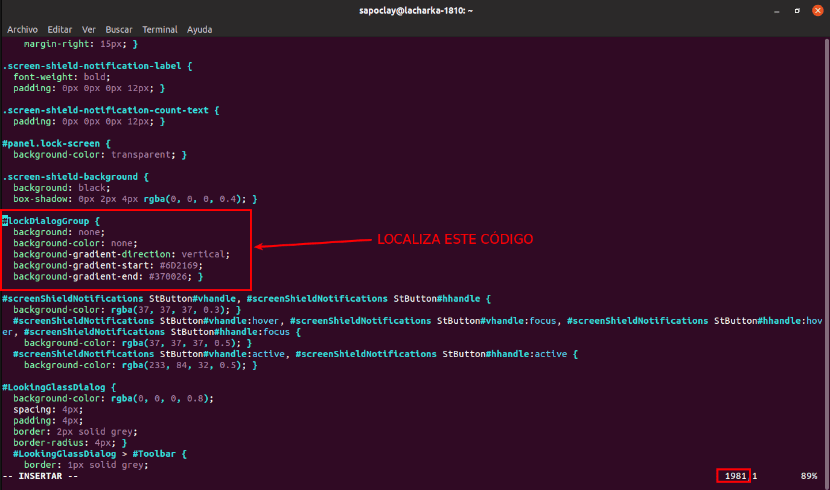
Odată ce secțiunea este localizată, vom schimba toate intrările de fundal. Ștergeți-le sau comentați-le și schimbați-le cu următoarele:
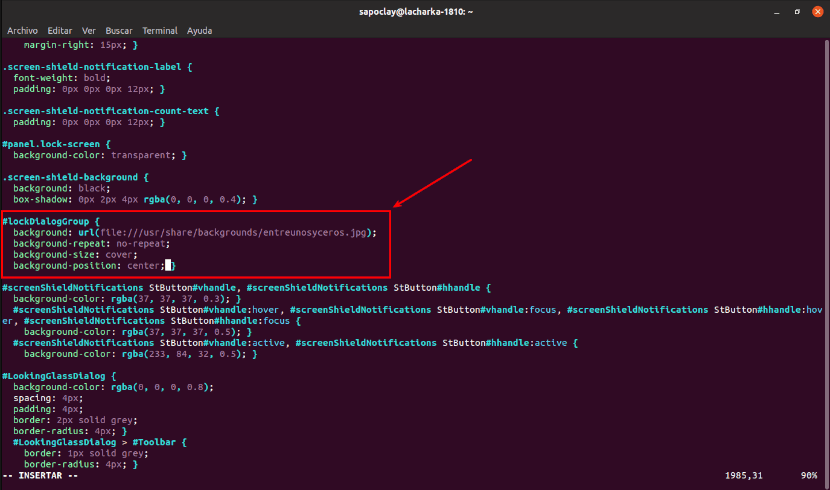
#lockDialogGroup {
background: url(file:///usr/share/backgrounds/Imagen.png);
background-repeat: no-repeat;
background-size: cover;
background-position: center; }
După ce ați terminat de schimbat fișierul, salvați-l și închideți editorul.
Rezultatul final
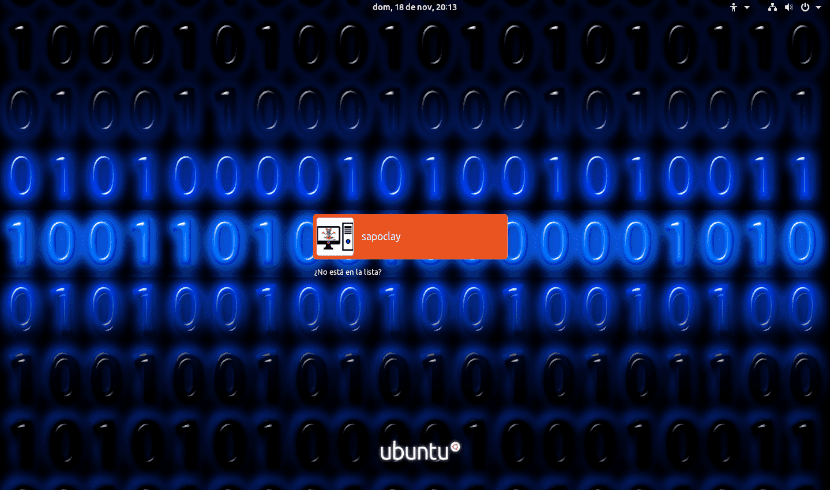
După parcurgerea tuturor pașilor, avem doar reporniți sistemul sau deconectați-vă de utilizator. După aceasta, vom vedea un nou fundal pe ecranul nostru de conectare. Pentru acest exemplu eu Am încercat imagini .jpg și .png și ambele tipuri au fost văzute corect.
O întrebare, imaginile pot avea orice rezoluție sau trebuie să aibă o rezoluție specială?
Pentru articol am folosit imagini cu rezoluții similare sau egale cu cele din folderul / usr / share / backgrounds /. Dar cu cât rezoluția este mai mare, cred că cu atât va arăta mai bine fundalul. Salu2.
În testele mele, spuneți că, cu acest exemplu, imaginea a scăpat de sub control și a distrus ecranul de conectare
Bună ziua, am generat aceeași eroare
cu acest cod am lucrat schimbarea imaginii în 19.04 sper să funcționeze pentru tine
#lockDialogGroup {
culoare de fundal: # 000000;
fundal: url (fișier: ///usr/share/backgrounds/yoututosjeffdsgdrsf.jpg);
fundal-repetare: nu se repetă;
fundal-size: cover;
fundal-poziție: centru;
salut ... și cum pot face o captură de ecran a ecranului de blocare, merită redundanța?
Bună ziua și pentru versiunea ubuntu 20.04?
Prin schimbarea: #lockDialogGroup {
background: url (fișier: ///usr/share/backgrounds/Imagen.png);
background-repeat: no-repeat; (<—— au fost doar cu această dimensiune de fundal: copertă;
fundal-poziție: centru; } Ei bine, când îl salvez și repornesc computerul, acesta nu intră complet în ecranul de pornire al utilizatorului (Deoarece cititorul de ecran a fost activat, începe doar să spună primele cuvinte și acestea sunt întrerupte), îndreptându-mă către o buclă de programare și rămâne încărcat. BINE aș vrea să vă ajutăm să reprogramez modificările pe care le-am făcut, întorcându-le așa cum a fost înainte. DEoarece cred că computerul meu nu este potrivit pentru astfel de modificări. Vă rog să aștept răspunsul dvs.
Comunitate bună. Începeți comentariul meu punând pe toată lumea în fundal, tocmai am început în lumea Linux - Ubuntu-. Am versiunea 20.04 instalată pe computer. Am putut verifica dacă folosește GDM3.
Ei bine, am făcut acest tutorial pas cu pas (și altele similare care sunt pe Internet). Când ajung la partea de căutare a fișierului css, din păcate, când deschid fișierul, iese complet gol; adică nu are niciun tip de text.
Îndoielile care îmi vin sunt dacă această procedură nu funcționează în noile versiuni de Ubuntu; sau trebuie să fie o problemă cu instalarea sistemului de operare.
NU este că este foarte transcendental, dar mi-ar plăcea să învăț.
Salutari, astept raspunsurile voastre.