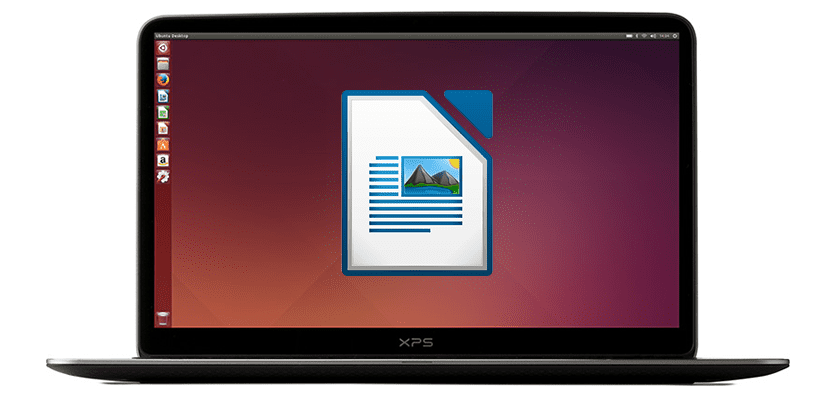
Așa cum spun mereu, majoritatea software-ului disponibil pentru Linux este mai bun decât ceea ce este disponibil pentru Windows. Singura problemă este compatibilitatea, deoarece, deși pare la fel, nu este exact aceeași, de exemplu, crearea sau vizualizarea unui document cu Microsoft Word decât cu Scriitor, Propunerea gratuită a LibreOffice. Dacă totuși preferați să utilizați software non-proprietar, în acest articol vă vom oferi 5 sfaturi care vă vor permite să fiți mai productivi folosind Writer.
Schimbați formatul de salvare implicit în Word
Problema compatibilității este ceva ce putem compara cu utilizarea WhatsApp: mulți dintre noi știm că Telegram și multe alte aplicații sunt mai bune, dar la ce folosește utilizarea unei aplicații mai bune dacă trebuie să o folosim singuri? Vă explic acest lucru deoarece LibreOffice Writer salvează fișierele în mod implicit Format ODT, un format care poate fi perfect dacă fișierele create vor fi folosite doar de noi de la Writer, dar nu atât de perfect dacă trebuie să le împărtășim sau să le folosim pe alte computere unde Microsoft este cel mai probabil să fie folosit Word.
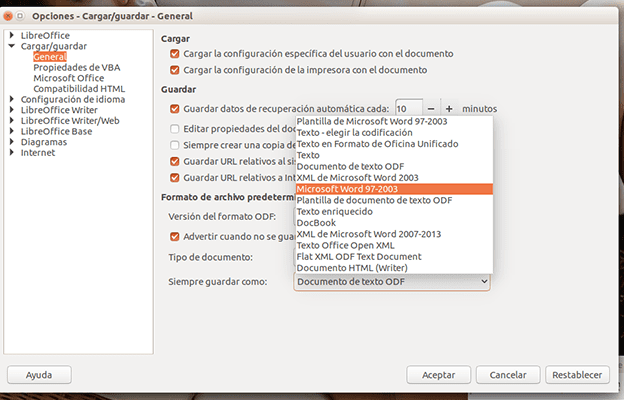
A explicat acest lucru, pentru modificați formatul în care vom salva fișierele Scriitor în mod implicit vom merge la Instrumente / Opțiuni ... / Încărcare-Salvare / General. În această secțiune, sub secțiunea «Format de fișier implicit și opțiuni ODF«, Afișăm meniul«Salvați întotdeauna ca«, Selectăm«Microsoft Word 97-2003»Și faceți clic pe« Accept ».
Creați stiluri de formatare pentru documentele Writer
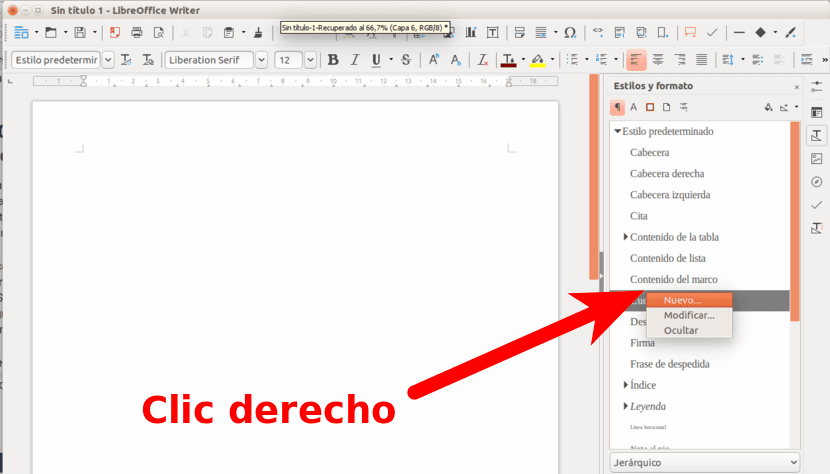
Dacă scriem texte pentru clienți sau destinații diferite, merită creați șabloane ceea ce ne va economisi mult timp. O putem face mergând la Stiluri / Stiluri și formate. Pentru a crea un stil nou, vom face clic dreapta pe stiluri. În această secțiune îi putem da un nume, putem edita fontul, efectele, indentarea etc.
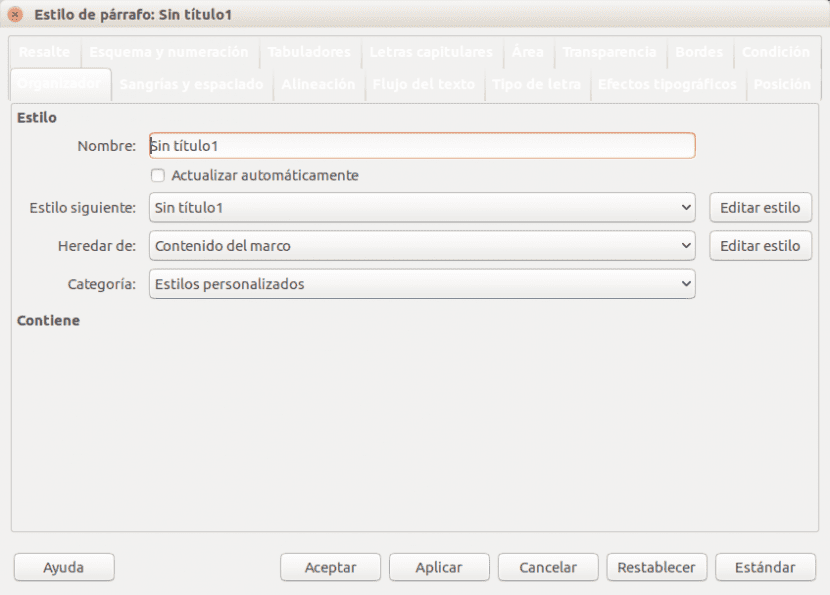
Utilizați comenzile rapide de la tastatură, întotdeauna importante într-un editor de text
Este important în orice program, dar mai mult în orice editor de text. Pe lângă binecunoscutele Ctrl + C de copiat, Ctrl + X de tăiat și Ctrl + V de lipit, este important cunoașteți următoarele comenzi rapide de la tastatură care va fi foarte util în Writer:
- Anulați și faceți: Ctrl + Z și Ctrl + Y
- Paragraf nou dintr-o listă: Alt + Enter
- Linie nouă fără paragraf nou: Shift + Enter
- Pagină nouă manual: Ctrl + Enter
- Selectați cuvinte întregi: Ctrl + Shift + Cursor Sus / Jos / Stânga / Dreapta. Putem ține sau apăsați tastele cursorului de mai multe ori pentru a selecta mai multe cuvinte.
Instalați extensii noi
Ca și în alte tipuri de software, cum ar fi Firefox, LibreOffice are disponibil un secțiune din care putem instala extensii. Aceste extensii sunt foarte subevaluate și merită să le verificați pe cele disponibile din când în când acest link. Pe cele pe care le-am instalat le putem vedea din meniu Instrumente / Manager de extensii de Scriitor.
Convertiți fișiere PDF în documente editabile utilizând OCR
Ultimul sfat sau sfat din această postare este probabil cel mai interesant: utilizarea OCR pentru a converti fișiere PDF în fișiere editabile. Nu este o funcție disponibilă în mod implicit, ci mai degrabă asta va trebui să-i instalăm extensia, deci acest punct ne va ajuta și să vă învățăm cum să instalați extensii în Writer. O vom face urmând acești pași:
- În Writer, accesăm meniul Instrumente / Manager de extensii.
- Facem clic pe «Obțineți mai multe extensii online“.
- În caseta de căutare a paginii web care se va deschide, căutăm OCR. Dacă doriți, puteți accesa direct pagina de extensie făcând clic pe acest link sau la pagina proiectului făcând clic pe aici. Ceea ce ne interesează se numește OCR gratuit.
- Descărcăm fișierul .oxt pe computerul nostru.
- Acum ne întoarcem la Instrumente / Manager de extensii.
- Facem clic pe „Adăugare” și căutăm fișierul .oxt descărcat la pasul 4.
- Acceptăm și ar trebui să vedem deja opțiunea OCR în bara de sus. Este important de menționat că extensia Writer OCR necesită Java pentru a putea funcționa. Dacă nu o avem, aceasta ne va arăta o eroare și nu vom putea converti documente PDF în fișiere editabile cu această extensie.
Te-a ajutat vreunul dintre sfaturile de mai sus? Care sunt preferatele tale?
Întrebare privind compatibilitatea, cu ce font ar trebui să salvez fișierul în LibreOffice Writer pentru a putea fi citit în Microsoft Word (în mod implicit)? Dacă nu există, există o sursă Word gratuită de instalat pe Linux?
Asta nu contează. Adică, dacă scrieți un document cu un font care nu este mai târziu în Microsoft Office, acesta se va schimba automat la deschiderea documentului. La fel se întâmplă de la Microsoft Word la Writer. Ceea ce recomand este să folosiți ODT.
Aveți fonturi compatibile, dar puteți instala și fonturile MS cu următorul pachet ttf-ms-fonts, poate numele variază ușor, acel pachet este așa cum este numit pentru Ark, nu știu dacă în Ubuntu a fost ttf- mscore-fonts.
Puteți instala fonturi Microsoft și puteți utiliza oricare dintre ele.
Ceea ce fac este să instalez fonturile Microsoft în terminal sau căutând fișierul ttf-mscorefonts-installer în magazinul de aplicații. Acolo puteți utiliza fonturile Arial sau Times New Roman folosite de computerele Windows.
Foarte interesant să treci de la pdf la text modificabil. Mulțumiri.
A menționa în mod implicit că salvează documente în format Word, de dragul presupusei compatibilități, este să distrugă toată munca care se face pentru a stabili standarde gratuite. Nu este doar o greșeală strategică, ci un ticălos.
Foarte adevărat și dacă cineva care dorește să îl convertească în format word îi place atât de mult, folosește direct programul micro $ oft. Salu2.
Nu funcționează, l-am instalat așa cum îl explicați, dar când îl folosesc nu face nimic sau spune că se întrerupe; vă mulțumesc oricum.