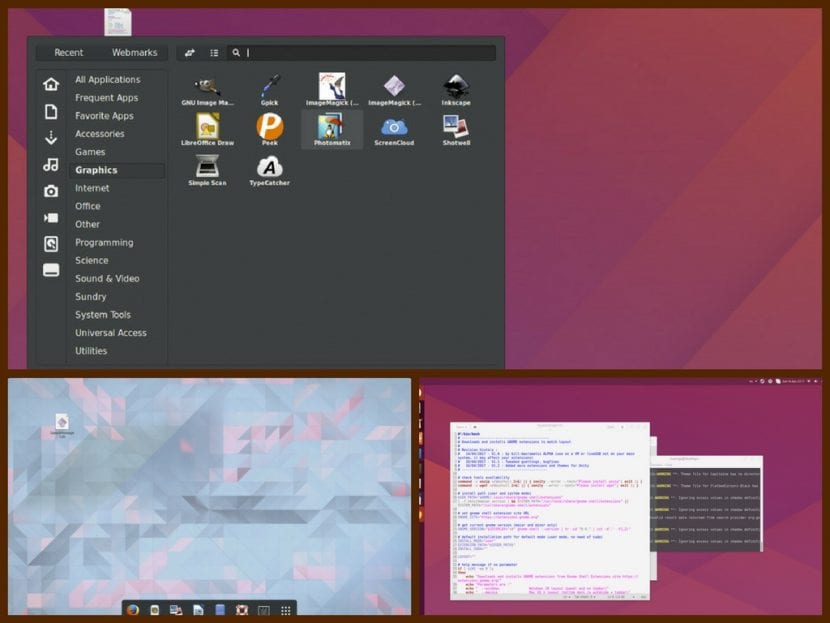
Interfața standard GNOME Shell are un design minimalist și destul de eficient, dar pentru a-i oferi un aspect proaspăt nu trebuie să instalați teme suplimentare, trebuie doar să utilizați un script simplu.
GNOME Layout Manager este un nou script în curs de dezvoltare care poate transforma complet GNOME Shell pentru a-i oferi un aspect inspirat de Ubuntu Unity, Windows sau Mac OS X.
În timp ce în trecut am scris articole despre cum să faci Ubuntu să arate ca Windows 10, acest script nu face nimic din ceea ce nu puteți face manual. Cu alte cuvinte, automatizează întregul proces de descărcare a extensiilor GNOME, precum și configurarea, instalarea și implementarea unei teme pentru GNOME Shell.
Unitate
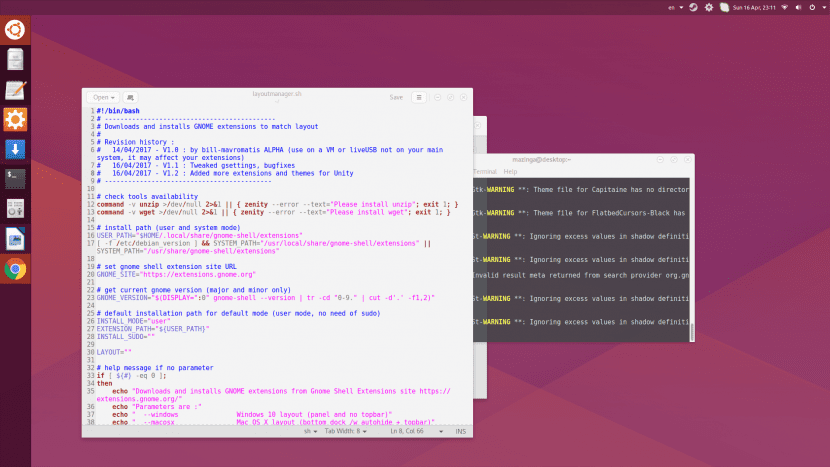
Pentru a face ca GNOME Shell să arate ca Ubuntu Unity, GNOME Layout Manager descarcă următoarele extensii și teme:
Extensii:
- Dash to andocare
- Top Icons Plus
- AppIndicator
- Teme utilizator
- Ascundeți activitățile
- Frippery Move Clock
Tematică:
- United (GTK + Shell) de @godlyranchdressing
- Icoane umanitate
ferestre din
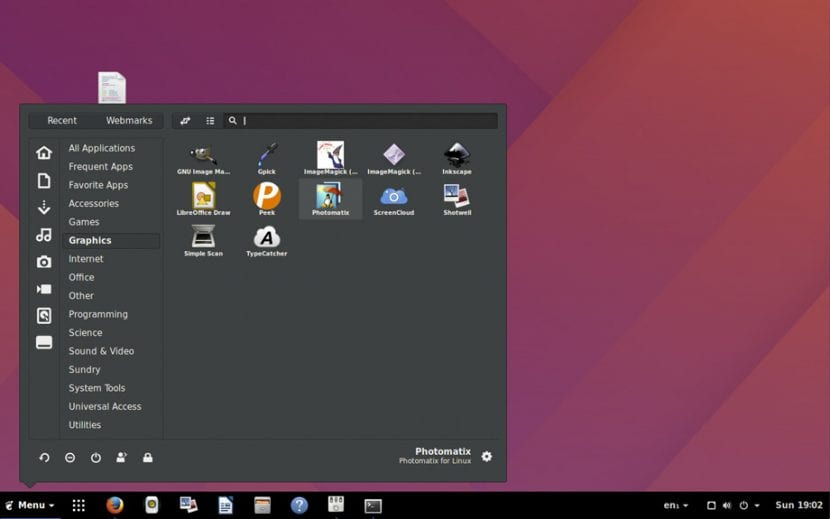
Pentru a face GNOME Shell să arate ca Windows, scriptul folosește următoarele extensii:
- Treceți la panou
- Top Icons Plus
- AppIndicator
- GnoMenu
MacOS
În cele din urmă, pentru ca GNOME Shell să arate ca sistemul de operare Apple Mac OS X, GNOME Layout Manager folosește Dash pentru andocare, extensiile TopIcons Plus și AppIndicator.
Descărcați și instalați GNOME Layout Manager
Primul lucru de spus este că Managerul de aspect GNOME ar trebui să funcționeze fără probleme atât în Ubuntu, cât și în alte distribuții, inclusiv Arch Linux, Fedora, Manajaro sau Antergos.
Puteți descărcați cea mai recentă versiune a scriptului de pe Github, după care trebuie să extrageți fișierul zip și să mutați scriptul în folderul Acasă și să continuați să-l executați după ce îi acordați permisiunile corespunzătoare
Alternativ, puteți rula următoarea comandă într-o fereastră Terminal:
wget https://raw.githubusercontent.com/bill-mavromatis/gnome-layout-manager/master/layoutmanager.sh
Pentru a-i acorda permisiunile relevante, executați următoarele:
chmod +x layoutmanager.sh
Apoi rulați scriptul din linia de comandă și aplicați stilul de desktop pe care doriți să îl reproduceți.
Pentru un stil macOS, introduceți următoarea comandă:
./layoutmanager.sh --macosx
Pentru un stil Ubuntu Unity, introduceți următoarea comandă:
./layoutmanager.sh --unity
În cele din urmă, pentru a reproduce aspectul Windows, trebuie să utilizați următoarea comandă:
./layoutmanager.sh --windows
Deocamdată nu există nicio modalitate de a anula modificările sau de a restabili interfața standard, dar dacă utilizați instrumentul GNOME Tweak Tool puteți dezactiva cu ușurință extensiile pe care vi le instalează scriptul sau chiar dezactiva toate extensiile printr-un simplu clic.
Fuente: OMGUbuntu
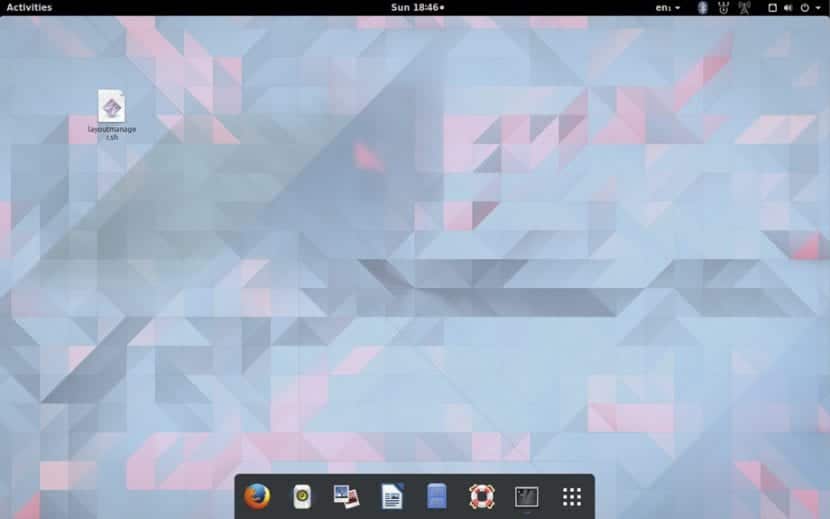
Hei, cum migrezi de la o versiune Linux la una mai modernă? Fără a sparge nimic? Mulțumiri…
Ivan Coba ce părere ai despre acest doctor Rata