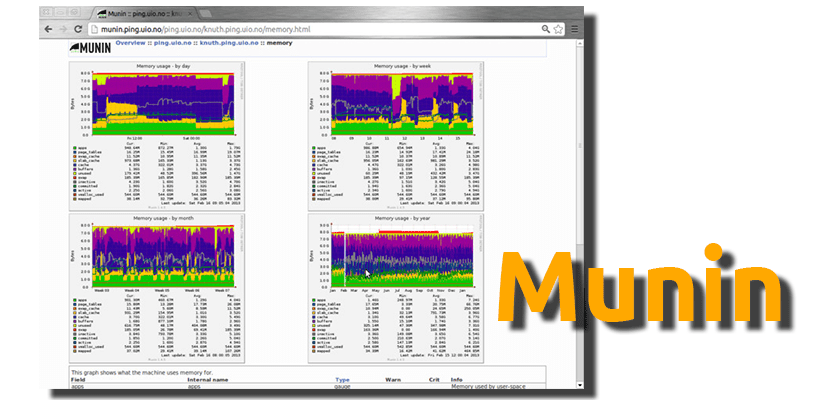
Ați avut vreodată nevoie să monitorizați mai multe computere în același timp? Dacă acesta a fost cazul dvs., cu siguranță ați întâmpinat o altă problemă sau a trebuit să faceți o alternativă pentru a vedea informațiile tuturor. Dacă vă identificați cu toate cele de mai sus, Munin Este răspunsul la rugăciunile voastre. Este un program care va afișa date cu statistici de pe serverul nostru precum CPU, volumul de lucru, memoria RAM utilizată, traficul de rețea etc.
În acest post Nu încercăm să explicăm cum funcționează serverele sau ceva de genul acesta. Aici vă vom învăța doar cum se instalează și se execută această aplicație puternică pe computerul dvs. bazat pe Ubuntu. Restul trebuie să ruleze pe cont propriu. Aici vă spunem tot ce trebuie să știți în acest sens.
Cum se instalează Munin pe Ubuntu
- Bine. Instalarea acestui program este foarte simplă, atât de mult încât este suficient să spunem că este în depozitele oficiale să știm că îl putem instala de la terminal cu comanda „sudo apt install munin” (fără ghilimele) sau de la un manager de pachete precum Syanptic. Odată instalat, va trebui să-l facem să funcționeze, pentru care trecem la pasul următor.
- Edităm fișierul de configurare care se află în cale / var / cache / munin / www și copiem și lipim următorul text, adică va trebui să aibă doar următoarele:
dbdir / var / lib / munin
htmldir / var / cache / munin / www
logdir / var / log / munin
rundir / var / run / munin# Unde să căutați șablonul HTML
tmpldir / etc / munin / templates# un simplu arbore gazdă
[munin.localhost.com]
adresa 127.0.0.1
use_node_name da [/ sourcecode]
- Apoi, edităm fișierul server astfel încât acesta să acționeze ca un nod pentru el însuși și să se asculte doar el însuși (loopback) și nu pe toate interfețele din rețea. Acest lucru se realizează prin editarea fișierului munin-node.conf schimbarea valorii gazdă la 127.0.0.1.
- În pasul următor vom edita fișierul apache.conf pentru a configura un alias, ceva ce vom face cu următorul text:
Alias / munin / var / cache / munin / www
Ordinul permite, refuză
# Permiteți de la localhost 127.0.0.0/8 :: 1
Permiteți tuturor
Opțiuni Niciuna# Acest fișier poate fi folosit ca fișier .htaccess sau ca parte a apache-ului dvs.
# fișier de configurare.
#
# Pentru ca opțiunea fișier .htaccess să funcționeze directorul munin www
# (/ var / cache / munin / www) trebuie să aibă „AllowOverride all” sau ceva similar
# aproape de setul respectiv.
#AuthUserFile / etc / munin / munin-htpasswd
AuthName „administrator”
AuthType Basic
solicită un utilizator valid# Următoarea parte necesită activarea mod_expires.
## Setați timpul de expirare implicit pentru fișiere la 5 minute 10 secunde de la
# timpul lor de creare (modificare). Probabil că există fișiere noi de
# acel timp.
#
ExpiresActiv On
Expiră Implicit M310
- Apoi, ținând cont de faptul că utilizatorul ar fi „administrator”, deschidem un terminal, accesăm directorul unde am modificat fișierul și creăm parola cu următoarea comandă:
htpasswd -c munin-htpasswd admin
- Totul ar fi deja configurat. Acum, ca să funcționeze, vom scrie comanda:
service munin-node restart && service apache2 restart
Ce ar lipsi? Cel mai important lucru: începeți să monitorizați serverul. Pentru aceasta, trebuie doar să introducem numele de utilizator și parola pe care le-am definit anterior accesând munin.localhost.com, moment în care vom vedea ce avem în acest post.
Prin: root.com.