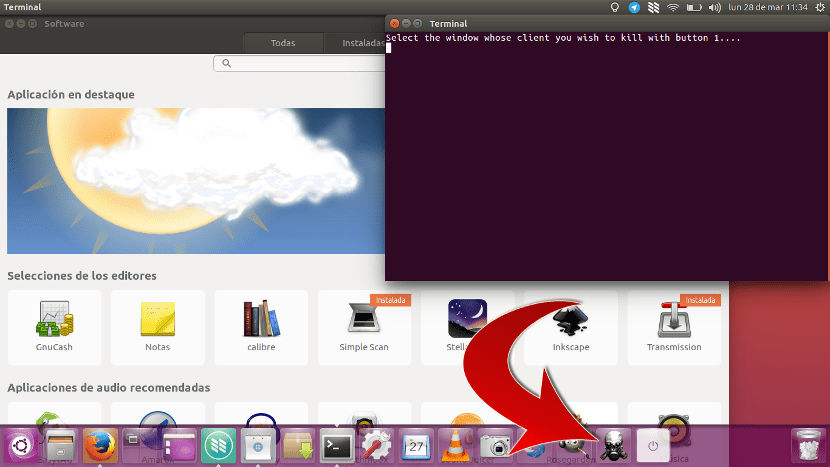
Sosirea Unity la Ubuntu a adus multe lucruri bune, cum ar fi un design ceva mai modern, dar a eliminat și unele. Ceva care a fost foarte remarcabil a fost scăderea performanței și a vitezei, ceva normal atunci când interfața cu utilizatorul este mai atractivă vizual. Mai este un lucru pe care l-au eliminat, și anume posibilitatea de a crea lansatoare pentru a le pune în bara de sus. Dar pot ei creați lansatoare în Unity? Dacă este posibil. Și merită să creezi câteva.
Există unele comenzi sau acțiuni care merită controlate. Unele dintre aceste comenzi sunt simple, dar pentru a le lansa trebuie să deschidem un terminal, să-l tastați și să apăsăm Enter. Poate că nu părea complicat, dar nu ar fi mai bine să faci doar un clic? Un exemplu bun ar putea fi comanda xkill, ceea ce ne va permite ucide orice aplicație oricât de răzvrătiți am devenit. În acest mic ghid vă vom învăța cum să ne creați propriile lansatoare sau comenzi rapide pentru acțiune.
Cum se creează lansatoare în Ubuntu
Vom putea crea lansatoarele datorită opțiunii creați fișiere .desktop, care sunt un fel de comenzi rapide care, teoretic, ar trebui să fie pe desktop. O vom face în felul următor.
- Deschidem un editor de text și creăm un fișier. Putem face acest lucru făcând clic dreapta pe desktop și selectând Document nou/Document gol.
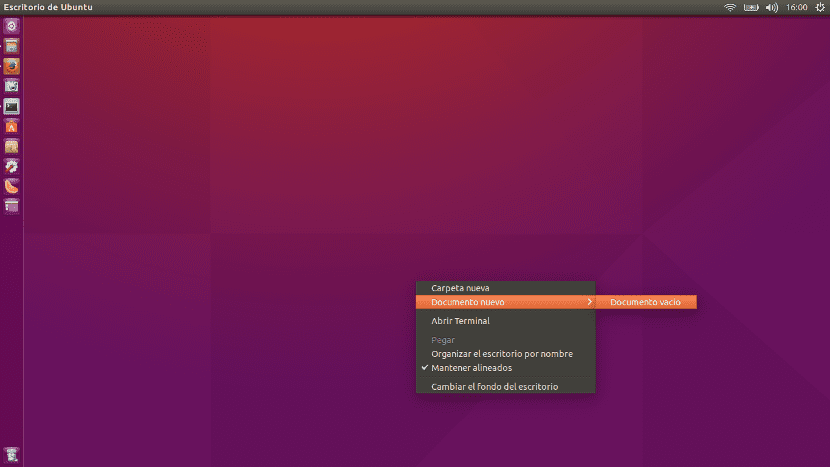
- Vom da documentului numele pe care îl dorim cu extensia .desktop. În exemplul acestui mic ghid am creat fișierul Xkill.desktop.
- Îl deschidem și lipim următorul text, unde „Nume” va fi numele pe care vrem să-l aibă lansatorul nostru, „Icoana” va fi calea imaginii pe care o va avea și „Exec” va fi comanda pe care dorim să o executăm:
[Intrare desktop]
Type = Aplicație
Terminal = adevărat
Nume = Xkill
Pictogramă=/home/pablinux/Images/skull.png
Exec=Xkill
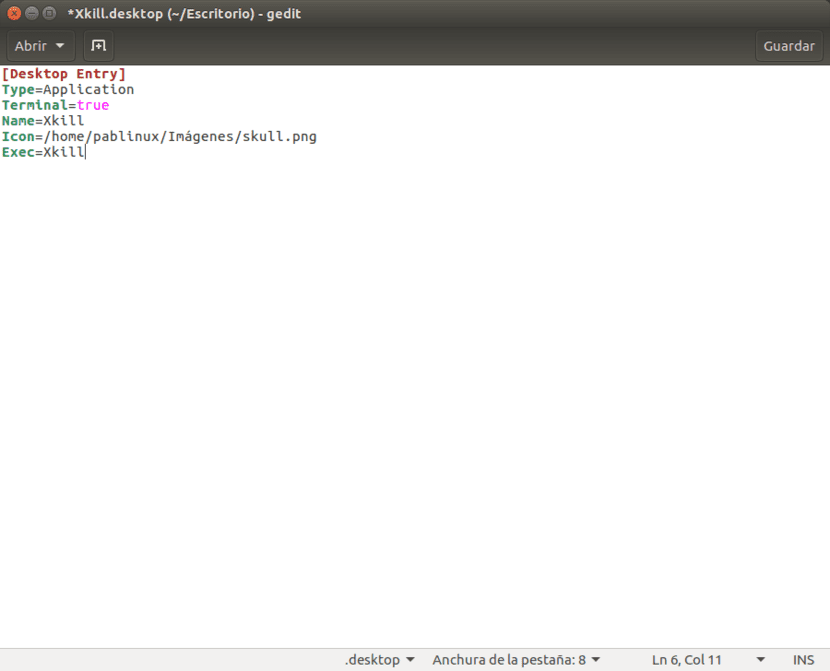
- Salvăm fișierul pe care le-am creat oriunde vrem. Îl am salvat într-un folder creat pentru unele lansatoare pe care le am.
- Următorul lucru pe care trebuie să-l facem este să facem clic dreapta pe pictograma fișierului creat de noi, să intrăm în filă permisiuni și bifați caseta Permiteți rularea fișierului ca program. Veți vedea că pictograma se schimbă în imaginea pe care am configurat-o ca „Icoană”.
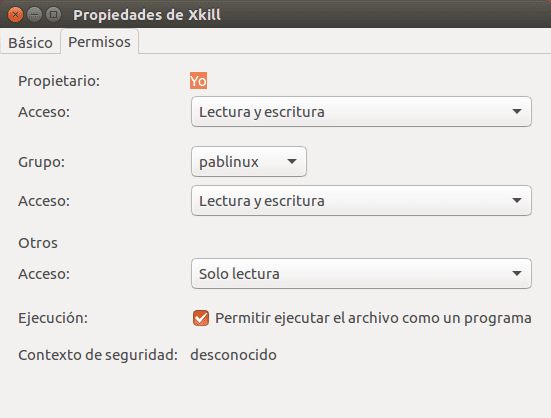
- În cele din urmă, tragem pictograma în lansator (bara Unity), care va fi imaginea antetului acestui tutorial. De fiecare dată când atingem pictograma lansator, se va deschide o fereastră Terminal și ne va permite să omorâm orice aplicație.
Aceasta funcționează pentru orice altă comandă, așa că merită. Ce crezi?
Am versiunea 16.04 și computerul meu este lent
Bună, Byron. Aceasta este o posibilitate pe care o puteți găsi în orice versiune beta. Îl am pe un computer care nu este foarte bun și funcționează la fel ca Ubuntu 15.10. Va mai spun ca l-am instalat de la 0.
Un salut.
Al meu merge mai repede decât cu 14.04 :v
foarte sigur