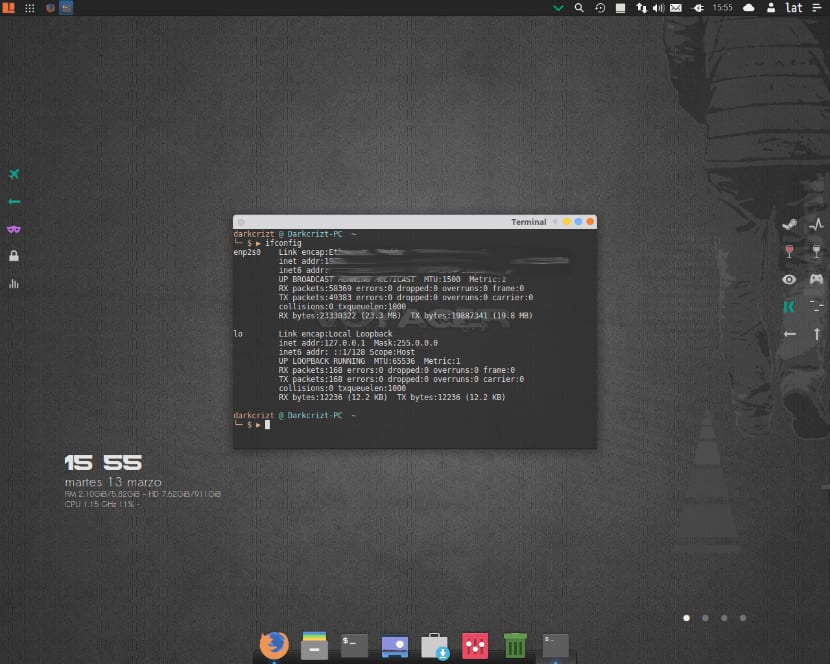
Si bien unul dintre cele mai mari conflicte cu care ne putem confrunta la efectuarea unei noi instalări Ubuntu sau un derivat al acestuia, este cel la pornirea sistemului ne dăm seama că sistemul nu este conectat la rețea pentru un anumit motiv.
Dacă sunteți nou în sistem Vă invit să examinați acest articol și puteți găsi soluția la problema dvs. în acest sens, datorită numărului mare de cauze, vă voi împărtăși unele dintre cele mai frecvente care sunt de obicei centrul problemei.
Una dintre primele probleme pe care le întâmpinăm este că sși ceea ce ați făcut este o actualizare a sistemului dvs. la o versiune următoare de la terminal, ar trebui să începeți să verificați dacă aveți probleme cu dependențele, deoarece aceste tipuri de actualizări sunt cele mai puțin recomandate.
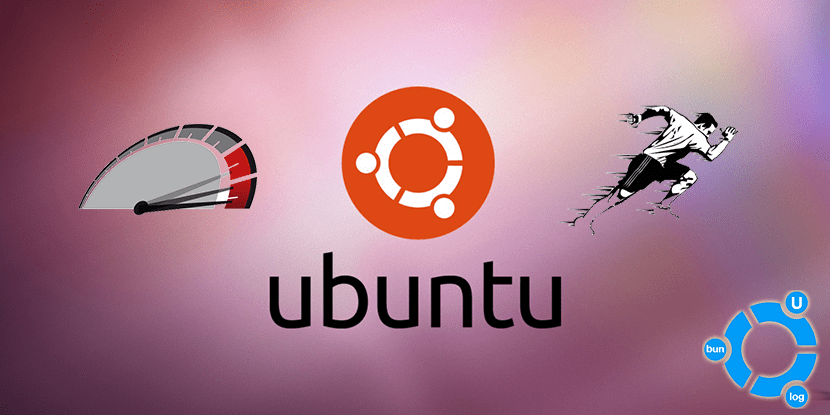
În funcție de tipul de conexiune pe care îl avem, primul lucru pe care îl verificăm de obicei este că cablul este conectat atât la computer, cât și la modem, în cazul Wi-Fi ceea ce verificăm este că este pornit.
Editați modificarea mac în mod aleatoriu
Printre primii pași pe care trebuie să-i facem pentru a găsi problema este să verificăm dacă conexiunea noastră este activă, pentru aceasta trebuie să deschidem un terminal și să executăm următoarele:
sudo nano /etc/NetworkManager/NetworkManager.conf
Datorită modificărilor în versiunea de Manager de rețea de la versiunea 12 aceasta a adăugat randomizarea adreselor MAC pentru Wi-Fi. Deci, aceasta poate fi una dintre cauzele pentru aceasta, trebuie să adăugăm următoarea linie:
[device] wifi.scan-rand-mac-address=no
Salvăm modificările cu Ctrl + O și ieșim cu Ctrl + X
În cele din urmă, doar repornim Network Manager
sudo service network-manager restart
Verificați dacă acest lucru vă activează conexiunea
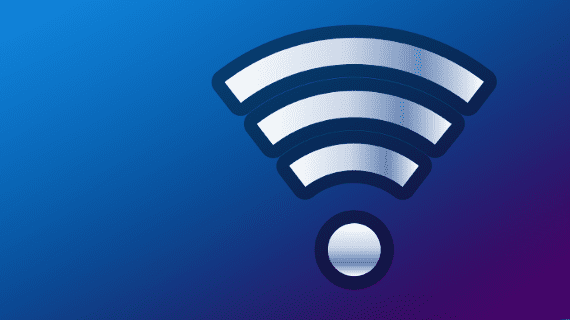
Îți împărtășesc această soluție, deoarece mi s-a întâmplat, deoarece, dintr-un anumit motiv, conexiunea mea nu este activă, iar acest lucru se poate observa când scriu pe terminal:
ifconfig
În cazul în care aveți WiFi
iwconfig
Acum ce am făcut a fost verificați dacă rețeaua a fost gestionată, pentru aceasta pe terminal am executat următoarele:
sudo nano /etc/network/interfaces
Obținerea următorului rezultat:
auto lo iface lo inet loopback auto eth0 iface eth0 inet dhcp
Unde eth0 este numele conexiunii, când de fapt numele conexiunii mele prin cablu este enp2s0, atunci tot ce am făcut a fost să înlocuiesc eth0 cu enp2s0
În cele din urmă, reîncarcăm doar Managerul de rețea.
sudo /etc/init.d/networking restart
Activați și dezactivați conexiunea
Deși pare absurd, aceasta este și o soluție, ceea ce nu am reușit să înțeleg este pentru că Network Manager ne dezactivează conexiunea la pornirea sistemului și de aceea nu ne putem conecta la rețea.
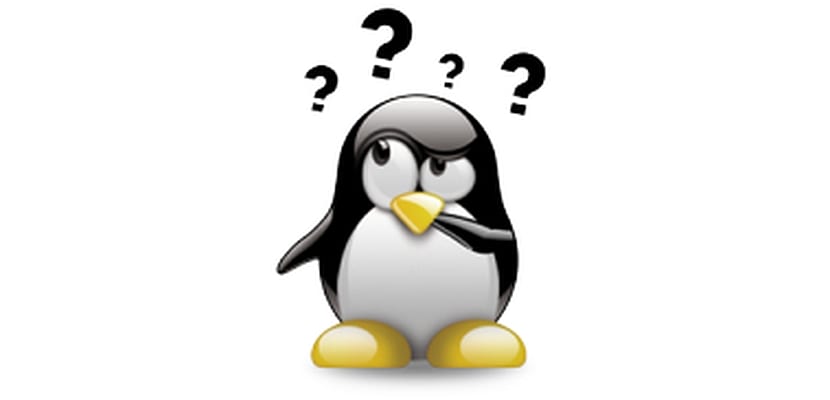
Pentru a face acest lucru, trebuie doar să tastați următoarele:
sudo ifdown eth0 sudo ifup eth0
În cazul în care eth0 este numele interfeței dvs., amintiți-vă că știm acest lucru cu ifconfig sau iwconfig în cazul în care aveți WiFi.
Verificați DNS
O altă problemă pe care o putem avea este cu DNS, furnizorul nostru de internet este cel care ni le oferă, dar Există momente în care sistemul nu le ia, motiv pentru care trebuie să le reconfigurăm pentru aceasta executăm următoarele:
sudo dpkg-reconfigure resolvconf
Odată ce acest lucru este făcut, trebuie să ne repornim computerul.
Schimbați DNS
Dacă pasul anterior nu a funcționat putem alege să schimbăm dns Pentru aceasta trebuie să edităm următorul fișier, vă recomand să comentați doar dens-urile pe care le aveți cu un # la începutul liniilor.
sudo nano/etc/resolv.conf
Putem folosi unele dintre cele pe care ni le oferă Google:
# Google IPv4 nameservers nameserver 8.8.8.8 nameserver 8.8.4.4
# Google IPv6 nameservers nameserver 2001:4860:4860::8888 nameserver 2001:4860:4860::8844
În cele din urmă, salvăm și repornim sistemul.
Ultima soluție pe care o putem avea este instalarea driverelor pentru aceasta, trebuie să le căutăm în rețea sau, eventual, avem un CD unde sunt incluse.
Dacă cunoașteți orice altă metodă care a dus la editarea unei alte configurații de sistem decât acestea, nu ezitați să o împărtășiți cu noi.
Complet deplasat comentariul meu, dar ce derivat bun este Voyager
Bună David, articol foarte bun
Verificați comanda „iwconfi”, deoarece cred că lucrul corect (cel puțin în fedora este așa) este „iwconfig”
În caz contrar, perfect și, de asemenea, foarte util (Murphy a spus deja că dacă ceva poate merge prost ... nu vă faceți griji, va eșua). Este întotdeauna bine să știți soluții posibile.
când instalez ubuntu mate 18,4 totul funcționează bine ...
După un timp - conexiunea Wi-Fi pare să fie conectată ... dar nu-mi dă semnal.
Deconectez wifi-ul și îl reconectez și îmi dă un semnal.
Nu este o problemă de internet.
pentru că într-o altă distribuție Linux nu mi se întâmplă asta.
laptopul meu se conectează doar la rețea prin wifi
este un flux HP.
și nu este o problemă cu laptopul ..
Ai vreo idee? Juan
M-am săturat de Ubuntu, toate soluțiile pe care le caut și niciuna nu funcționează pentru mine ... din păcate va trebui să fiu pirat în Windows
Perfectează-ți alegerea, ubuntu este cea mai proastă rahat care există, are probleme cu orice, fără a conta traducerea care este mai mică de jumătate, Windows, în ciuda unei copii piratate, conectezi un câine și funcționează.
Mă alătur lui Maxi. Computerul meu nu mă lasă să instalez nimic sau să fac actualizări. Pentru tot ceea ce generează eroare. M-am săturat de Linux și nu sunt chiar un inginer de sisteme care să aibă răbdare să repare un sistem care ar trebui să fie plăcut pentru oameni ca mine, care au nevoie de un computer pentru a funcționa, fără a fi programatori.
Mulțumesc, a funcționat foarte bine.
Excelent Mă bucur că informațiile vă servesc.
Nu știu că am atins ubuntu 18.04 care nu recunoaște wi-fi-ul.
Prin Ethernet dacă funcționează pentru mine, dar Wi-Fi nu.
Ce pot face?
Ați putea să-mi spuneți dacă există vreo comandă pentru a intra în terminal.
După ani de zile de lucru cu Ubuntu, văd că trebuie să mă întorc la Windows 🙁 pentru că nu pot rezolva această problemă de conexiune. Îmi pare rău pentru ziua în care decid să actualizez sistemul ...
Bună ziua, zi bună pentru tine acolo. Am un netbook Smsng NC110P cu module RTL 8101E / RTL8102E și wireless-N130. Acum ceva timp nu mă mai pot conecta la internet prin rețeaua wireless. Și am instalat Ubuntu 14.04 LTS.
Am accesat terminalul și am introdus „iwconfig”. Comanda îmi raportează:
Mod: Gestionat
Punct de acces: neasociat
RTS thr: oprit
Fragment thr: oprit
Managementul energiei: oprit
fără extensii wireless
eht0 fără extensii wireless.
Am încercat deja să instalez driverul cardului wireless printr-o conexiune prin cablu cu comenzile apt-get și nu am putut rezolva problema. Ai idee cum să încerci în continuare?
În cele din urmă, rețeaua mea fără fir funcționează cu alte dispozitive.
Salutări din Argentina și viață software gratuit!
Mulțumesc, nu știam că actualizarea prin terminal era mai puțin recomandată și mai puțin că existau probleme cu dependențele. Lansarea ifconfig pentru a vedea cum sistemul apelează conexiunea ethernet, așa cum vi s-a întâmplat, adăugați liniile și modificați interfețele și relansați daemon-ul de rețea a fost în cazul meu ca și în voi. soluția. Așadar, vă mulțumesc foarte mult, ore în care va trebui să dorm, apreciez contribuția expertă, solventă și elegantă.
Cum se instalează o placă de rețea USB wifi, TL-WN823N V3, computerul are o placă de rețea cu fir, dar nu am conexiune prin cablu, doar conexiune WIFI, am driverele Linux, se poate face de pe consolă?
Mulţumiri
Am urmărit toate erorile posibile pe care le-ai postat, în cele din urmă a apărut a mea. Mulțumiri.
Este ceea ce apreciez de la comunitatea Ubuntu, ei sunt întotdeauna gata să vă ajute.
Buna! Pe computerul meu funcționează doar wifi dacă am un adaptor USB. Cum pot să funcționeze fără adaptor? Mulțumiri!
Salutări!
Buna ziua, am actualizat recent la Ubuntu 18, pana ieri totul in regula, azi il pornesc si pictograma WIFi nu apare, am incercat sa il conectez prin cablu si nici unul. Încerc să introduc pictograma de setări și niciuna. Încercați să faceți primul pas al acestui tutorial și când introduc comanda: sudo nano /etc/NetworkManager/NetworkManager.conf îmi spune că fișierul nu există.
Încercați să găsiți folderele, sistemul etc, rețeaua și dacă fișierul este acolo ...
Un alt lucru ifconfig nu funcționează pentru mine și nu pot instala net-tool pentru că ghici ce? Nu am internet. Ajutor, mulțumesc foarte mult
Buna! Ați reușit să rezolvați problema? Același lucru mi se întâmplă și mie și nu știu ce să fac
Ajutor pentru
Vă mulțumesc foarte mult pentru ajutor, mi-a servit mult, felicitări.
Ce ar trebui să meargă acolo unde scrie [dispozitiv] în: [dispozitiv] wifi.scan-rand-mac-address = nu? PC-ul meu nu vrea să primească semnal de internet, tarsa prea mult în Ubuntu 16.04
Am o intrebare:
Am un laptop lenovo legion y530 pe care am instalat din fabrică Windows 10, pe rând, pe un ssd pe care îl conectez extern la laptop, am Ubuntu 20.04 LTS.
Problema mea este că, dacă pornesc boot-ul dual cu Ubuntu, am o conexiune Wi-Fi pentru câteva minute și apoi am o eroare de conexiune, dispărând orice rețea Wi-Fi vizibilă la care mă pot conecta, dar de pe telefonul mobil, Ma pot conecta perfect la reteaua wifi de acasa.
Deci, repornesc ubuntu, dar în dual boot, pornesc Windows 10, mă conectez și la wifi, nu se deconectează degeaba.
După o vreme folosind Windows 10, repornesc și mă duc la Ubuntu, de acolo conexiunea wifi prin Ubuntu funcționează bine și pot naviga și folosi internetul în liniște.
Aș vrea să știu dacă cineva știe dacă cu unele dintre aceste soluții posibile pot pune capăt acestei probleme sau există o soluție specifică?
Clarific că anterior încercam mai multe soluții pe care le-am găsit pe YouTube, nu au funcționat pentru mine și nu au fost cele expuse în acest tutorial. Dar pentru a nu fi nevoie să reformatez SSD-ul și să instalez din nou ubuntu (care deja mă face pe jumătate obosit pentru că am făcut-o de vreo 3 ori deja), am vrut să am sprijinul comunității.
Salutări!
Bună ziua, menționez că în partea comenzii «sudo nano /etc/resolv.conf», comanda este greșită de scris datorită simplului fapt că atunci când scrie «sudo nano / etc / resolv.conf» este împreună scrie «nano / etc / ..." și ar trebui să meargă astfel: "sudo nano /etc/resolv.conf".
Sper să înțelegeți de ce oamenii novici care văd acest articol vor face o eroare în procedură doar pentru asta, vă mulțumesc.
cea mai buna solutie pentru mine este sa schimb numele si parola wi-fi-ului routerului si saint remedy