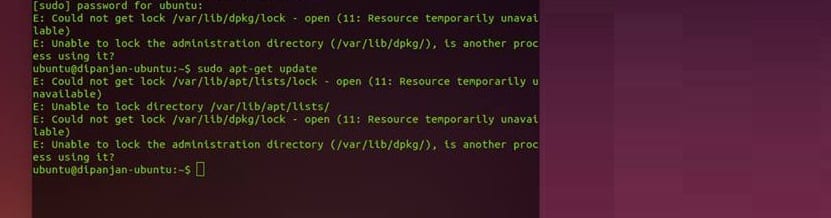
El eroarea „nu a putut obține blocarea / var / lib / dpkg / blocarea” este destul de frecventă în Debian, Ubuntu și derivate si asta este de obicei lansat atunci când un alt proces care folosește apt rulează fie în fundal, fie când aveți deschis centrul software Ubuntu, Synaptic și altele.
De aceea în acest articol vom vedea cum să rezolvăm această eroare în ciuda faptului că a aplicat soluțiile la cele menționate anterior.
În mod obișnuit, disperate de a vedea această eroare și de a nu putea face nimic cu apt, aleg să aplice clasicul „sudo rm” care este opțiunea cel mai puțin indicată.
Dar înainte de a merge direct la acest lucru, putem vedea că alte cauze sunt cele care au blocat utilizarea apt.
soluţii
Como menționată mai sus, această eroare este de obicei afișată atunci când aveți apt care rulează într-un alt procesPrin urmare, dacă doriți să faceți o actualizare sau o instalare de la terminal și aveți centrul software Ubuntu, Synaptic sau un manager de pachete deschis în fundal, acestea sunt cauza principală a acestei erori.
Soluția 1
Prima soluție este de a închide aceste programe atâta timp cât nu fac niciun fel de muncă ca actualizare sau instalare a aplicațiilor, deoarece dacă este așa, este foarte recomandat să așteptați.
Cu aceasta, nu vom mai primi eroarea de:
E: No se pudo obtener el bloqueo /var/lib/dpkg/lock - abierto (11: El recurso no está disponible temporalmente) E: No se puede bloquear el directorio de administración (/var/lib/dpkg), ¿lo está usando otro proceso? no se pudo obtener el bloqueo var lib lib bloqueo dpkg
Dar ce se întâmplă dacă nu ai nimic din toate acestea?
Mesajul de eroare vă oferă deja o idee despre cauza problemei: se folosește un alt proces / var / lib / dpkg /.
acest Acest lucru se datorează faptului că Ubuntu, în mod implicit, permite actualizări de fundal pentru actualizarea de securitate.
Când Ubuntu termină de pornire, acesta execută automat comanda apt-get update.
Dacă sunt disponibile actualizări de securitate, acesta le va instala în fundal.
Deci, dacă execută comanda sudo apt upgrade în același timp, este afișată eroarea de mai sus.
Acest lucru se întâmplă de obicei destul de rar, dar ni s-a întâmplat tuturor, deoarece atunci când pornim computerul și dorim să facem o mișcare cu apt, terminalul ne aruncă această eroare.
Aici este recomandat să lăsați Ubuntu să facă actualizările corespunzătoare.
Soluția 2

Pentru a rezolva această problemă este suficient să accesați aplicația „Software și actualizări” pe care o vom căuta din meniul aplicațiilor noastre.
Și în fereastra care s-a deschis, trebuie să mergem la fila Actualizări, printre opțiunile care ne arată în mod implicit, actualizările de securitate sunt descărcate și instalate automat pentru a schimba acest lucru trebuie să schimbăm în „Arată imediat”.
În partea de verificare a actualizărilor o schimbăm în „săptămânal sau la fiecare două săptămâni” aici este alegerea dvs.
Apoi introduceți parola de utilizator pentru ca această modificare să aibă efect.
În mod similar aceleași rezultate pot fi obținute și din linia de comandă. În terminalul dvs., deschideți fișierul /etc/apt/apt.conf.d/20auto-upgrades:
sudo nano /etc/apt/apt.conf.d/20auto-upgrades
Conținutul original este după cum urmează:
APT::Periodic::Update-Package-Lists "1"; APT::Periodic::Download-Upgradeable-Packages "1"; APT::Periodic::AutocleanInterval "0"; APT::Periodic::Unattended-Upgrade "1";
Pentru a dezactiva actualizarea automată a securității, schimbați-le în:
APT::Periodic::Update-Package-Lists "1"; APT::Periodic::Download-Upgradeable-Packages "0"; APT::Periodic::AutocleanInterval "0"; APT::Periodic::Unattended-Upgrade "0";
Salvează fișierul cu Ctrl + O și ieșesc trebuie să apese Ctrl + X.
Mai târziu ne repornim echipamentul.
Soluția 3
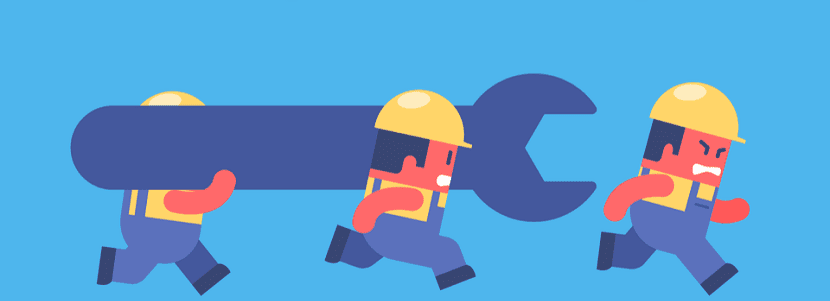
În cele din urmă, dacă totuși primiți în continuare această eroare, nu disperați, recomandarea este să lăsați echipa să efectueze actualizările sale, dar dacă aceasta durează prea mult, eventual oglinda pe care ați configurat-o este saturată sau nu.
Deci, este recomandat să schimbați serverul de unde obțineți pachetele Ubuntu.
Soluția 4
La finalul tuturor, dacă problema persistă, puteți alege să aplicați soluția definitivă, care este ștergerea fișierului care blochează apt.
Ei pot elimina fișierul de blocare cu următoarea comandă:
sudo rm /var/lib/apt/lists/lock
De asemenea, este posibil să fie necesară ștergerea fișierului de blocare din directorul cache
sudo rm /var/cache/apt/archives/lock sudo rm /var/lib/dpkg/lock
Dar ar trebui să știe că această ultimă metodă este cea mai puțin recomandată.
Bună, mulțumesc pentru articol.
Eroarea aceea este enervantă, am rezolvat-o cu prima opțiune.
Sau mai bine așteptați câteva minute, ore și rulați-l din nou