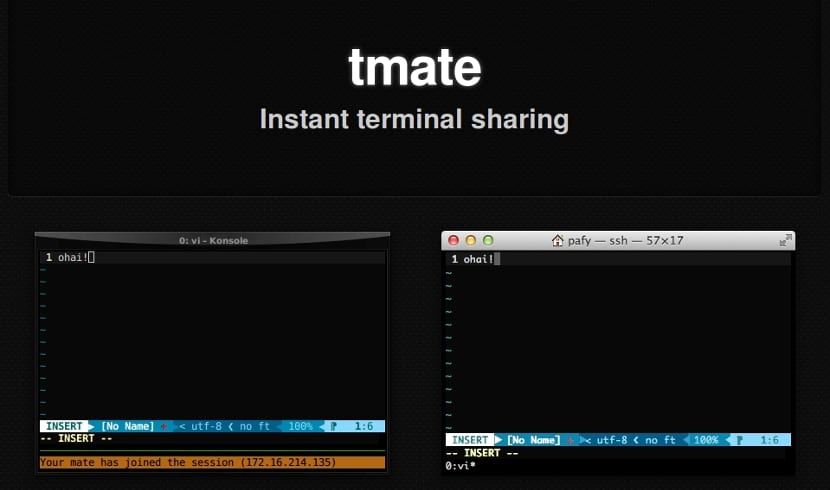
În următorul articol vom arunca o privire la Tmate. În lumea Gnu/linux există mai multe programe populare pentru partajarea unui desktop de la distanță (cum ar fi Teamviewer, Guacamole și TigerVNC etc.). Aceste programe sunt folosite pentru a partaja întregul ecran cu alte persoane. Dacă este doar terminalul pe care vrem să-l împărtășim, Tmate este posibil cea mai bună opțiune. Acest program este de fapt un furk al Tmux. Tmate este ceva ca un Teamviewer pentru terminalul nostru.
Ia-te va stabili o conexiune sigură prin SSH la site-ul web tmate.io și va genera o adresă URL aleatorie pentru fiecare sesiune. Adresa URL generată poate fi partajată cu cineva în care avem încredere. Acest lucru ne va permite să folosim terminal de la distanță în modul în care le-am folosi pe ale noastre, atâta timp cât conexiunea este activă. Este o opțiune foarte bună de a colabora la proiecte comune, de a depana un proiect cu o echipă de dezvoltatori sau de a obține suport tehnic de la distanță. Acest program este compatibil cu GNU/Linux, Mac OSX și BSD.
Instalarea Tmate pe Ubuntu și derivate
În Ubuntu și derivatele sale, cum ar fi Linux Mint, puteți instalați acest program folosind următorul PPA în terminal (Ctrl+Alt+T). Deși înainte de asta, va trebui să instalăm pachetul necesar scriind:
sudo apt-get install software-properties-common
Acum putem adăuga PPA la sistemul nostru și instala programul. Pentru a face acest lucru, scriem următoarea secvență de comenzi:
sudo add-apt-repository ppa:tmate.io/archive && sudo apt-get update && sudo apt-get install tmate
Configurați SSH
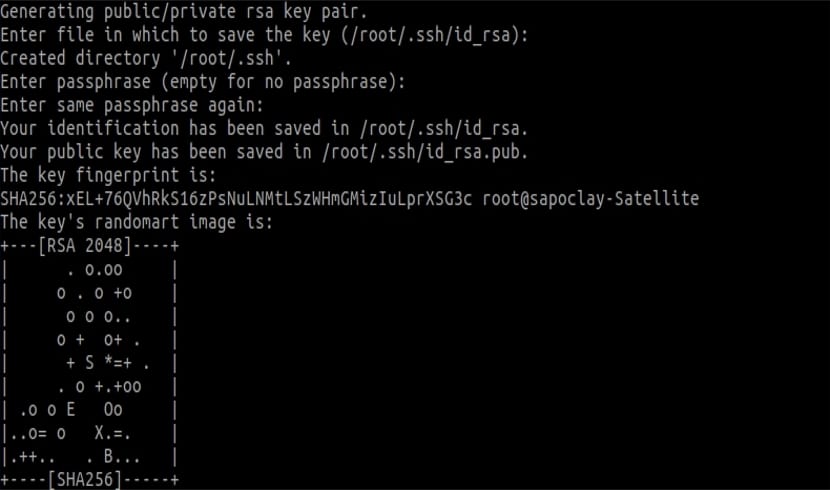
Înainte de a începe să utilizați acest program, trebuie să creăm o pereche de chei SSH. Deoarece programul tmate stabilește o conexiune SSH sigură cu tmate.io folosind perechea de chei SSH locală. Vom realiza acest lucru scriind următoarele în terminalul nostru (Ctrl+Alt+T):
ssh-keygen -t rsa
Folosind Tmate
Odată ce perechea de chei SSH a fost creată, vom porni Tmate rulând următoarea comandă din terminalul dvs.:
tmate
Odată ce sesiunea a fost stabilită, putem partaja ID-ul conexiunii cu oricine. Poate fi împărtășit cu orice număr de persoane în care aveți încredere. Nu trebuie să fie în aceeași rețea nici nu trebuie să folosească același sistem de operare. Nici măcar nu trebuie să aibă tmate sau tmux instalat pe sistemele lor.
Iată cum arată sesiunile Tmate:
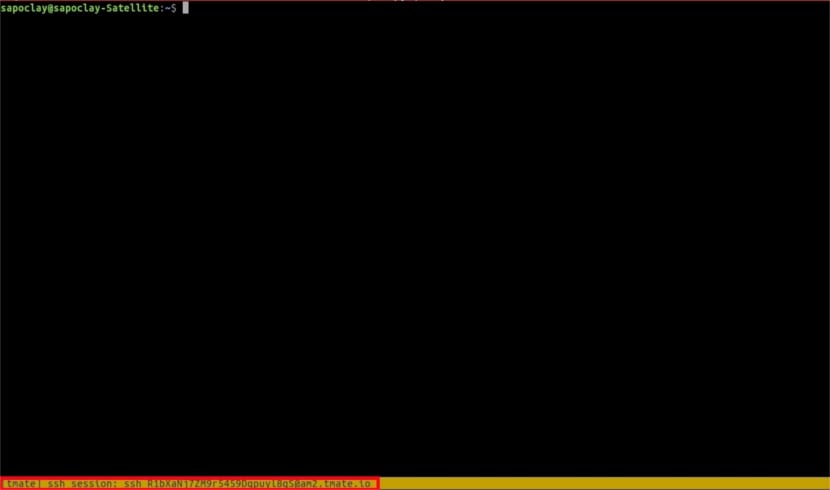
După cum sa văzut în captura de ecran anterioară, ni se va afișa un ID de sesiune SSH (un șir de caractere aleatorii) în partea de jos a terminalului. Va trebui pur și simplu să-l copiem și să-l împărtășim altora, astfel încât aceștia să se poată conecta. Trebuie avut în vedere că aceasta ID-ul va dispărea după câteva secunde. Cu toate acestea, vom putea vedea că ID-urile de sesiune au fost utilizate utilizând următoarea comandă:
tmate show-messages
Ieșirea comenzii anterioare ar fi ceva de genul următor:

După cum se poate vedea din rezultatul de mai sus, puteți partaja terminalul printr-o sesiune SSH sau o sesiune web. Pentru a face acest lucru, va trebui să folosim ID-urile de sesiune respective. În plus, puteți partaja sesiunea de numai citire sau sesiunea de citire-scriere.
Conectați-vă prin sesiuni SSH
Pentru acei utilizatori care doresc să partajeze Terminalul prin sesiuni SSH, va trebui să furnizați ID-ul sesiunii SSH utilizatorilor de la distanță.
De exemplu și folosind ID-urile generate în captura anterioară. Utilizatorii de la distanță ar trebui să tastați următoarea comandă pentru a accesa sesiunea de numai citire care a fost generată pe sistem.
ssh ro-w3boCOq2a5rLDpFnFRUudKTH5@am2.tmate.io
În sesiunea de numai citire, utilizatorii de la distanță pot vedea doar Terminalul. Ei nu pot executa nicio comandă.
Pentru a partaja sesiunea de citire și scriere, comanda de trimis ar fi:
ssh R1bXaNj7ZM9r5459Dgpuyl8gS@am2.tmate.io
În acest caz, utilizatorii de la distanță pot accesa terminalul cu modul citire-scriere. Asta înseamnă că pot executa orice comandă. Orice comenzi pe care le tastați în sesiunea de la distanță pot fi vizualizate și din terminalul local.
Conectați-vă prin sesiuni Web
Pentru cei care doresc să partajeze Terminalul printr-un browser web, vor trebui pur și simplu să transmită URL-ul web altora pentru a se conecta.
Să spunem, de exemplu, pentru a partaja citirea și scrierea, ar trebui să dau următoarea adresă URL colegilor mei: https://tmate.io/t/R1bXaNj7ZM9r5459Dgpuyl8gS
Când deschideți această adresă URL în browser, veți vedea ceva de genul următoarei capturi de ecran:
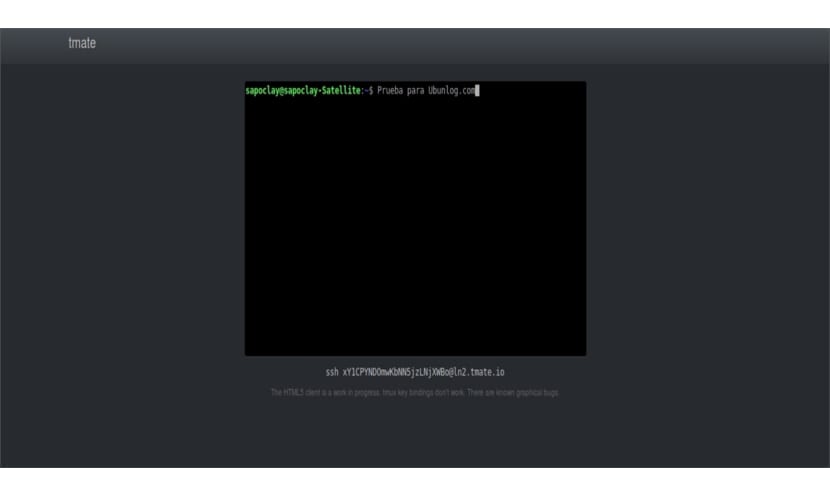
Pentru a ieși dintr-o sesiune, introduceți pur și simplu în terminal ieşire. Dacă cineva are nevoie de mai multe detalii despre acest program, puteți consulta paginile pe care man le pune la dispoziție. De asemenea, putem obține mai multe informații la site-ul web al proiectului.
Foarte interesant concept