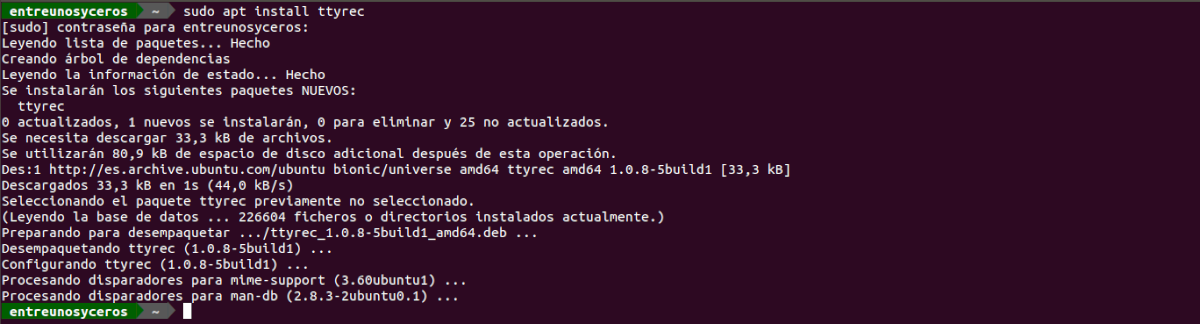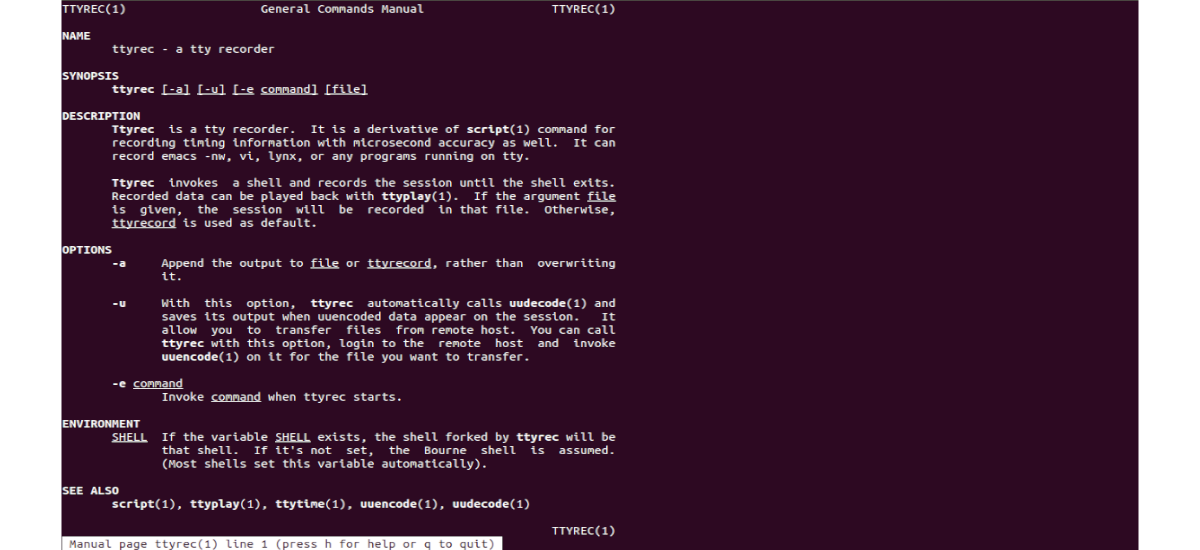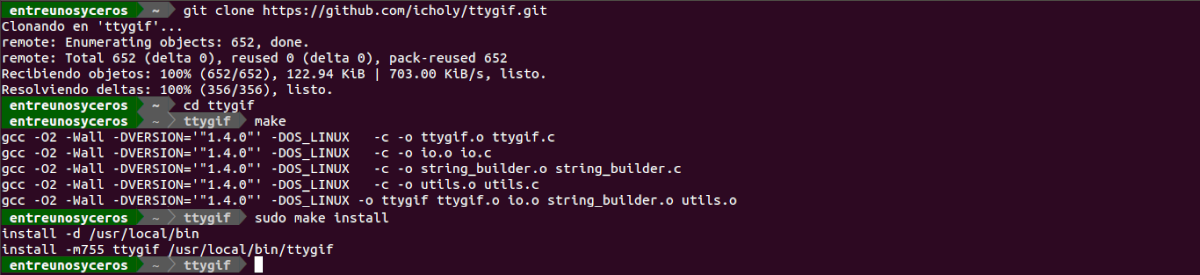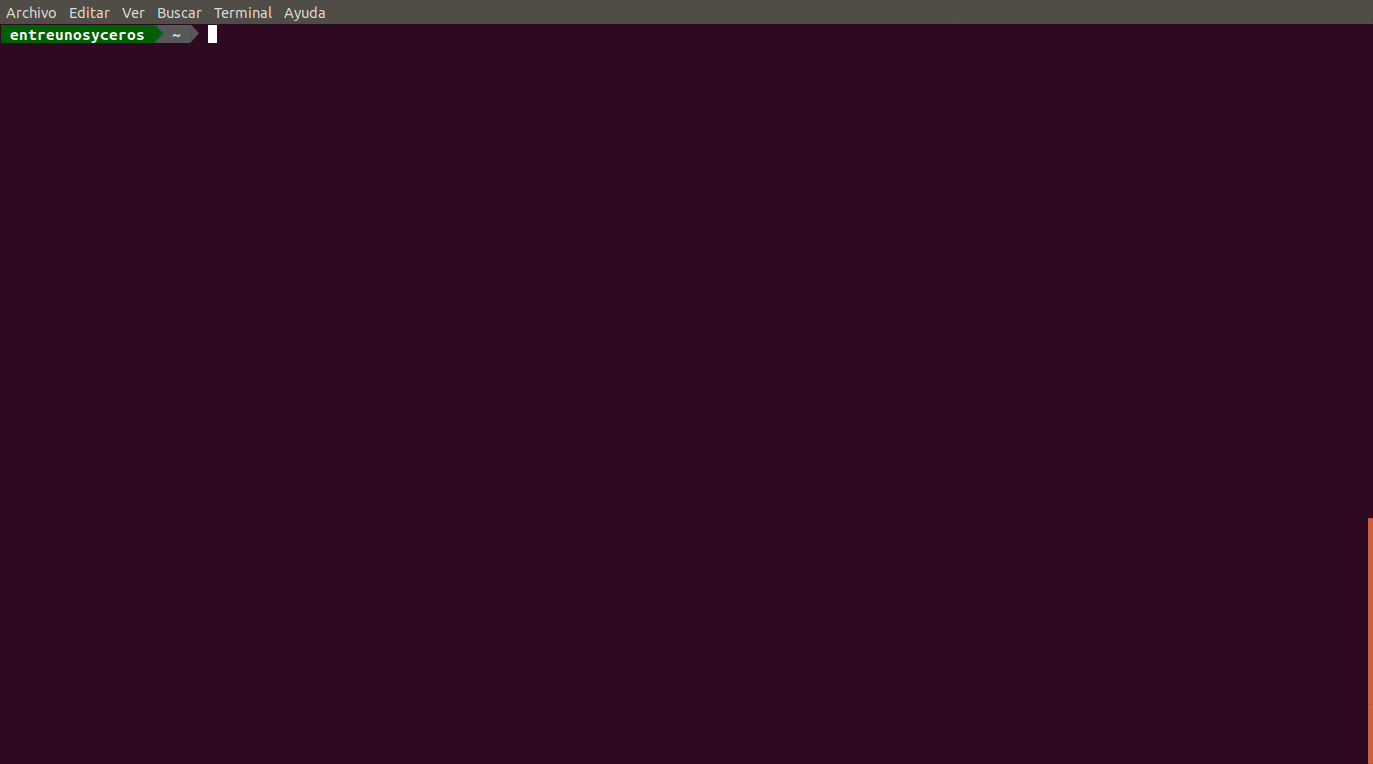În articolul următor vom analiza ttyrec. Acesta este un program care există de câțiva ani, dar este încă capabil înregistrați ieșirea TTY a unui program în modul text împreună cu marcajele de timp și apoi redați-l. Acest program este similar cu comanda scriptului, dar vă permite, de asemenea, să întrerupeți, să încetiniți sau să accelerați redarea.
Cu ttrec putem înregistra toate comenzile pe care le scriem la promptul terminalului și le putem stoca într-un fișier. Atunci permite redarea acestora cu comanda ttyplay. În plus, putem, de asemenea convertiți înregistrarea în gif animat cu ttygif. Ttrec este o bifurcație a comandă script pentru a înregistra informații de sincronizare cu precizie de microsecundă.
Caracteristicile generale ale ttyrec
Unele dintre caracteristicile pe care le include sunt:
- ttyrec necesită mai puțini parametri pentru înregistrare și redare decât alte opțiuni pentru a salva terminalul.
- Înregistrează într-un singur fișier.
- Puteți înregistra emacs -nw, vi, lynx sau orice program care rulează pe tty.
- Fișierul de ieșire conține informații privind marcajul de timp pe lângă datele terminale.
- Vom fi capabili suprascrieți sau adăugați conținut la fișierul generat.
- Apelați automat uudecod.
- Accelerați / încetiniți reproduceri.
- Acesta permite răsfoiți o înregistrare ttyrecord în timp real.
- Putem măsura ora datelor înregistrate.
Instalați ttyrec
Programul ttyrec nu este inclus în mod implicit în toate distribuțiile Gnu / Linux. Pentru a-l instala trebuie doar să utilizați apt. Pentru ao instala, într-un terminal (Ctrl + Alt + T) va trebui să executăm:
sudo apt install ttyrec
Utilizarea sa este destul de simplă, chiar mai mult decât comanda Script. Pentru a-l executa va trebui apelați programul specificând numele fișierului de ieșire. Formatul de utilizat ar fi ceva de genul următor:
ttyrec < ArchivodeLog >
Cum se utilizează ttyrec
Următorul exemplu arată ttyrec înregistrarea sesiunii într-un fișier numit ttylog:
ttyrec -a ttylog
Se poate opriți înregistrarea activității terminalului apăsând combinația de taste Ctrl + D. Putem scrie și ieşire.
Pentru a utiliza această comandă vom avea disponibile câteva opțiuni precum:
- -a →Adăugați ieșirea în fișier sau ttyrecord, în loc să o suprascrieți.
- -u → Cu această opțiune ttyrec apelează automat uudecode și își salvează ieșirea atunci când datele codate apar în sesiune. Ne va permite transferați fișiere de la gazda la distanță.
- -e comanda → Invocați o comandă când începe ttyrec.
Pentru mai multe informații despre acest program, puteți vizita site-ul proiectului o consultați pagina manuală tastarea terminalului (Ctrl + Alt + T):
man ttyrec
Datele înregistrate pot fi redate cu comanda ttyplay care este inclus. Pentru a reda activitatea înregistrată, aveți nevoie utilizați comanda ttyplay urmată de numele fișierului jurnal:
ttyplay < ArchivodeLog >
Convertiți înregistrarea în GIF
Vom fi capabili utilizați TTYGIF pentru a converti înregistrarea în GIF. Acest program are proiect încărcat pe GitHub cu instrucțiuni privind instalarea și utilizarea acestuia.
sudo apt install imagemagick ttyrec gcc x11-apps git clone https://github.com/icholy/ttygif.git cd ttygif make sudo make install
Crearea unui gif este foarte simplă. Primul am început să înregistrăm cu:
ttyrec ejemplo
Odată ce am terminat, putem folosi combinația Ctrl + D În terminal. O putem face și cu comanda ieşire, cu dezavantajul că ultima comandă va fi înregistrată în GIF-ul generat.
Acum pentru convertiți în format gif tot ce trebuie să faceți este să utilizați o comandă precum următoarea:
ttygif ejemplo
Și deja îl avem. GIF-ul nostru va fi salvat în fișierul tty.gif. Dacă primim o eroare de genul: Eroare: variabila de mediu WINDOWID era goală, va fi necesar să configurați WINDOWID manual. Acest lucru se poate face tastând terminalul (Ctrl + Alt + T):
sudo apt-get install xdotool export WINDOWID=$(xdotool getwindowfocus)
După ce am scris comenzile anterioare, putem lansa din nou comanda ttygif pentru a începe crearea gif-ului. Crearea acestui fișier poate dura ceva timp.
dezinstalare
Pentru a elimina ttyrec de pe computer, trebuie doar să deschideți un terminal (Ctrl + Alt + T) și să scrieți următoarea comandă:
sudo apt remove ttyrec
Programe de acest fel sunt o opțiune bună pentru înregistrările de sesiune terminale. Aceste tipuri de programe sunt o opțiune bună pentru a împărtăși cunoștințe sau tutoriale. Comanda ttyrec, deși nu este instalată implicit, este o opțiune bună pentru utilizatorii care nu sunt obișnuiți să ruleze o mulțime de comenzi în terminal. Aceasta este una dintre multele posibilități care există astăzi de a înregistra și reproduce activitatea terminalului.