
În articolul următor vom analiza Cubic. Numele acestei aplicații este un acronim pentru Creator ISO ISO personalizat. Aceasta a fost o aplicație grafică de interfață cu utilizatorul pentru a crea o imagine bootabilă Ubuntu Live (ISO) personalizate.
Cubic se dezvoltă activ și oferă multe opțiuni pentru creați cu ușurință o imagine live Ubuntu. Are un mediu chroot încorporat în linia de comandă de unde putem efectua toate personalizările, cum ar fi instalarea de pachete noi, nuclee, adăugarea mai multor imagini de fundal de fundal, adăugarea de fișiere și foldere.
Acest program este folosit pentru a crea imagini Ubuntu live, dar cred că poate fi folosit cu alte arome și derivate Ubuntu, cum ar fi Linux Mint. Cubic nu va crea un DVD live al sistemului nostru. În schimb, creați o imagine live personalizată dintr-un ISO Ubuntu.
Instalați Cubic pe Ubuntu
Dezvoltatorul Cubic, pentru a facilita procesul de instalare, a creat un PPA. Pentru a instala Cubic pe sistemul nostru Ubuntu, va trebui să executăm următoarele comenzi una câte una în terminal (Ctrl + Alt + T):
sudo apt-add-repository ppa:cubic-wizard/release sudo apt-key adv --keyserver keyserver.ubuntu.com --recv-keys 6494C6D6997C215E
În acest moment, putem instala acest program folosind următorul script.
sudo apt update && sudo apt install cubic
Puteți vedea mai multe despre instalarea acestui program în cele ce urmează legătură.
Creați un ISO Live Ubuntu personalizat folosind Cubic
Odată instalat, vom porni Cubic din meniul aplicației sau din doc.
Alegeți directorul pentru proiect
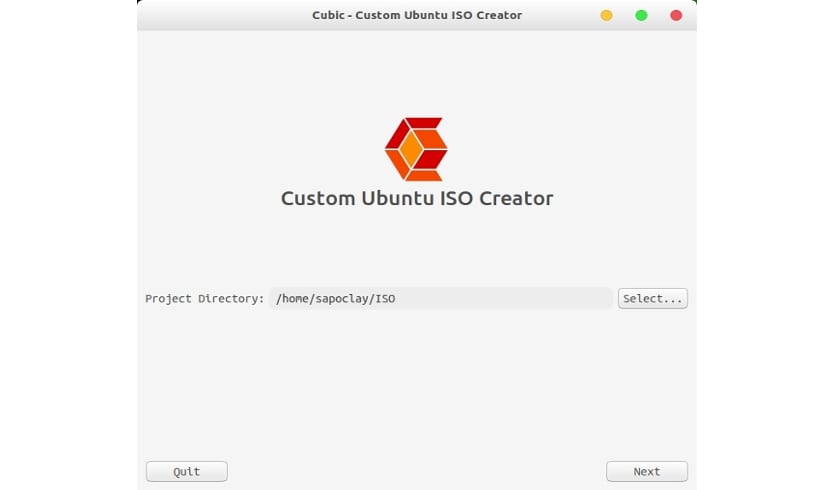
Acesta va fi director în care vor fi salvate fișierele proiectului nostru. Alegeți calea unde veți stoca imaginea ISO de instalare Ubuntu. Cubic va completa automat toate detaliile sistemului dvs. de operare personalizat. Putem schimba detaliile dacă asta dorim.
Mediul Chroot
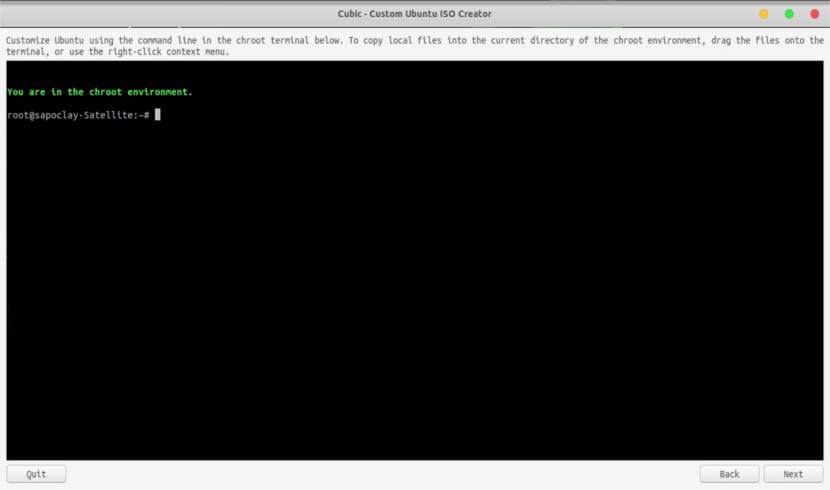
Odată ce sistemul de fișiere a fost extras, vom intra automat în mediul chroot. De aici putem instala orice pachete suplimentare, adăugați imagini de fundal, adăugați lista de depozite de surse software, adăugați ultimul nucleu la ISO și la toate celelalte personalizări.
În plus, vom avea posibilitatea de a actualiza lista surselor software. După modificarea listei de surse nu putem uita să actualizăm lista de surse.
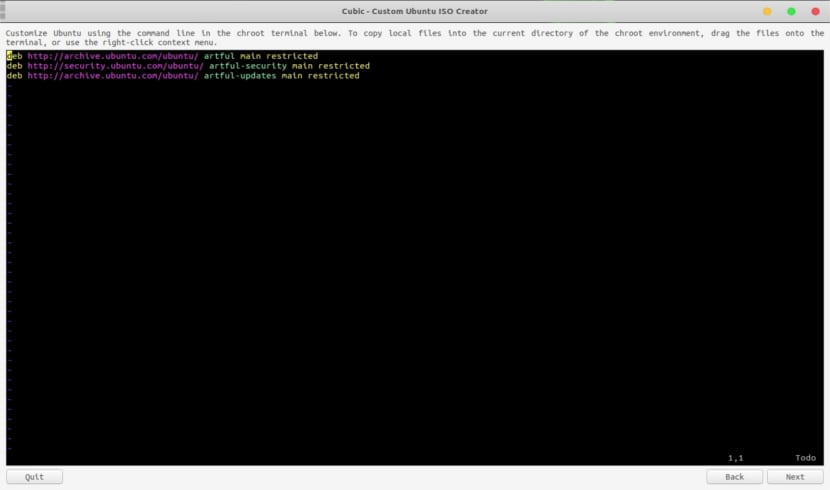
De asemenea, vom putea adăuga fișiere sau foldere la proiect. Putem copia fișierele / folderele făcând clic dreapta pe ele și alegând să copiați sau să utilizați CTRL + C. Pentru a lipi va trebui să facem clic doar cu butonul din dreapta de pe terminal (în interiorul ferestrei Cubic). Va trebui să alegem doar Lipiți fișierele și apoi să facem clic pe Copiere.
Putem adăugați propriile noastre imagini de fundal. Pentru a face acest lucru, va trebui să mergem în director / usr / share / backgrounds /:
cd /usr/share/backgrounds
Odată ajuns în el, avem doar glisați / fixați imaginile în fereastra Cubic. Sau copiați imaginile și faceți clic dreapta pe fereastra Cubic. Va trebui să alegem opțiunea Lipire fișier (e). Mai mult, va trebui să adăugăm noile imagini de fundal într-un fișier XML în / usr / share / gnome-background-properties, astfel încât să puteți alege în caseta de dialog. În acest dosar vom găsi deja câteva fișiere care pot servi drept ghid.
Alegeți versiunea kernelului
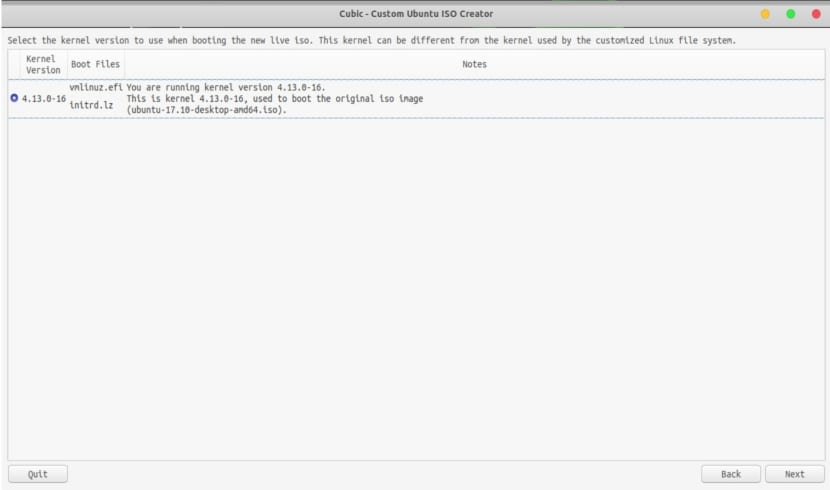
Pe următorul ecran va trebui să alegem versiunea kernel de utilizat la pornirea noii ISO. Dacă ați instalat nuclee suplimentare, acestea vor fi listate și în această secțiune.
Eliminați pachetele după instalare
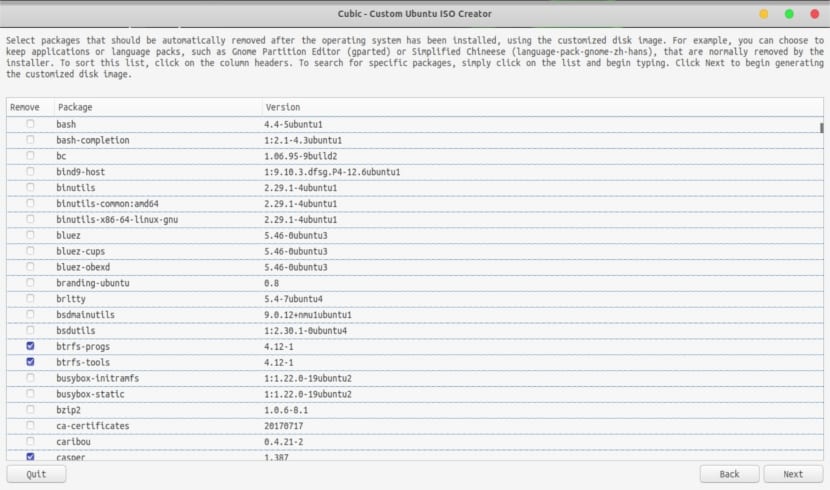
Următoarea secțiune ne va permite să selectăm pachetele pe care dorim să le eliminăm din imaginea noastră live. Pachetele selectate vor fi eliminate automat după instalarea sistemului de operare Ubuntu folosind imaginea personalizată. Aici trebuie să aveți grijă atunci când alegeți pachetele pe care să le eliminați, este posibil să eliminați un pachet care depinde de un alt pachet fără să știți.
Crearea ISO
Acum, va începe procesul de creare a imaginilor live. Va dura ceva timp în funcție de specificațiile sistemului dvs.
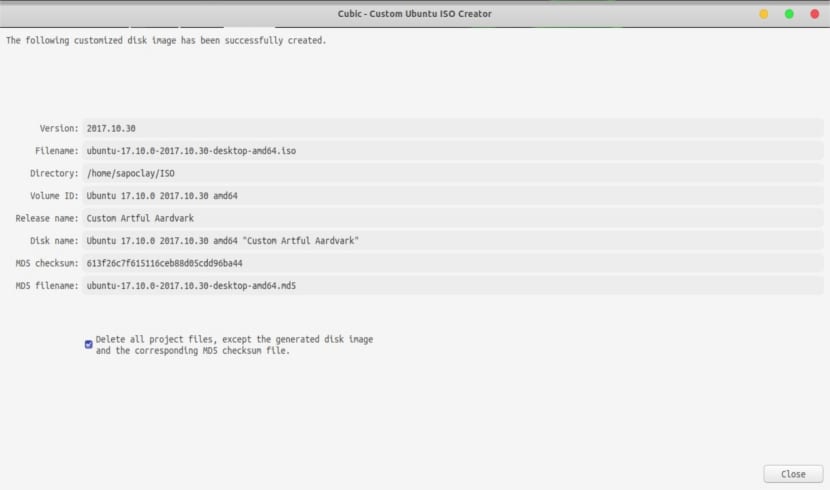
Odată ce procesul de creare a imaginii este finalizat, trebuie doar să facem clic pe Finalizare. Cubic va afișa detaliile imaginii personalizate nou create.
Dacă doriți să modificați noua imagine personalizată creată live în viitor, va trebui să debifăm opțiunea care spune «Ștergeți toate fișierele de proiect, cu excepția imaginii de disc generate și a fișierului de sumă de verificare MD5 corespunzător«. Cubic va lăsa imaginea personalizată în directorul de lucru al proiectului și vom putea face modificări în viitor. Nu va trebui să o luăm de la capăt.
Notă pentru utilizatorii Ubuntu 17.10:
Pe sistemul Ubuntu 17.10, Căutarea DNS poate să nu funcționeze în mediul chroot (deși trebuie să spun că a funcționat corect pentru mine). Dacă creați o imagine live personalizată Ubuntu 17.10, ar trebui să indicați fișierul resolver.conf corect:
ln -sr /run/systemd/resolve/resolv.conf /run/systemd/resolve/stub-resolv.conf
Pentru a verifica dacă rezoluția DNS funcționează, rulați aceste comenzi:
cat /etc/resolv.conf ping google.com
Dezinstalați Cubic
Pentru a elimina acest program, va trebui doar să deschidem terminalul (Ctrl + Alt + T) și să scriem în el:
sudo apt-add-repository -r ppa:cubic-wizard/release sudo apt remove cubic && sudo apt autoremove
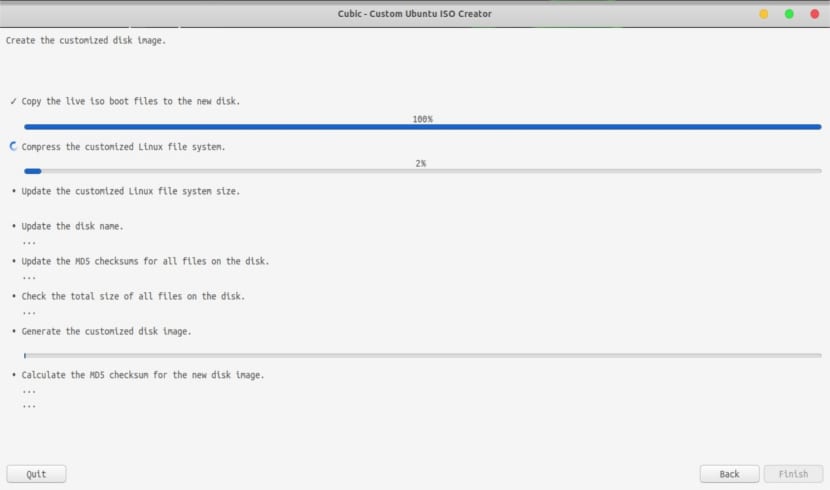
Ce program interesant, va trebui să-l încercăm live. Salutari.
Ați putea explica pașii mai bine. Am rămas când ai început Cubic. Apare o fereastră care cere ruta. Care este imaginea pe care ați pus-o. Dar apoi am o fereastră care mă întreabă:
ISO original:
Costumul ISO:
Acolo nu știu ce să fac.
De asemenea, nu spuneți cum să accesați mediul CHROOT
Îl folosisem deja, între timp mi-am dat seama că sunt puține pagini care vorbesc despre proiect, acest proiect este foarte greu (excelent).
Folosesc mint 18 sarah cu cobic, dar la crearea iso modificat este creat în sources.list
deb cd-rom: și calea numelui distro, așa cum ar trebui să fac înainte de a crea iso modificat, astfel încât acesta să nu fie creat în surse
Gracias
Modifică permisiunile de fișiere de sistem care ar trebui să fie doar în citire de către utilizatorii obișnuiți. Astfel, se ajunge la un risc de securitate
Testat cu Ubuntu 20.04.3 și Linux Mint 20 și merge foarte bine. În Ubuntu a trebuit să copiez sursa.lista computerului rezident. Personalizarea aplicațiilor necesită timp, deoarece unele PPA-uri pe care le folosesc distribuțiile originale cu Cubic nu funcționează. În aceste cazuri, trebuie să copiați fișaroul deb și să îl instalați. Personalizați interfața este bobina de dantelă. Am folosit / etc / skel pentru ca utilizatorii să moștenească personalizările. Vin de la Systemback care în ultima vreme m-a eșuat în echipamentele moderne. Cu Cubic fara probleme.